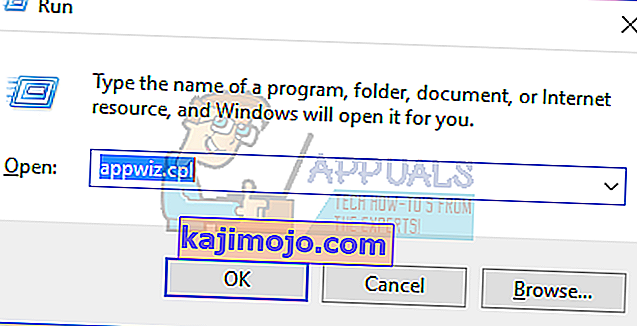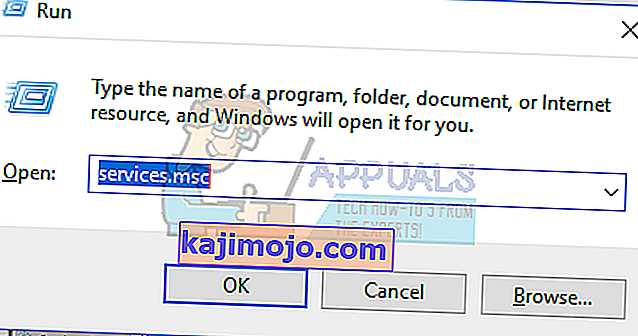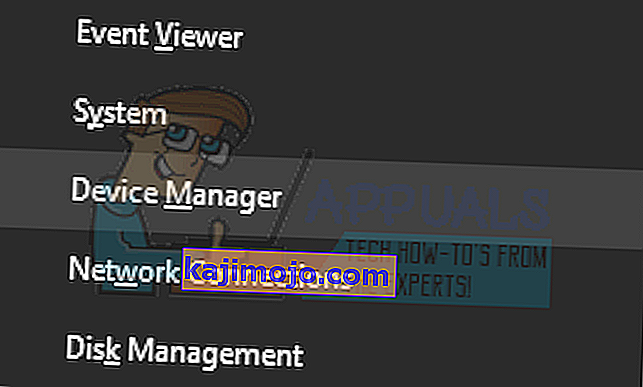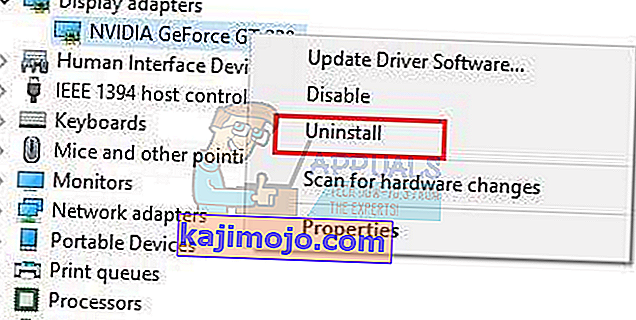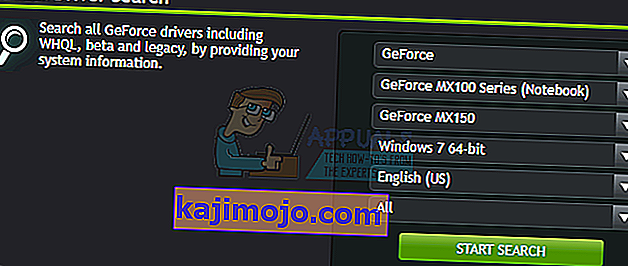Useat Nvidia GeForce -käyttäjät ovat ilmoittaneet, että heidän GeForce Experience ei avaudu tai ei toimi kunnolla. Joillekin käyttäjille tämä alkoi tapahtua päivityksen jälkeen Windows 10: ksi. Useimmissa tapauksissa kuvake näkyy lokerossa, mutta ei avaudu missään ikkunassa, kun sitä napsautetaan.
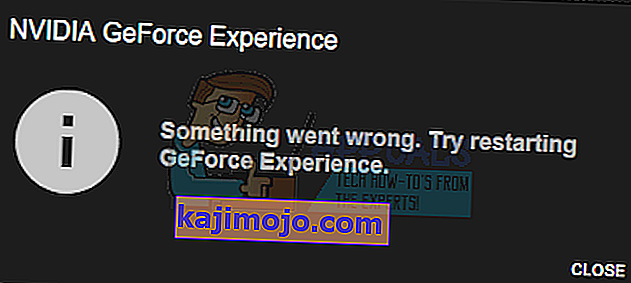
Kun luet tätä artikkelia, opastamme sinua eri menetelmillä, joiden avulla voit ratkaista ongelman, jonka GeForce Experience ei avaudu. Sovelluksen uudelleenasentaminen on varmin tapa saada se toimimaan uudelleen, mutta voit myös ottaa palvelun uudelleen käyttöön tai asentaa GeForce-ohjaimet uudelleen.
Tapa 1: Asenna GeForce Experience uudelleen
Kun Nvidia GeForce Experience ei avaudu tietokoneellasi, sinun on ensin yritettävä asentaa se uudelleen. Näin teet sen.
- Avaa Suorita painamalla Win + R , kirjoita appwiz.cpl ja napsauta OK .
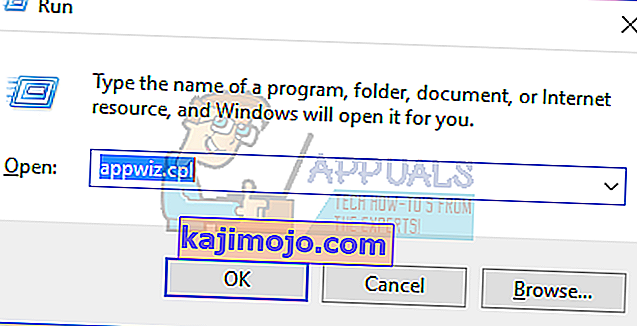
- Etsi sovellusikkunasta Nvidia GeForce Experience asennettujen sovellusten luettelosta, kaksoisnapsauta sitä ja noudata sitten asennusohjeita. Voit myös poistaa muita NVIDIA-sovelluksia, mutta muista asentaa ne uudelleen verkkosivustolta.
- Käy tällä verkkosivustolla ja lataa GeForce Experience sieltä.
- Avaa sovelluksen lataussijainti ja käynnistä se. Käy läpi asennusprosessi, kunnes asennus on valmis.
- Kun asennus on valmis, yritä avata se nähdäksesi, avautuiko se odotetusti.
Tapa 2: Ota GeForce Experience Service uudelleen käyttöön
- Avaa juoksukehote painamalla näppäimistön Windows + R- näppäimiä. Tyyppi palvelut. msc ja paina Enter avataksesi Services-konsolin.
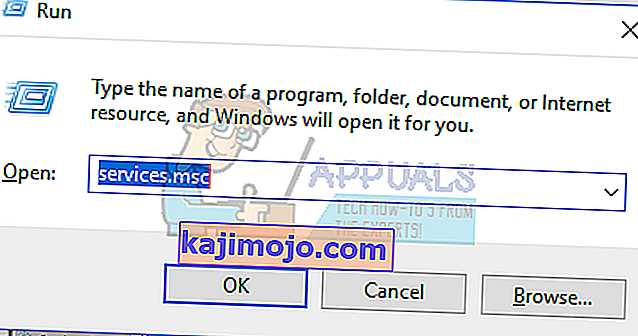
- Etsi Palvelut-ikkunasta NVIDIA GeForce Experience Service ja kaksoisnapsauta sitä. Aseta Käynnistystyyppi-asetukseksi Automaattinen ja käynnistä palvelu, jos se on pysäytetty.
- Toista sama prosessi Nvidia Geforce Experience Backend -palvelulle .
- Etsi Nvidia Telemetry Container -palvelu (jos saatavilla) ja vaihda tyypiksi Manuaalinen tai Automaattinen - tämä on voimassa Windows 10: ssä (päivitys 1809), mutta sitä voidaan käyttää myös aiemmissa versioissa.
- Yritä avaamalla GeForce Experience varmistaaksesi, että ikkunat avautuvat tällä kertaa.
Tapa 3: Ohjaimen asentaminen uudelleen
Jos mikään yllä olevista menetelmistä ei toimi, yritä asentaa ohjain uudelleen ja käynnistää sovellus sitten uudelleen.
- Paina Windows + X -näppäimistöä ja valitse Laitehallinta.
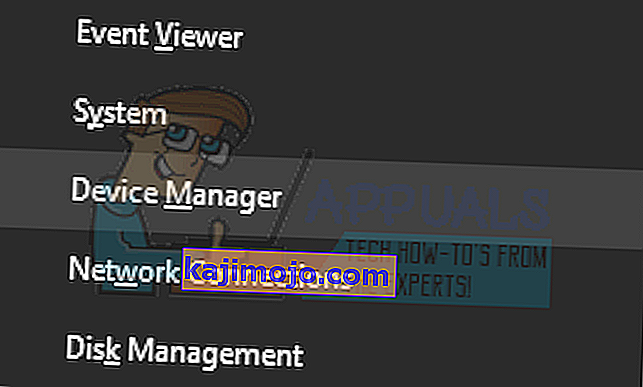
- Etsi ja laajenna Näytön sovittimet, napsauta hiiren kakkospainikkeella näytönohjaimen merkintää ja valitse Poista asennus.
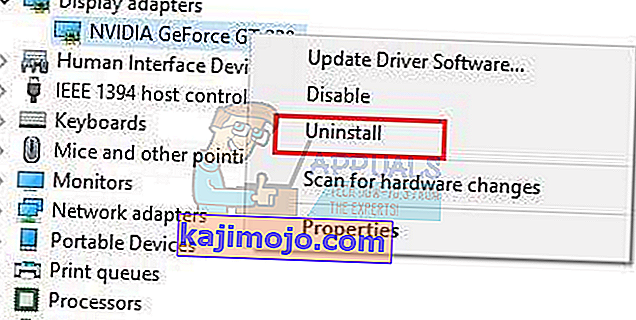
Suorita asennus loppuun noudattamalla näytön ohjeita.
- Siirry NVIDIA Drivers -sivustolle.
- Valitse ohjaimen manuaalinen haku -kohdassa näytönohjaimen tyyppi ja käyttöjärjestelmä ja napsauta Käynnistä haku .
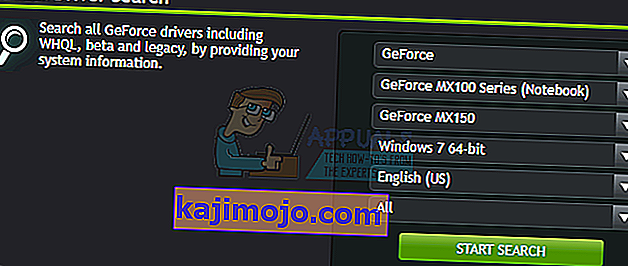
- Lataa ohjain uusimmista hakutuloksista ja asenna se.
- Käynnistä tietokone uudelleen ohjaimen asennuksen jälkeen ja yritä avata GeForce Experience varmistaaksesi, että se tulee esiin.
Huomaa: Jos tämä ei toimi, se voi tarkoittaa, että yrityksen äskettäin julkaisema ajuriversio saattaa olla epävakaa. Siksi voit yrittää palauttaa ohjaimesi väliaikaisesti ennen vakaampaa rakennetta.
Tapa 4: Virustentorjunnan poistaminen käytöstä
Avastin kaltaisten virustentorjuntasovellusten tiedetään häiritsevän GeForce Experiencen toimintaa. Voit poistaa virustentorjunnan tai ainakin sen suojat tai suojauksen väliaikaisesti käytöstä, jos haluat käyttää GeForce Experiencea.