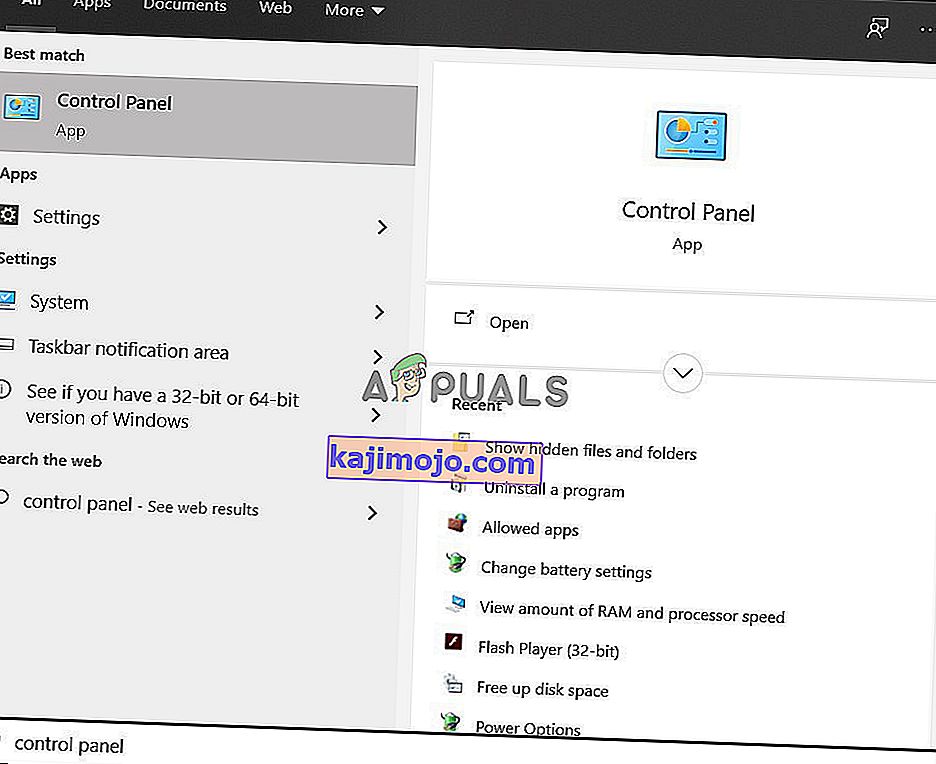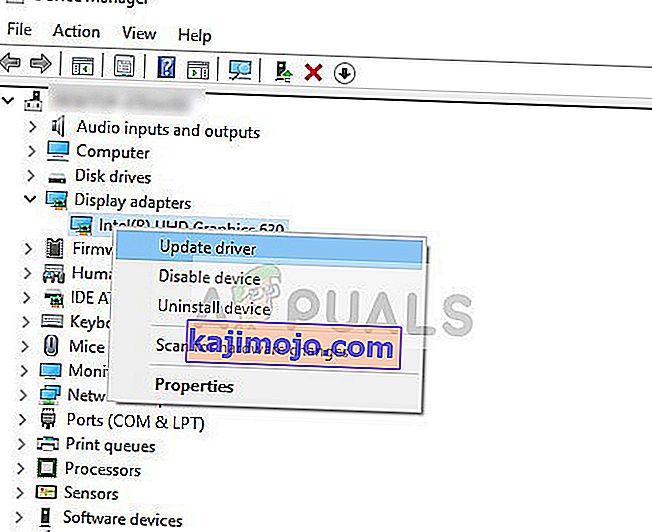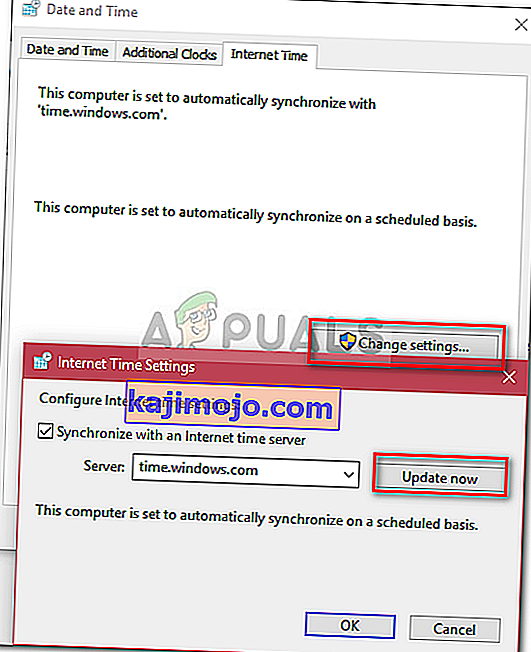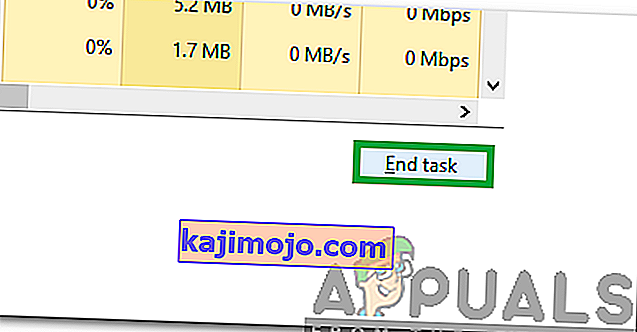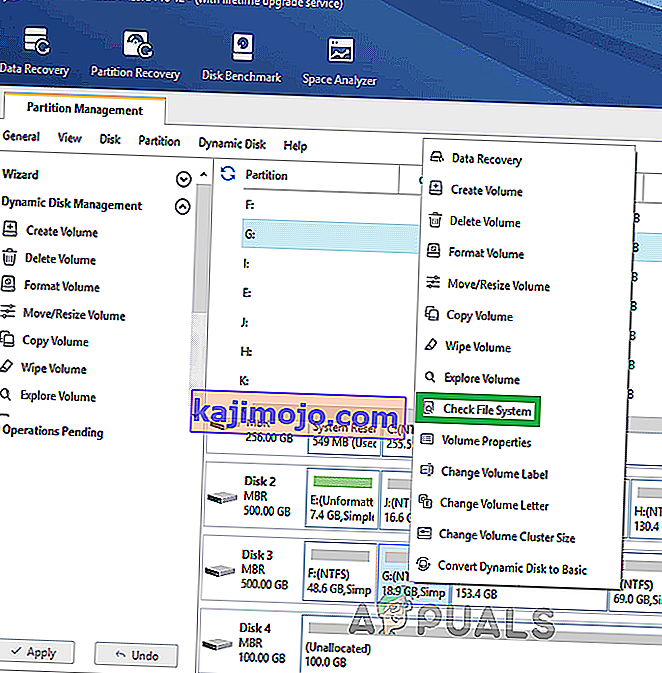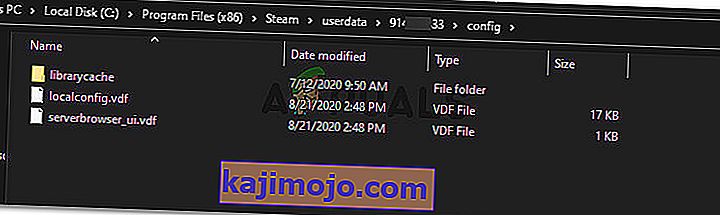Tämä on hyvin yleinen ongelma, johon Steam Bootstrapper -palvelusi lakkaa vastaamasta. Tämä ei salli Steamin käynnistämistä, koska Bootstrapper on ensimmäinen palvelu, joka tarvitaan Steamin käynnistämiseen. Jos se ei toteudu, Steam ei myöskään. Monet ihmiset kysyivät meiltä, mikä oli syy satunnaiseen käyttäytymiseen. Pähkinänkuoressa ei ole mitään erityistä syytä, miksi se voi lopettaa vastaamisen. Tämä johtuu siitä, että jokaisella teistä on erilaiset laitteistot ja kokoonpanot. Olemme listanneet kaikki ratkaisut alkaen tehokkaimmista ja helpoimmista. Aloita alusta ja jatka matkaa.

Korjaa vioittuneet järjestelmätiedostot
Lataa ja suorita Restoro etsiäksesi vioittuneita tiedostoja täältä , jos tiedostot havaitaan vioittuneiksi ja puuttuvat korjaamaan ne, ja tarkista sitten, onko ongelma korjattu, ellei jatka alla lueteltujen ratkaisujen kanssa.
Ratkaisu 1: Irrota Xbox 360 -ohjain ja poista beeta käytöstä
Steam-beetassa ja Xbox 360 (jopa PS4) -ohjaimessa näytti olevan vika. Ratkaisu on melko helppo. Ensin sinun täytyy irrottaa ohjaimet ja käynnistää beetaversio, käynnistää Steam uudelleen. Noudata seuraavia ohjeita:
- Avaa Suorita-sovellus painamalla Windows + R- painiketta. Kirjoita valintaikkunaan ” taskmgr ”. Tämä on komento Task Managerin avaamiseksi riippumatta käyttämästäsi Windows-versiosta.

- Etsi erilaisia käynnissä olevia Steam-prosesseja ja sulje ne yksitellen. Älä jätä mitään taakse. Tämä varmistaa, että tekemämme muutokset pysyvät konkreettisina ja tallennetaan, joten kun käynnistämme asiakkaan uudelleen, se ei näytä virheitä.

- Kun olet sulkenut kaikki prosessit, irrota ohjaimesi portista ja sulje kaikki avoimet sovellukset, jotka hallitsevat ohjaimen laitteistoa. Päivitä näyttö ja jatka seuraavalla vaiheella Steam-beetan poistamiseksi käytöstä.
- Beetasta luopuminen tarkoittaa päivityksistä luopumista, kunnes ne virallisesti käynnistetään. Beetavaiheessa on sekä hyviä että huonoja puolia. Voit kokeilla uusia muutoksia ennen niiden julkaisua muutama kuukausi myöhemmin; toisaalta päivitykset voivat silti olla viallisia ja aiheuttaa sinulle odottamattomia ongelmia. Tässä tapauksessa ohjaimen liittäminen aiheuttaa Steamin kaatumisen. Avaa Steam-asiakas ja vasemmassa yläkulmassa näet vaihtoehdon nimeltä Steam . Napsauta sitä ja siirry asetuksiin.

- Kun olet asetuksissa, napsauta välilehteä nimeltä Tili . Täällä näet vaihtoehdon nimeltä beta-osallistuminen . Meidän on varmistettava, että asiakkaasi ei ole missään beta-vaiheessa. Napsauttamalla vaihtoehtoa näet avattavan ikkunan, jossa voit valita vaihtoehdon.

- Valitse vaihtoehto, jossa lukee ” NONE- Opt-out of all beta programs ”. Sulje Steam ja avoin tehtävienhallinta lopettaaksesi kaikki Steam-prosessit. Käynnistä tietokone uudelleen ja avaa Steam uudelleen. Jos asiakkaasi oli osa beetaohjelmaa, se asentaa joitain päivityksiä, ennen kuin voit pelata pelejäsi uudelleen.
- Jos kohtaat ongelmia beetasta poistuessasi, voit selata hakemistoon ja poistaa beetatiedostot sieltä. Steam-kansion oletussijainnin tulisi olla ” C: \ Program Files (x86) \ Steam ”. Paina ⊞ Win + R -painiketta. Tämän pitäisi avata Suorita-sovellus. Kirjoita valintaikkunaan ” C: \ Program Files (x86) \ Steam ”.

Tai jos olet asentanut Steamin toiseen hakemistoon, voit selata kyseiseen hakemistoon ja voit jatkaa alla mainittuja vaiheita.

- Selaa kansioon nimeltä ” Paketit ” ja poista kaikki betavaiheessa alkavat tiedostot . Sulje ikkuna ja kun olet käynnistänyt asiakkaan uudelleen, noudata vaiheessa 4 mainittua tapaa poistaa beeta käytöstä.
Ratkaisu 2: Tyhjennä latausvälimuisti
Latausvälimuisti sisältää kohteita, jotka joko päivittävät tiedostoja tai lataavat tietoja Steamista. Tätä kansiota käytetään väliaikaisena tallennustilana, kunnes päivitykset asennetaan hakemistoon. Tiedostot saattavat vioittua joko verkon tai jonkin sisäisen virheen takia. Voimme yrittää tyhjentää latausvälimuistin korjata Bootstrapper-ongelma. Kun Steam on käynnistetty uudelleen, se lataa poistamamme tiedostot uudelleen ja päivittää ne.
- Avaa Steam-asiakas ja siirry kohtaan Asetukset . Tämä sijaitsee vasemmassa yläkulmassa olevassa valikossa.

- Etsi Lataukset Asetukset-paneelista.
- Napsauta Tyhjennä välimuisti . Napsauta OK vahvistaaksesi valintasi ja jonkin ajan kuluttua Steam pyytää kirjautumistietojasi.

- Kun olet kirjautunut sisään uudelleen, Steam käynnistyy odotetusti.
Ratkaisu 3: Suorita asiakas järjestelmänvalvojana
Kaikki toimivat ohjelmistot tarvitsevat kaksi käyttöoikeutta; lukea asemasta ja kirjoittaa siihen. Jommankumman toiminnon epäonnistuminen tai epääminen voi aiheuttaa Steamin toimimisen odottamattomasti ja kaatumisen. Siksi tässä tapauksessa on mahdollista, että Steamilla ei ehkä ole joitain erityisiä valtuutuksia, joita tarvitaan käynnistämiseen, minkä vuoksi käynnistysohjelman lataaminen epäonnistuu. Voit myös kokeilla Steamin suorittamista järjestelmänvalvojana.
- Avaa Suorita-sovellus painamalla Windows + R- painiketta. Kirjoita valintaikkunaan ” taskmgr ”. Tämä on komento Task Managerin avaamiseksi riippumatta käyttämästäsi Windows-versiosta.

- Etsi erilaisia käynnissä olevia Steam-prosesseja ja sulje ne yksitellen. Älä jätä mitään taakse. Tämä varmistaa, että tekemämme muutokset pysyvät konkreettisina ja tallennetaan, joten kun käynnistämme asiakkaan uudelleen, se ei näytä virheitä.
- Napsauta hiiren kakkospainikkeella Steam-asiakasta ja valitse " Suorita järjestelmänvalvojana ". Tämä antaa Steamille kaikki tarvittavat oikeudet ja toivottavasti se käynnistyy odotetusti.

Ratkaisu 4: Cortanan poistaminen käytöstä
Monet käyttäjät kertoivat, että Microsoftin digitaalisen avustajan (Cortana) poistaminen käytöstä ratkaisi ongelman. Cortanalla on järjestelmänvalvojan oikeudet ja se seuraa toimintojasi ja kerää tietoja, jotta se voi palvella sinua hyvin. Monissa tapauksissa tämä voi olla ristiriidassa ohjelmiston (tässä tapauksessa Steam) kanssa ja aiheuttaa odottamattomia virheitä.
Cortanan poistaminen käytöstä ei ole niin yksinkertaista kuin ennen. Kun Windows 10 käynnistettiin, voit helposti poistaa Cortanan käytöstä vain kääntämällä vaihtoehtoa. Päivitysten jälkeen Microsoft poisti vaihtoehdon kokonaan. Siellä on kuitenkin vielä poissa. Voimme muokata rekisteriä järjestelmän palautuspisteen luomisen jälkeen, jos jokin menee pieleen.
- Avaa Suorita-sovellus painamalla Windows + R- painiketta. Kirjoita valintaikkunaan ” regedit ”. Tämä on komento, joka tuo rekisterieditorin edestäsi. Sinua saatetaan pyytää antamaan lupa ohjelman suorittamiseen. Paina kehotettaessa Kyllä.
- Kun olet rekisterieditorissa, siirry seuraavaan.
HKEY_LOCAL_MACHINE> Ohjelmisto> Käytännöt> Microsoft> Windows> Windows-haku
- Tässä on twister; et välttämättä löydä Windows Search -kansiota . Jos näin on, voit luoda sellaisen napsauttamalla hiiren kakkospainikkeella Windowsia ja valitsemalla vaihtoehdon Uusi .

- Kun olet Windows-haussa, napsauta hiiren kakkospainikkeella tyhjää tilaa ja valitse vaihtoehtoluettelosta DWORD (32 bit) .

- Kun olet valinnut vaihtoehdon, näkyviin tulee uusi luettelo, joka on valmis nimeämään. Sinun tulisi antaa sille nimi " AllowCortana ". Kun olet nimennyt sen, kaksoisnapsauta sitä, jotta voimme varmistaa, että arvotiedot on merkitty " 0 ".

- Se siitä. Sulje Rekisterieditori, käynnistä tietokone uudelleen. Cortana on kauan poissa, ja voit tarkistaa Steamin käynnistämisen valitsemalla Suorita järjestelmänvalvojana .
Jos tämä ratkaisu ei toimi ja haluat Cortanan palaavan, voit kirjoittaa rekisterieditoriin kuvatulla tavalla ja poistaa juuri tekemämme kansion. Tietokoneesi uudelleenkäynnistyksen jälkeen Cortanan pitäisi olla jälleen käytettävissä.
Ratkaisu 5: VPN-ohjelmien poistaminen käytöstä
Steamin tuki vastasi virallisesti ongelmaan toteamalla, että VPN-palvelusi voivat olla ongelma. He tunnistivat äskettäin useita ohjelmaluokkia (jotka tarjosivat peittämisen tai VPN: n) yhteensopimattomiksi Steamin kanssa.
Voimme antaa sille kuvan poistamalla VPN-ohjelmat käytöstä tai poistamalla ne väliaikaisesti ja käynnistämällä Steam uudelleen. Varmista, että ne on poistettu kokonaan, koska jos joitain ohjelman jäännöksiä jää jäljelle, ne saattavat silti häiritä Steamiä. Muista aina, että täysi järjestelmän käynnistys on pakollinen tämän ohjelmiston asennuksen poistamisen jälkeen, jotta rekisterin päivitys onnistuu.
Jos tämä ei vieläkään toimi, voimme yrittää nollata käyttöjärjestelmän verkkotuki kokonaan. Huomaa, että tämä on tehtävä viimeisenä keinona (vaikka Steamin asentaminen uudelleen ei onnistu, mikä mainitaan myöhemmissä ratkaisuissa). Palaa tähän osaan, jos viimeinen ratkaisu ei toimi.
- Avaa Suorita-sovellus painamalla Windows + R- painiketta. Kirjoita valintaikkunaan ” cmd ”. Tämä on komento komentokehotteen avaamiseksi.

- Kirjoita ja paina Enter.
netsh winsockin palautusluettelo
- Jos komento onnistui, sinun pitäisi saada viesti, jossa lukee ” Nollaa Winsock-luettelo onnistuneesti ”.

- Käynnistä tietokone uudelleen, jotta kaikki tehosteet tapahtuvat, ja käynnistä Steam-asiakas uudelleen käyttämällä vaihtoehtoa Suorita järjestelmänvalvojana .
Ratkaisu 6: Tarkista, toimiiko Steam yhteensopivuustilassa
Voimme tarkistaa, toimiiko Steam yhteensopivuustilassa. Joissakin tapauksissa Steam suorittaa yhteensopimattomuuden havaittuaan käyttöjärjestelmän. Yhteensopivuustilan päärooli on auttaa vanhempia ohjelmia ajamaan Windowsin uudemmissa versioissa. Windows teeskentelee (kyseistä sovellusta kohti), että se on vanhempi versio, jotta sovellus voi toimia sujuvammin ja tehokkaammin. Tämä voi kuitenkin osoittautua ongelmaksi joskus, kun Steam itse on siirtynyt edellisestä versiosta uudempaan, mutta asetukset ovat edelleen käytössä.
- Paina ⊞ Win + R -painiketta. Tämän pitäisi avata Suorita-sovellus. Kirjoita valintaikkunaan ” C: \ Program Files (x86) \ Steam ”.

Tai jos olet asentanut Steamin toiseen hakemistoon, voit selata kyseiseen hakemistoon ja voit jatkaa alla mainittuja vaiheita.

- Kun olet Steam-hakemistossa, etsi Steam-asiakkaan pikakuvake ” Steam.exe ”. Napsauta sitä hiiren kakkospainikkeella ja valitse Ominaisuudet .
- Valitse Yhteensopivuus-välilehti ja varmista, että yhteensopivuustila on pois päältä. Jos se on valittu, poista valinta ja tallenna muutokset ennen poistumista.

- Käynnistä Steam järjestelmänvalvojan oikeuksilla ja ongelma tulisi ratkaista.
Ratkaisu 7: Steamin lisääminen virustentorjuntaan
Steamilla on historia, että virustorjuntaohjelmat merkitsevät sen ja pääsevät mustalle listalle. Asiakas ei välttämättä pysty suorittamaan säännöllisesti suorituskykyä, ellei sitä ole lisätty poikkeusluetteloon. Steam ei vahingoita tietokonettasi millään tavalla; vaikka se ilmoitettaisiin, sinulla ei ole mitään syytä huoleen siitä, että se käyttää tietokonettasi millään tavalla.
Olemme listanneet useita tapoja lisätä höyryä poikkeuksena virustentorjuntaohjelmistoihin. Jos et löydä haluamaasi virustentorjuntaohjelmaa alla, voit aina siirtyä sen viralliselle sivustolle ja seurata ohjeita.
McAfee Antivirus :
McAfee ei voi mitenkään sulkea pois tiettyjä tiedostoja reaaliaikaisesta tarkistuksestaan. Ainoa tapa on poistaa virustorjunta kokonaan käytöstä, kunnes peli päivitetään. Voit tehdä tämän avaamalla McAfree-ohjelman ja valitsemalla Virusten ja vakoiluohjelmien suojaus . Täältä löydät vaihtoehdon " Reaaliaikainen skannaus ". Napsauta tätä vaihtoehtoa ja sammuta se.

Seuraa sitten seuraavia ohjeita vahvistaaksesi pelitiedostojen eheyden .
- Käynnistä tietokone uudelleen ja käynnistä Steam uudelleen.
- Siirry kirjasto-osioon ja napsauta hiiren kakkospainikkeella peliä, joka aiheuttaa sinulle ongelmia.
- Napsauta sen ominaisuuksia ja valitse paikalliset tiedostot -välilehti.
- Napsauta tarkista pelitiedostojen eheys -painiketta ja Steam vahvistaa kyseisen pelin muutamassa minuutissa.
Toivottavasti yllä olevien vaiheiden suorittamisen jälkeen Steam ei anna mitään ongelmaa.

ESET NOD32
NOD32: lla on taipumus merkitä joitain sovellustiedostoja haitallisiksi ja todennäköisesti karanteeniin. Tämä johtaa usein virheeseen pelin päivittämisen aikana. Selaa nykyiseen Steam-hakemistoon ja kopioi osoite
- Steam-kansion oletussijainnin tulisi olla ” C: \ Program Files (x86) \ Steam ”. Paina ⊞ Win + R -painiketta. Tämän pitäisi avata Suorita-sovellus. Kirjoita valintaikkunaan ”C: \ Program Files (x86) \ Steam”.
Tai jos olet asentanut Steamin toiseen hakemistoon, voit selata kyseiseen hakemistoon ja voit jatkaa alla mainittuja vaiheita.
Kun olet kopioinut osoitteen, avaa ESET NOD32 ja liitä sijainti kohtaan ” poista reaaliaikaisesta skannauksesta ”.
Seuraa yllä mainittua '' Tarkista pelitiedostojen eheys '' -menetelmää ja olet kaikki hyvä.

Kaspersky AV
Kaspersky voi joskus merkitä Steamin tunkeilijaksi ja estää sen tekemästä muutoksia kiintolevylle. Korjaa tämä siirtymällä " uhkiin ja poissulkemisiin" . Siirry kohtaan ' luotettu vyöhyke ' ja lisää Steam.exe luotettavaksi sovellukseksi. Muista muuttaa asetukseksi Älä rajoita sovellustoimintaa sekä Älä skannaa avattuja tiedostoja.
Noudata edellä mainittua '' Tarkista pelitiedostojen eheys '' -menetelmää ja käynnistä tietokone uudelleen.

Ratkaisu 8: Steam-tiedostojen päivittäminen
Jos kaikki mainitut ratkaisut eivät toimi, se tarkoittaa, että Steamin käyttötiedostoissa on huono tiedosto. Meillä ei ole erityistä tapaa tarkentaa tarkkoja tiedostoja, jotka aiheuttavat meille ongelmia. Enimmäkseen voimme tehdä on tarkistaa lokit mahdollisten Steamin luomien virheiden varalta.
- Sulje Steam ja siirry Steam-hakemistoon (C: / Program Files (x86) / Steam). Jos olet valinnut asennukselle mukautetun sijainnin, siirry sinne.
- Siirry kansioon ' lokit ' ja avaa ' txt '.
- Siirry tekstitiedoston alaosaan ja etsi viimeisimmät virheet.
Esimerkki virheestä on tämä:
[2017-04-12 12:47:31] [AppID 346110] Päivitys peruttu: Tiedoston sitouttaminen epäonnistui: muuttamattoman tiedoston siirtäminen epäonnistui “C: \ Program Files (x86) \ Steam \ steamapps \ workshop \ content \ 346110 \ 570371714 \ LinuxNoEditor \ NPC \ Female \ Assets \ Nude \ Nude_Human_Female_Body_D.uasset.z.uncompressed_size "(Levyn kirjoitusvirhe)URL-osoitteeseen ensin kirjoitettu numero on APPID , tässä tapauksessa (346110) on ARK Survival Evolved -sovelluksen AppID.
- Siirry modin juurikansioon, tässä tapauksessa se on 570371714. Sillä ei ole tiettyä tiedostokokoa, koska eri pelien juurikansiot voivat vaihdella. Poista tiedosto.
- Käynnistä Steam uudelleen ja siirry latauskansioon. Täällä huomaat, että Steam pyytää päivitystä peliin. Päivitä tarvittavat tiedostot ja olet hyvä mennä.
- Jos et voi purkaa tietoja lokeista, voit jatkaa Steam-tiedostojen päivittämistä. Steam-kansion oletussijainnin tulisi olla ” C: \ Program Files (x86) \ Steam ”. Paina ⊞ Win + R -painiketta. Tämän pitäisi avata Suorita-sovellus. Kirjoita valintaikkunaan ”C: \ Program Files (x86) \ Steam”.

Tai jos olet asentanut Steamin toiseen hakemistoon, voit selata kyseiseen hakemistoon ja voit jatkaa alla mainittuja vaiheita.

- Etsi seuraavat kansiot:
- Steam.exe (sovellus)
- SteamApps (kansio)
- Poista kaikki muut tiedostot / kansiot / sovellukset paitsi yllä mainitut ja käynnistä Steam uudelleen.
- Nyt Steam lataa kaikki puuttuvat tiedostot ja kansiot ja käynnistää, kun se on valmis. On suositeltavaa käynnistää tietokone uudelleen ennen kuin käynnistät Steamin uudelleen Suorita järjestelmänvalvojana -vaihtoehdolla .
Ratkaisu 9: Suorita puhdas käynnistys
Joissakin tapauksissa tietokoneen puhdas uudelleen alustettu käynnistys saattaa päästä eroon tästä ongelmasta tietokoneellasi, ja jos luulet jo kokeillut tätä, saatat olla väärässä. Jotkut tietokoneet on konfiguroitu siten, että ne sammuvat kokonaan, mutta osa käynnistystiedoista kirjoitetaan RAM-muistiin, mikä estää tietokoneen täydellisen uudelleenalustamisen.
Siksi tässä vaiheessa määritämme ensin tietokoneesi suorittamaan puhtaan käynnistyksen ja sen jälkeen tarkistamme, korjaako tämän tekeminen todella ongelman Steamin kanssa. Sen vuoksi:
- Paina " Windows " + "R" avataksesi Suorituskehote.
- Kirjoita "Ohjauspaneeli" ja paina "Enter" käynnistääksesi klassisen ohjauspaneelin käyttöliittymän.
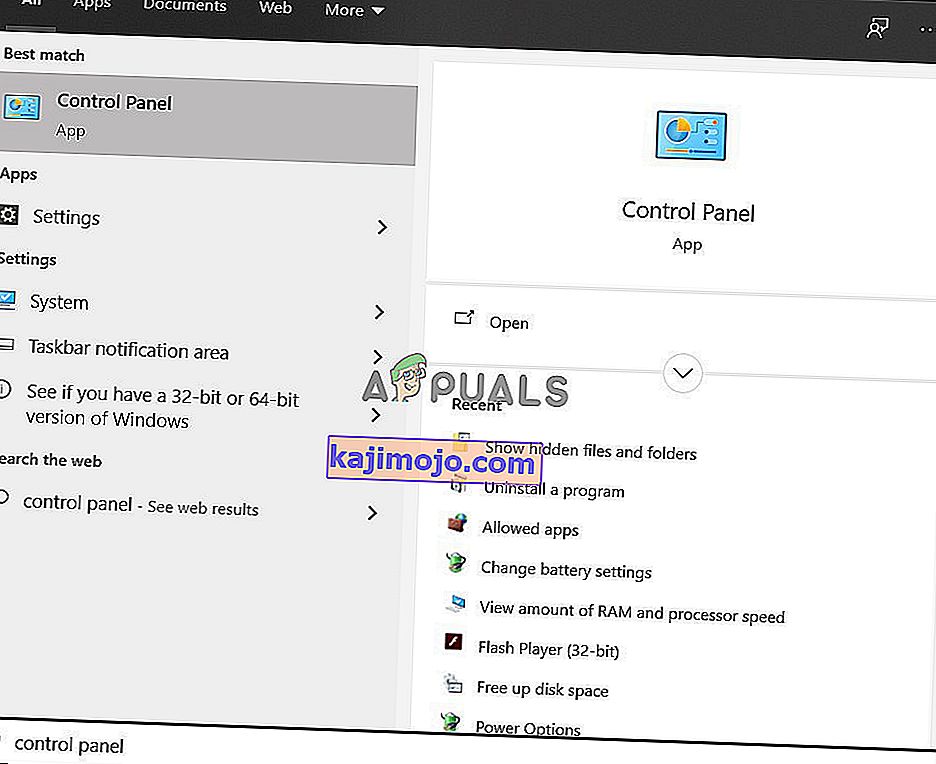
- Napsauta ohjauspaneelin sisällä "Laitteisto ja äänet" -vaihtoehtoa ja valitse sitten "Virranhallinta-asetukset" -painike.

- Napsauta virtavaihtoehtojen sisällä vasemmalta puolelta "Valitse virtapainikkeen toiminta" .
- Napsauta Vaihda asetuksia -vaihtoehtoa, jos nopea käynnistysvaihtoehto on harmaa.
- Muista poistaa Ota käyttöön nopea käynnistys -vaihtoehdon valinta ja tallenna muutokset.

- Sulje ikkuna ja lopeta tarpeettomat sovellukset.
- Napsauta Käynnistä-valikkoa, valitse Virranhallinta-asetukset ja valitse luettelosta "Sammutus" .
- Tämän vaihtoehdon pitäisi sammuttaa tietokone kokonaan ja odottaa muutama minuutti, ennen kuin käynnistät tietokoneen uudelleen, kun tietokone on sammutettu kokonaan.
- Kun tietokone käynnistyy uudelleen, tarkista, vastaako Steam Client Bootstrapper.
Tapa 10: Poista virustentorjuntaohjelma käytöstä
Joissakin tapauksissa asiakkaan salliminen viruksentorjunnan kautta ei välttämättä auta sinua voittamaan tätä ongelmaa tietokoneellasi, ja se saattaa silti estää joidenkin Steam-asiakkaan toimintojen suorittamisen oikein. Siksi on suositeltavaa yrittää poistaa Antivirus-ohjelma väliaikaisesti käytöstä ja yrittää sitten suorittaa Steam Client. Jos asiakas toimii hyvin, se tarkoittaa, että ongelma on virustentorjunnassa ja voit siirtyä kohti yrittää korjata virustorjunta Steamin sijaan.
Tapa 11: Päivitä GPU-ohjaimet.
Toinen asia, jonka jotkut ihmiset kokivat yrittäessään suorittaa Steam-asiakasta, on se, että se yrittää joskus käyttää GPU-resursseja käynnistysprosessin aikana ja jos ohjaimiasi ei ole määritetty oikein sallimaan tätä käyttöä, virheilmoitus tulee näkyviin. Siksi yritämme tässä vaiheessa päivittää GPU-ohjaimet ja tehdä niin, meidän pitäisi pystyä korjaamaan tämä ongelma. Sen vuoksi:
- Paina "Windows" + "R" avataksesi Suorituskehote.
- Kirjoita "Devmgmt.msc" ja paina "Enter" käynnistääksesi laitehallinnan.

- Kaksoisnapsauta Laitehallinnassa “Näytön sovittimet” -vaihtoehtoa laajentaaksesi sitä ja napsauta sitten hiiren kakkospainikkeella tietokoneen käyttämiä näytönohjaimia.
- Napsauta Päivitä ohjain -vaihtoehtoa ja valitse sitten Etsi automaattisesti päivitetty ohjainohjelmisto -painike.
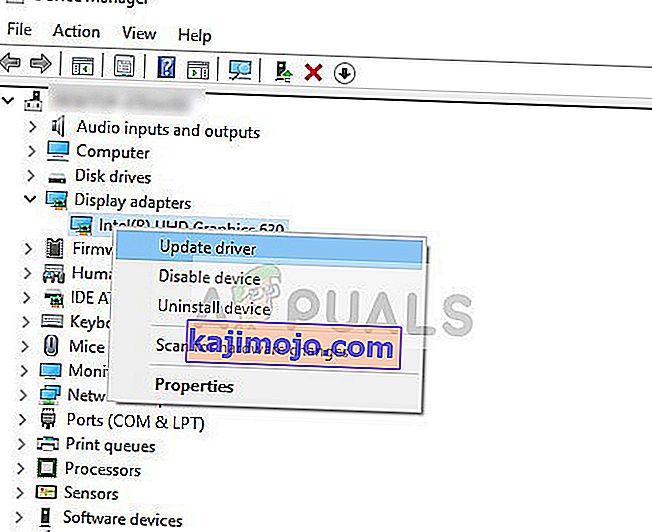
- Odota, että tämä ikkuna etsii automaattisesti puuttuvat ohjaimet ja asentaa ne sitten automaattisesti tietokoneellesi.
- Noudata näytön ohjeita ja varmista, että nämä ohjaimet on asennettu tietokoneellesi.
- Tarkista, poistuuko ohjainten asennus ongelmasta tietokoneellasi.
Tapa 12: Nollaa TCP / IP
Komennoa, jota käytämme tässä menetelmässä, käytetään yleisesti TCP / IP-yhteyden nollaamiseen. TCP / IP tarkoittaa lähetysohjausprotokollaa / Internet-protokollaa, se on eräänlainen protokolla, jota käytetään yhteydenpitoon muiden tietokoneiden kanssa. Jos tietokoneesi TCP / IP-asetuksissa on virheitä tai virheitä, vaikka pystyt ehkä pingistämään tietokonetta verkossa, et voi vetää joitain verkkosivuja oikein ja Internet toimii joillekin osoitteille, kun taas toisille , se ei voi toimia kunnolla.
Lisäksi palautamme Winsockin palauttamaan tietokoneen mahdollisista pistorasiavirheistä, jotka voivat ilmetä, jos olet ladannut epäilyttäviä tai vahvistamattomia tiedostoja tietokoneellesi tai jos sinulla on haitallinen komentosarja tai vaikka olet surffannut suojaamattomilla verkkosivustoilla.
Winsock-ongelmat ovat yleinen esimerkki asioista, jotka voivat mennä pieleen Windows-tietokoneessa verkon kanssa, ja tässä vaiheessa suoritamme muutama komento komentokehotteestasi näiden ongelmien korjaamiseksi, pidä kuitenkin mielessä, että mikään näistä ei saa vahingoittaa tiedostoja, joita tietokone ei luo automaattisesti, joten sinun ei tarvitse huolehtia tiedostojen menettämisestä.
- Käynnistä Suorita-kehote painamalla näppäimistön “Windows” + “R” -painikkeita.
- Kirjoita Suorita-kehotteeseen "Cmd" ja paina "Shift" + "Ctrl" + "Enter" käynnistääksesi komentokehotteen järjestelmänvalvojan oikeuksilla.

- Kun komentokehote on käynnistetty, suorita seuraavat komennot yksitellen suorittaaksesi ne tietokoneellasi.
netsh winsock reset-luettelo netsh int ip reset reset.log osui ipconfig / vapauta ipconfig / uuista
- Kun komennot on suoritettu tietokoneellasi, poistu komentokehotteesta ja tarkista, jatkuuko ongelma edelleen.
Tapa 13: Asenna höyry eri kiintolevylle
Joskus asemaan, johon Steam asentaa itsensä, saattaa vaikuttaa tiedostojen vioittuminen, tai siinä ei ehkä ole tarpeeksi tilaa erilaisille päivityksille, joita Steam tarvitsee silloin tällöin. Itse asiassa on joukko asioita, jotka saattavat liittyä asemaan, johon Steam on tallennettu. Jos tämä vaihtoehto on käytettävissäsi, Steamin aseman vaihtaminen voi ratkaista Steam Client -ongelman. Tämä prosessi on samanlainen kuin uudelleenasentaminen, paitsi että tällä kertaa muutat ilmeisesti haluamaasi sijaintia ennen kuin lataat Steamin uudelleen. Muista varmuuskopioida tiedostot ennen aloittamista, jos jokin menee pieleen.
- Kirjaudu ulos ja poistu Steamistä.
- Etsi kansio, johon Steam on asennettu, jos se on oletusarvo, löydät sen osoitteesta: C: \ Program Files \ Steam .
- Samoin kuin uudelleenasennusprosessi, poista kaikki Steam-tiedostot ja -kansiot paitsi SteamApps ja exe .
- Leikkaa ja liitä Steam-kansio valitsemaasi uuteen sijaintiin.

- Käynnistä Steam ja suoritettavan tiedoston pitäisi automaattisesti tunnistaa, että asiakkaalta puuttuu joitain tärkeitä tiedostoja.
- Se lataa ja korvaa nämä puuttuvat tiedostot automaattisesti tietokoneellesi, ja tämän prosessin jälkeen Steam-asiakasohjelma on asennettava uudelleen.
- Tarkista, korjaaanko asiakkaan käynnistäminen tällä kertaa.
Tapa 14: Päivitä päivämäärä- ja aika-asetukset
Verkkopalvelut käyttävät tietokoneesi päiväys- ja aika-asetuksia varmistaakseen palvelimen suojausvarmenteen. Jos päivämäärä- ja aika-asetukset on määritetty väärin, palvelimen suojaustodistus voi näyttää verkkopalveluilta epäilyttävältä, eivätkä ne salli tietokoneen muodostaa yhteyttä kyseiseen palvelimeen. Siksi tässä vaiheessa päivitämme päivämäärä- ja aika-asetukset. Sen vuoksi:
- Paina "Windows" + "I" avataksesi asetukset ja napsauta "Aika ja kieli" -painiketta avataksesi päivämäärä- ja aika-asetukset.

- Valitse seuraavassa ikkunassa Päivämäärä ja aika -välilehti, vieritä alaspäin ja napsauta oikean ruudun Lisää kellot eri aikavyöhykkeille -vaihtoehtoa.
- Vaihda ponnahdusikkunassa Internet-aika-välilehdelle ja napsauta Muuta asetuksia -vaihtoehtoa.
- Valitse Internet-ajan asetukset -ikkunassa "Synkronoi Internet-aikapalvelimen kanssa" -vaihtoehto ja valitse seuraavasta näytöstä Internet-palvelin.
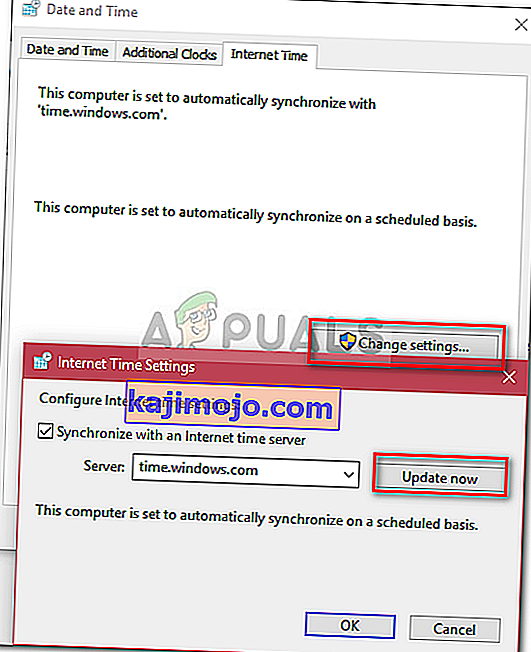
- Napsauta seuraavassa ikkunassa Päivitä nyt -painiketta ja sulje ikkuna.
- Tarkista, korjaako tämä tekemällä ongelman Steam-asiakkaan kanssa.
Tapa 15: Päivitä asiakasrekisteri
Steamin rekisteri on altis satunnaiselle hikkaukselle, jossa se juuttuu silmukkaan, joka estää asiakasta lataamasta kokonaan. Nämä vaihtoehdot ovat kuitenkin käytettävissä vain joillekin käyttäjille, joten tarkista, onko tiedosto todella käytettävissä Steam Client -kansiossasi, ennen kuin seuraat ohjeita. Asiakkaan rekisterin päivittäminen:
- Paina "Windows" + "R" avataksesi Suorituskehote.
- Kirjoita "Taskmgr" ja paina "Enter" käynnistääksesi tehtävänhallinnan.

- Napsauta tehtävienhallinnan sisällä "Prosessit" -välilehteä ja lopeta kaikki käynnissä olevat Steam-prosessit.
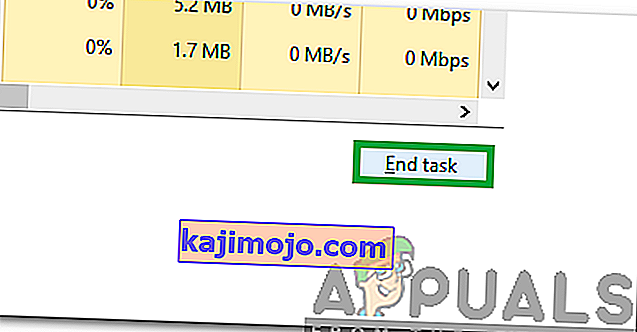
- Avaa "Explorer" -ikkuna painamalla "Windows" + "E" ja siirry täältä sijaintiin, johon olet itse asentanut Steamin.
Huomaa: C: \ Program Files (x86) \ Steam \ useimmissa tapauksissa tai se, jonka määritit Steamin asennuksen yhteydessä.
- Etsi Steam-hakemistosta tiedosto ClientRegistry.blob ja vaihda nimeksi jokin muu.
- Kun olet muuttanut tämän tiedoston nimen, käynnistä Steam-asiakasohjelma ja sen pitäisi luoda automaattisesti uusi tiedosto asennuksellesi.
- Tarkista, auttaako tämän uuden tiedoston luominen korjaamaan ongelman tietokoneellasi.
Tapa 16: Tarkista HardDriven tiedostojärjestelmä
Joissain tapauksissa, jos kiintolevyn tiedostojärjestelmä on vioittunut tai sitä on hallittu väärin, et välttämättä pysty käynnistämään Steam-asiakasta oikein, koska sen käynnistysprosessi keskeytyy väärin hoidetun tiedostojärjestelmän takia, jonka vuoksi se ei pysty kunnolla noutaa tiedostot.
Windowsin sisäänrakennetun työkalun lisäksi on suositeltavaa käyttää ammattimaista kolmannen osapuolen apuohjelmaa MiniTool Partition Wizard . Luotettavana osionhallintaohjelmana tämä apuohjelma tarjoaa Check File System -ominaisuuden, jonka avulla voit tarkistaa ja korjata kiintolevyvirheet. Tämä näyttää hieman mukavammalta kuin oletustyökalun käyttö, joten suosittelemme kokeilemaan tätä.
- Käynnistä suosikkiselaimesi ja lataa ohjattu MiniTool-osiointi napsauttamalla tätä .
- Kun lataus on valmis, napsauta ladattua suoritettavaa tiedostoa ja asenna se tietokoneellesi noudattamalla näytön ohjeita.
- Käynnistä ohjelma saadaksesi sen pääkäyttöliittymä ja napsauta hiiren kakkospainikkeella osiota, johon Steam-sovelluksesi on asennettu, ja valitse ponnahdusvalikosta " Tarkista tiedostojärjestelmä" . Voit myös valita " Tarkista tiedostojärjestelmä" -painikkeen Tarkista osio -osiosta vasemmasta ruudusta.
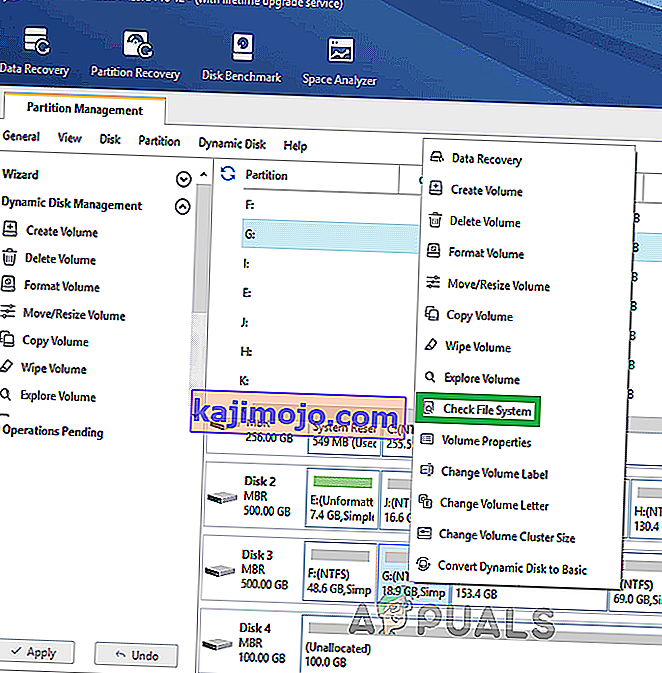
- Jos valittu osio on järjestelmäasemasi, sinua kehotetaan ajoittamaan tarkistettava osio seuraavan kerran, kun käynnistät järjestelmän uudelleen. Napsauta “ Kyllä” ja käynnistä tietokone uudelleen aloittaaksesi aseman tarkistuksen.
- Kun käynnistät tietokoneen uudelleen, tarkistusprosessi alkaa ja sinua pyydetään joko sallimaan tai ohittaa se.
- Salli tämä prosessi ja anna tiedostojärjestelmän lajitella automaattisesti.
- Tarkista, pystytkö korjaamaan tämän ongelman tietokoneellasi lajittelemalla tiedostojärjestelmän.
Tapa 17: Poista Config-tiedosto
Joissakin tapauksissa on mahdollista, että tietty Steamin määritystiedosto saattaa olla vioittunut tai olet valinnut joitain virheellisiä kokoonpanoja Steam-asiakkaassasi, minkä vuoksi olet törmännyt tähän virheeseen. Onneksi voimme poistaa tämän tiedoston helposti tietokoneelta ja Steamin tulisi luoda se automaattisesti menettämättä tietoja. Joissakin asetetuissa asetuksissa saatat kuitenkin nähdä nollauksen. Jotta tämän voi tehdä:
- Avaa Windowsin Resurssienhallinta painamalla Windows + E- painikkeita.
- Siirry täältä seuraavaan sijaintiin.
Steam \ userdata \ NAMEFILE konfig
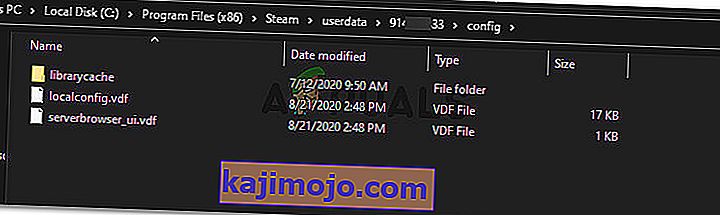
- Olisi localconfig.vdf -tiedostojen sisällä tämän kansion voitaisiin korvata käyttäjätunnuksesi tai satunnaisluku mutta se varmasti olemaan ”.cfg” tiedosto sijaitsee sisällä tämän kansion.
- Napsauta tätä tiedostoa hiiren kakkospainikkeella ja poista se tietokoneeltasi valitsemalla Poista- vaihtoehto.
- Käynnistä Steam uudelleen ja tarkista, jatkuuko ongelma.
Kiertotapa: Lopuksi, jos yrität edelleen saada Steamin käyttöön ja käyntiin, siellä on laaja yhteisö, johon voit mennä apua varten. Heillä on ilmoitustaulut, jotka kannattaa katsoa, koska saatat huomata, että joku on jo pyytänyt vastaavaa kyselyä ja saanut hyödyllisiä neuvoja. Jos se ei onnistu, voit sitten lähettää oman kysymyksesi foorumille ja odottaa vastauksia. Mahdollisuudet ovat, että Steamin houkuttelevien pelaajien lukumäärän myötä monilla ihmisillä on ollut samanlaisia kokemuksia. Steamin verkkosivustolla on tietysti myös yleinen tukiosio, joka voi olla hyödyllinen. Heillä on melko perusteellinen luettelo ohjeaiheista, jotka vaihtelevat pelaamiseen liittyvistä ongelmista kirjautumisongelmiin.