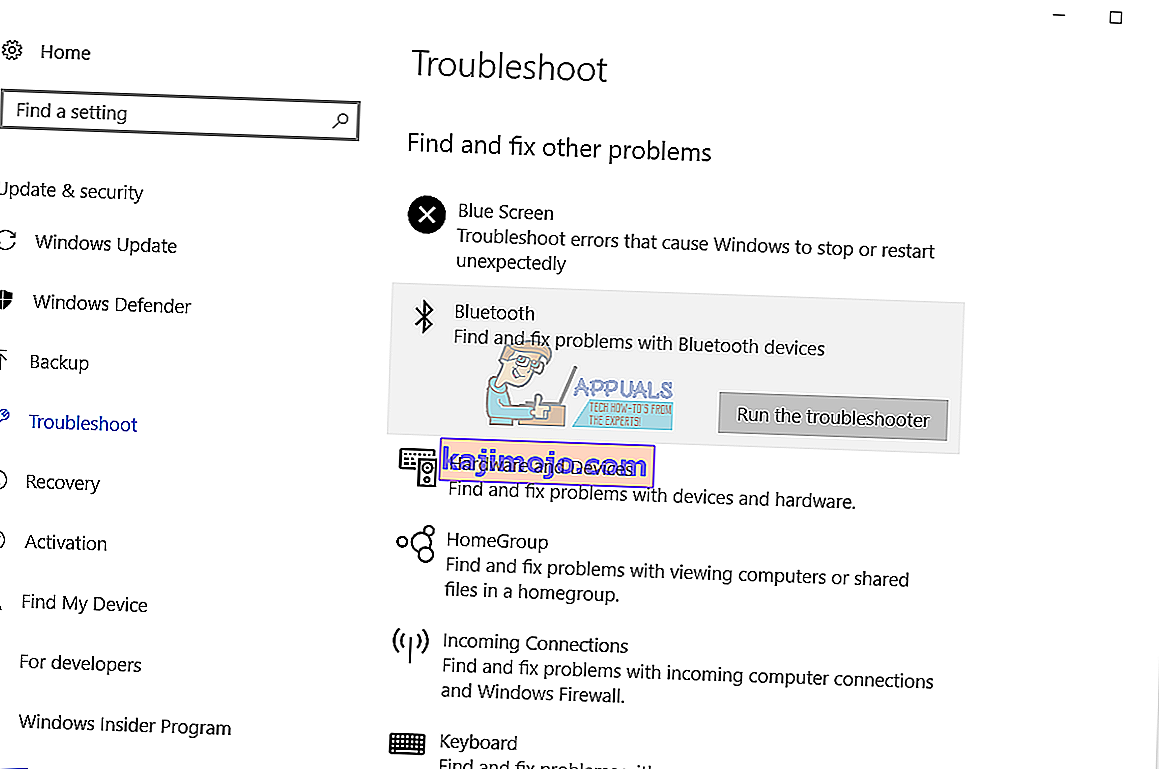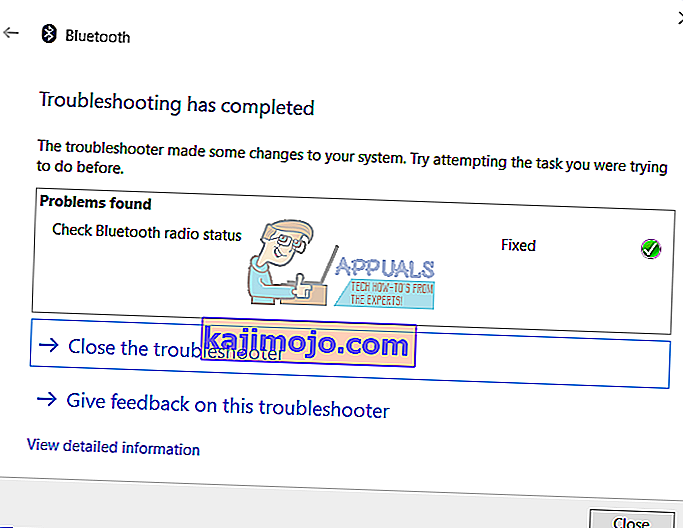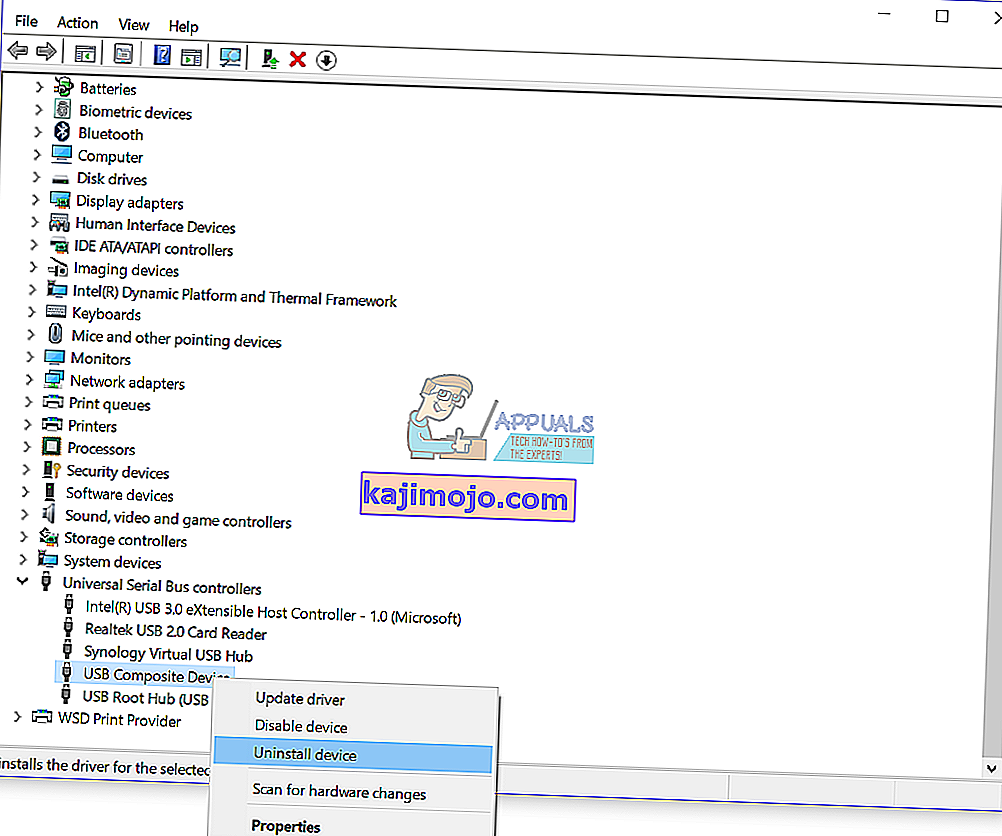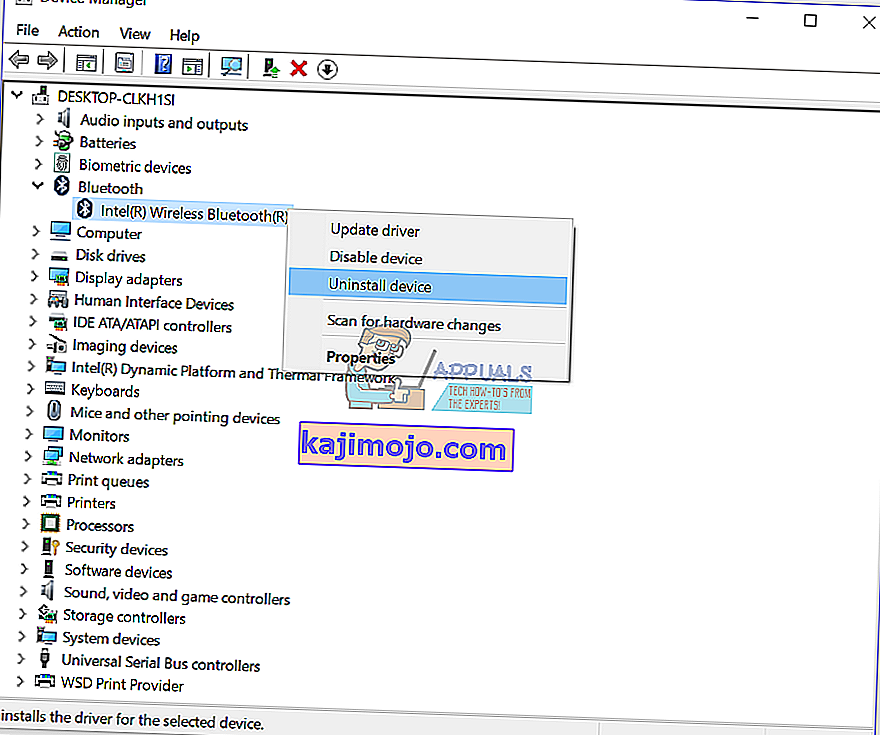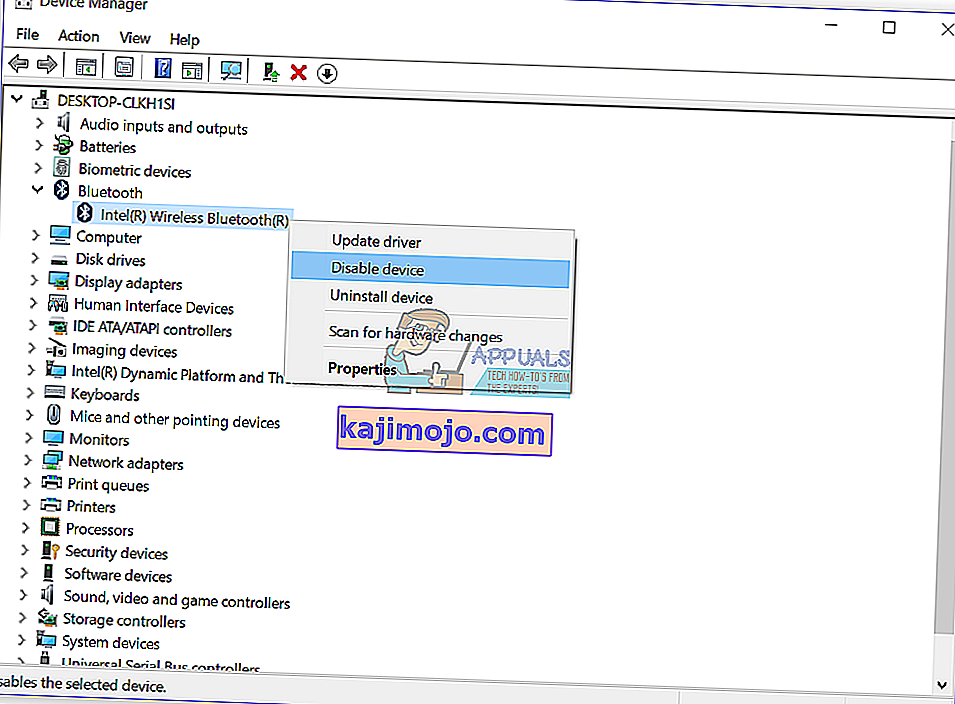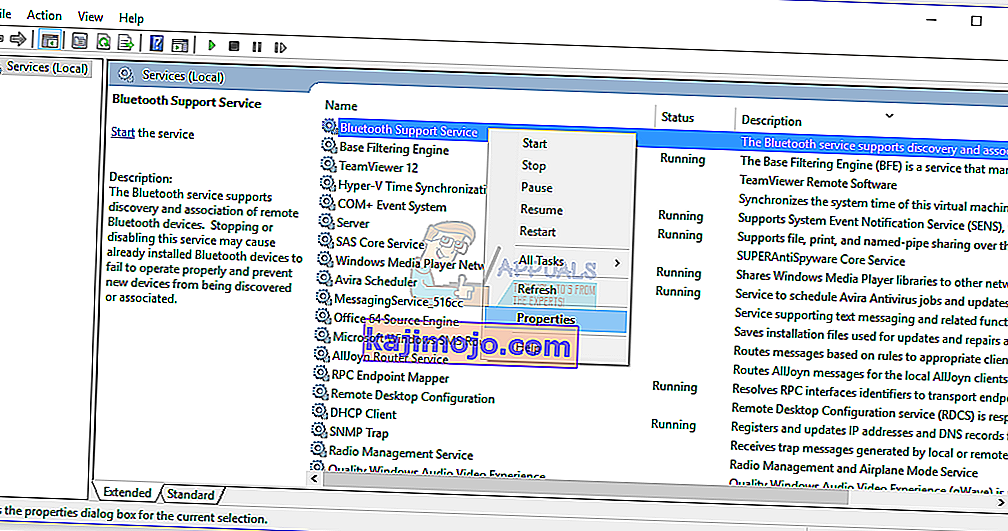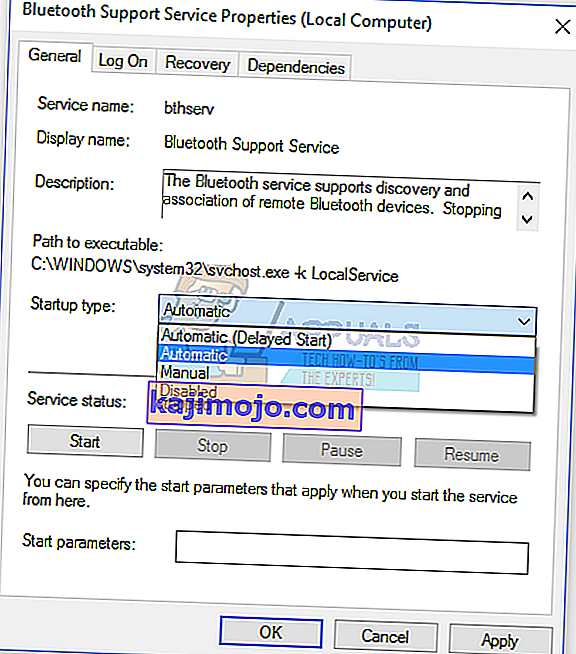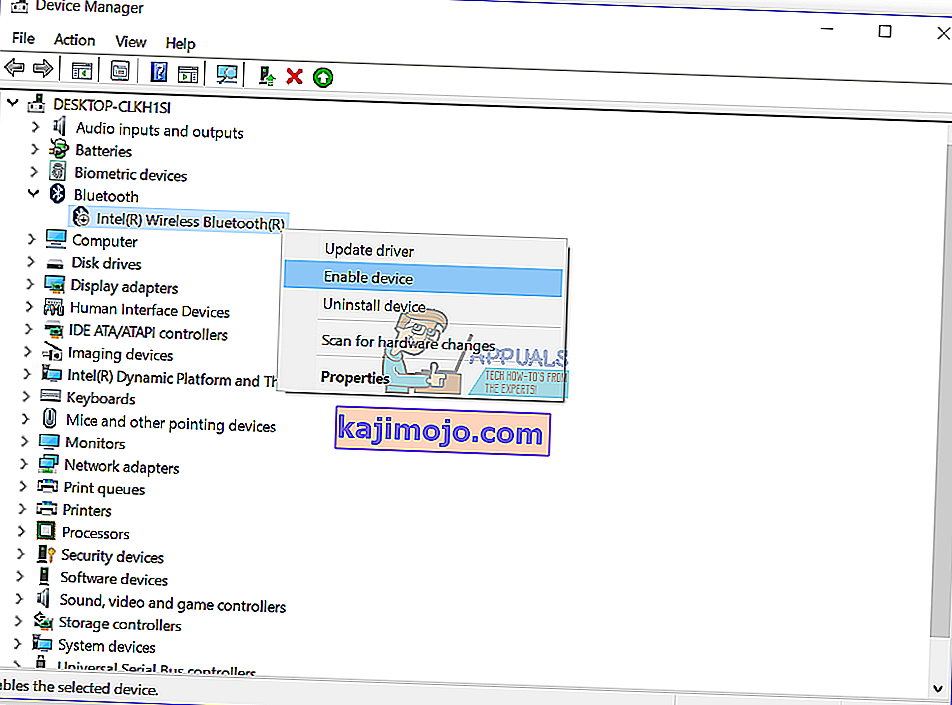Olemme onnellisia, kun kaikki toimii hyvin. Joskus joidenkin ongelmien takia emme voi suorittaa päivittäisiä tehtäviä tai käyttää tietokonettamme tai kannettavaa tietokonetta. Yksi käyttämistämme laitteista on sisäinen tai ulkoinen Bluetooth-laite. Nykyaikaisissa kannettavissa tietokoneissa Bluetooth-laite on integroitu emolevyyn. Jos tarvitset lisää Bluetooth-laitetta, voit ostaa verkkokaupasta ja asentaa sen tietokoneellesi tai muistikirjaasi. Jos päätät ostaa Bluetooth-näppäimistön, hiiren, kaiuttimet tai muun laitteen, voit tehdä sen, mutta ennen ostamista kannattaa tarkistaa, että Bluetooth-laite on yhteensopiva käyttöjärjestelmän kanssa. Jos käytät Windows 10: tä ja Bluetooth-laite on yhteensopiva vain Windows Vistan ja Windows 7: n kanssa, et voi asentaa ja käyttää laitetta.
Yksi loppukäyttäjien ongelmista on ongelma Bluetooth-laitteessa. Bluetooth-laite lakkaa toimimasta, etkä voi käyttää sitä. Jos avaat Laitehallinnan ja navigoit Bluetooth-laitteellesi, näet virheen: Windows on pysäyttänyt tämän laitteen, koska se on ilmoittanut ongelmista. (Koodi 43).

Miksi tämä virhe tapahtui? On olemassa muutamia syitä, mukaan lukien Bluetooth-laite on viallinen, ongelma palveluissa, ei vanhentuneita ohjaimia tai muita.
Olemme luoneet kymmenen ratkaisua, jotka auttavat sinua ratkaisemaan Bluetooth-laitteesi ongelmat.
Tapa 1: Tarkista, onko Bluetooth-laitteesi päällä
Joskus käyttäjät ovat rohkaisevia ongelmia, koska heidän Bluetooth-laitteet on kytketty pois päältä. Joten tarkista, onko Bluetooth-laitteesi kytketty päälle tai pois päältä, painamalla näppäimistön näppäintä aktivoidaksesi Bluetooth-laitteen. Missä avain sijaitsee? Se riippuu kannettavien valmistajista. Suosittelemme lukemaan kannettavan teknisen dokumentaation. Jos käytät muita USB-Bluetooth-laitteita, kuten hiirtä, kaiuttimia, kuulokkeita tai muuta, tarkista, ovatko ne myös päällä. Jos he työskentelevät akulla, tarkista, onko paristoja asetettu Bluetooth-laitteeseen vai ei.
Tapa 2: Testaa Bluetooth-laite toisella koneella
Varmistaaksesi, että Bluetooth-laitteesi ei ole viallinen, suosittelemme tarkistamaan, toimiiko se toisella tietokoneella tai kannettavalla tietokoneella. Jos käytät USB-Bluetooth-laitetta, yritä testata Bluetooth-laitetta toisella kannettavalla tietokoneella tai tietokoneella. Jos sinulla ei ole toista tietokonetta tai muistikirjaa, lue seuraava menetelmä.
Tapa 3: Käynnistä Windows uudelleen
Jos Bluetooth-laitteesi ei ole viallinen ja jos USB Bluetooth -laite toimii ongelmitta toisella tietokoneella tai kannettavalla tietokoneella, suosittelemme Windowsin käynnistämistä uudelleen. Kun tietokone tai kannettava on käynnistänyt Windowsin, irrota Bluetooth-laite USB-portista ja sen jälkeen kytke Bluetooth-laite toiseen USB-porttiin.
Tapa 4: Suorita vianmääritystyökalu
Joskus emme tiedä mistä meidän pitäisi aloittaa ongelmien vianetsintä. Microsoft auttoi meitä luomalla vianmääritystyökalun, joka on integroitu Windows-käyttöjärjestelmään. Näytämme sinulle, kuinka vianmääritystyökalua käytetään mahdollisten Bluetooth-laitteen ongelmien havaitsemiseen. Tässä menetelmässä käytämme Windows 10: tä, mutta älä huoli, koska menettely on sama muille käyttöjärjestelmille, Windows Vistasta Windows 8.1: een.
- Pidä Windows- logoa ja paina R.
- Tyyppi ohjaus paneeli ja paina Enter
- Suodata sovelmat luokan mukaan ja napsauta sitten Järjestelmä ja suojaus
- Valitse Suojaus ja ylläpito-kohdasta Vianmääritys yleisimmissä tietokoneongelmissa
- Valitse Bluetooth ja napsauta Suorita vianmääritys
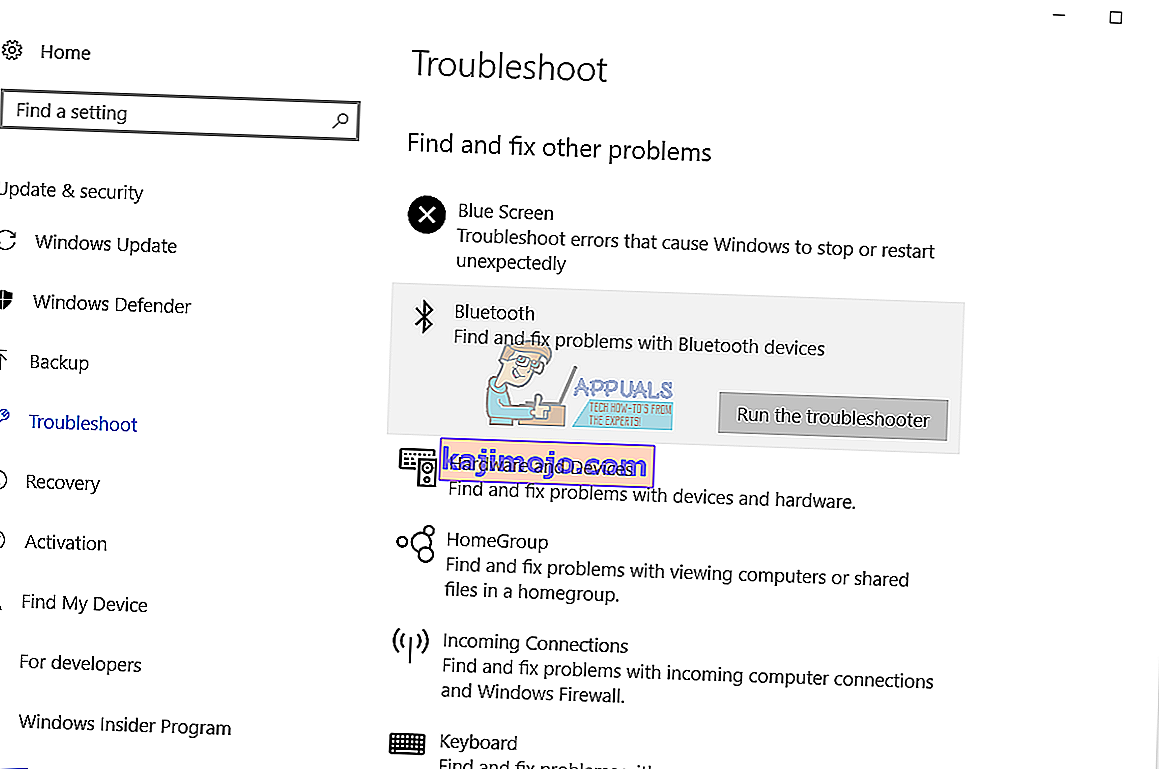
- Vianmääritys diagnosoi Bluetooth-laitteen ongelman. Jos vianmääritysohjelma löytää ongelman Bluetooth-laitteesta, vianetsintäohjelma yrittää korjata sen ja saat ilmoituksen ongelman ratkaisemisesta vianmäärityksen avulla, kuten näet seuraavassa kuvassa. Jos vianmääritysohjelma ei ratkaissut ongelmia, kokeile seuraavaa tapaa.
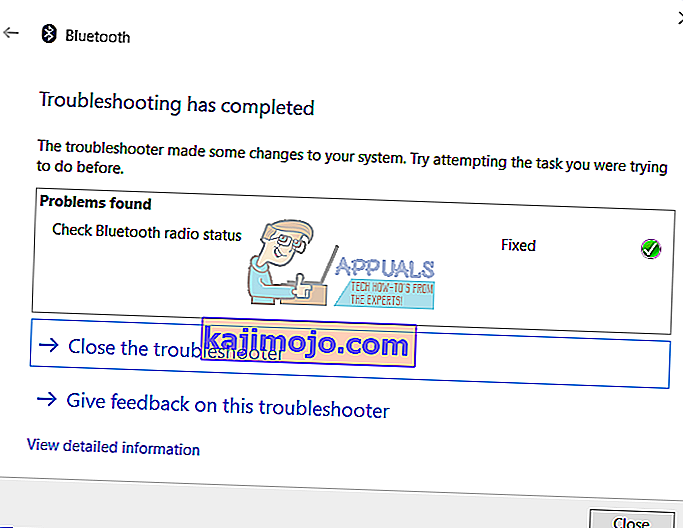
- Testaa Bluetooth-laitteesi
Tapa 5: Poista USB-ohjaimet
Jos käytät USB-Bluetooth-laitetta, sinun on poistettava kaikki USB-laitteet tietokoneesta tai kannettavasta tietokoneesta. Teet sen Laitehallinnan kautta. USB-porttien poistaminen on sama kaikille käyttöjärjestelmille, Windows Vistasta Windows 10: een. Jos et käytä USB Bluetooth -laitetta, mutta sinulla on ongelmia integroidun Bluetooth-laitteen kanssa, lue seuraava menetelmä.
- Pidä Windows- logoa ja paina R.
- Kirjoita devmgmt.msc ja paina Enter
- Laajenna Universal Serial Bus Controller
- Napsauta hiiren kakkospainikkeella USB-komposiittisovitinta ja valitse Poista asennus
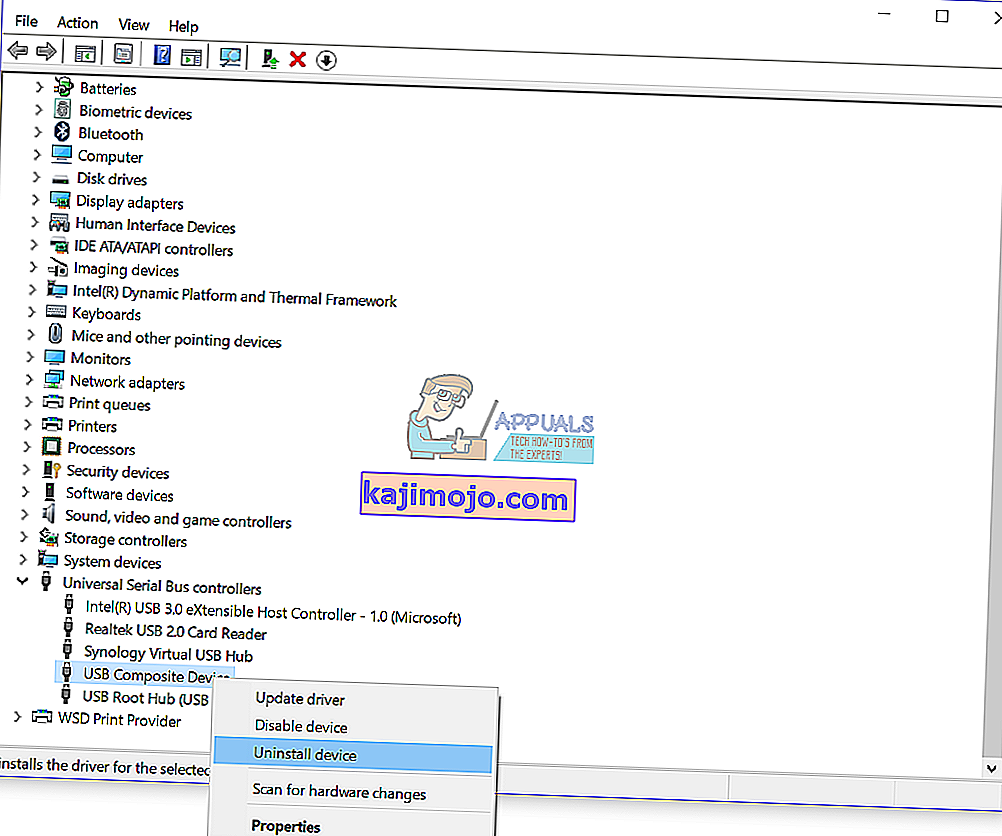
- Klikkaa Poista Vahvista asennuksen poisto USB Composite-laitteen
- Poista kaikki laitteet Universal Serial Bus Controller -luettelosta
- Käynnistä Windows uudelleen
- Testaa Bluetooth-laitteesi
Tapa 6: Päivitä Bluetooth-laitteen ohjain
Jos viisi ensimmäistä tapaa eivät ratkaisseet ongelmaa, seuraavaksi päivitetään Bluetooth-laitteen ohjain. Näytämme sinulle, kuinka Bluetooth-laite voidaan poistaa Dell Vostro 5568 -kannettavasta ja kuinka ladata uusin ohjain Bluetooth-laitteelle. Ensimmäinen vaihe on Bluetooth-laitteen asennuksen poistaminen ja sen jälkeen Bluetooth-laitteen uusimman ohjaimen asentaminen. Jos käytät USB-Bluetooth-laitetta, sinun on ladattava uusin ohjain toimittajan verkkosivustolta.
- Pidä Windows- logoa ja paina R.
- Kirjoita devmgmt.msc ja paina Enter
- Laajenna Bluetooth-laitteet
- Napsauta hiiren kakkospainikkeella Intel Wireless Bluetooth ja valitse Poista laite
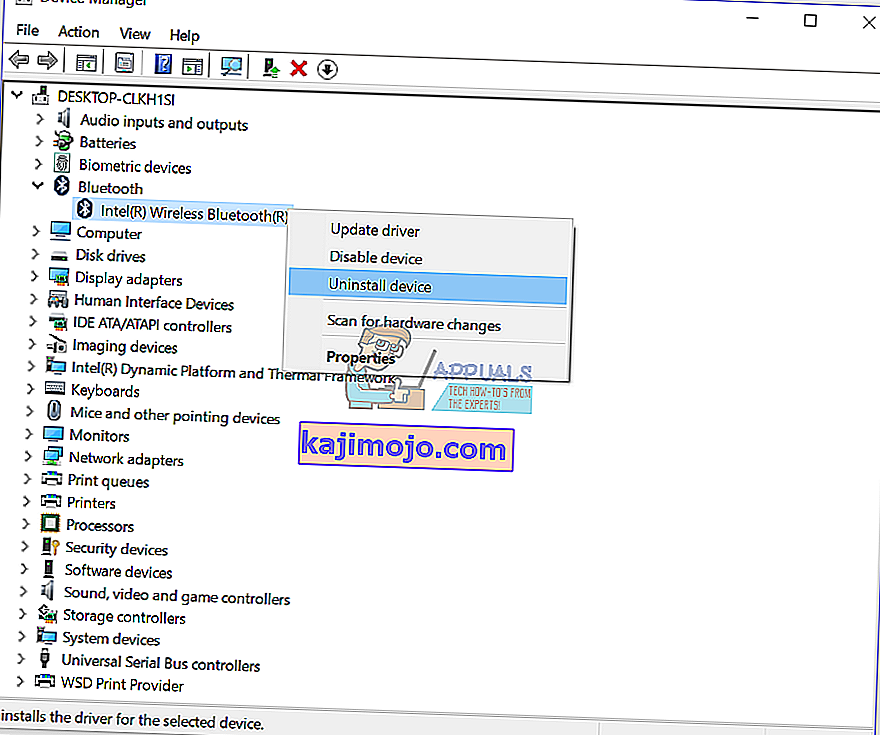
- Valitse Poista tämän laitteen ohjainohjelmisto ja napsauta sitten Poista
- Odota, kunnes Windows on poistanut asennuksen loppuun
- Käynnistä Windows uudelleen
- Lataa uusin Bluetooth-laite kannettavaan tietokoneeseen. Tässä testissä käytämme Dell Vostro 5568 -kannettavaa, ja vierailemme Dellin verkkosivustolla tällä LINKillä
- Siirry kohtaan Ohjain - verkko ja valitse sitten Qualcomm QCA61x4A ja QCA9377 WiFi ja Bluetooth-ohjain

- Asenna Qualcomm QCA61x4A ja QCA9377 WiFi ja Bluetooth-ohjain
- Käynnistä Windows uudelleen
- Testaa Bluetooth-laitteesi
Tapa 7: Käynnistä Bluetooth-palvelun tukipalvelu
Ehkä jotkut palvelut eivät ole käynnissä, ja siksi Bluetooth-laitteesi ei toimi. On palvelu nimeltä Bluetooth Service Support, joka on käynnistettävä. Bluetooth-palvelu tukee Bluetooth-etälaitteiden löytämistä ja yhdistämistä. Tämän palvelun pysäyttäminen tai poistaminen käytöstä saattaa aiheuttaa, että jo asennetut Bluetooth-laitteet eivät toimi oikein ja estää uusien laitteiden löytämisen tai liittämisen. Näytämme sinulle, kuinka Bluetooth-palvelun tukipalvelu otetaan käyttöön. Aluksi sinun on poistettava Bluetooth-laite käytöstä Laitehallinnan kautta, käynnistettävä Bluetooth-palvelupalvelu ja aktivoitava sitten Bluetooth-laite uudelleen.
- Pidä Windows- logoa ja paina R.
- Kirjoita devmgmt.msc ja paina Enter-näppäintä avataksesi Laitehallinta
- Laajenna Bluetooth
- Napsauta hiiren kakkospainikkeella Intel Wireless Bluetooth ja napsauta Poista laite käytöstä
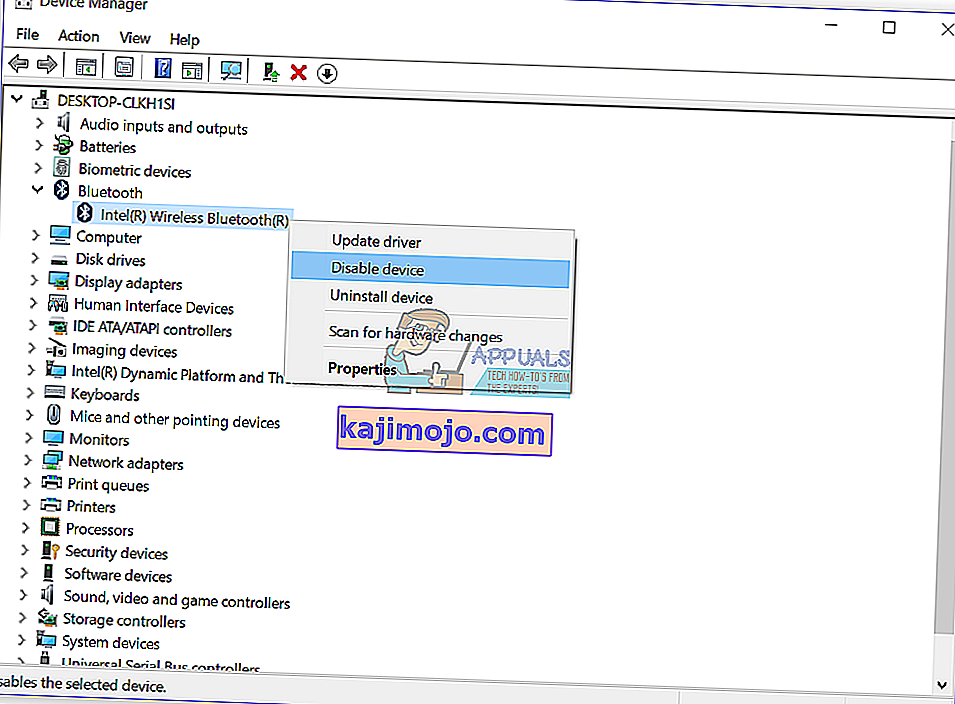
- Klikkaa Yes Vahvista käytöstä Bluetooth-laitteeseen
- Minimoi Laitehallinta-ikkuna
- Pidä Windows- logoa ja paina R.
- Kirjoita services.msc ja paina Enter-näppäintä avataksesi Palvelut-työkalun
- Siirry palveluun nimeltä Bluetooth-tukipalvelu
- Napsauta hiiren kakkospainikkeella Bluetooth-tukipalvelua ja valitse Ominaisuudet
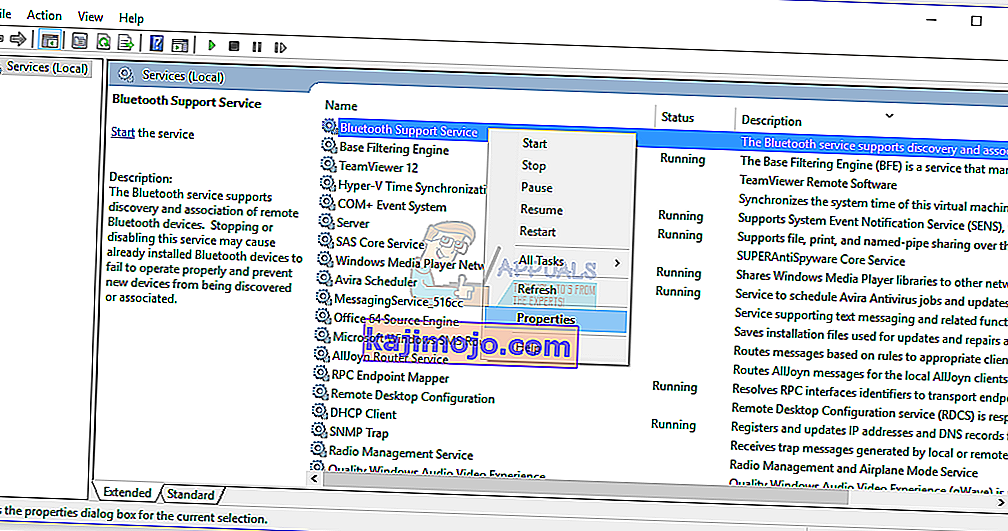
- Alle Startup type valitse Automaattinen
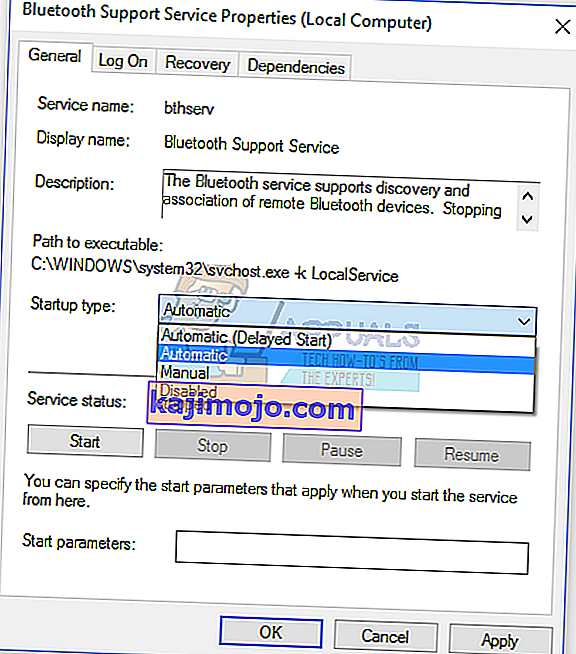
- Käynnistä Bluetooth-tukipalvelu napsauttamalla Käynnistä
- Napsauta Käytä ja sitten OK
- Avaa Laitehallinta
- Laajenna Bluetooth
- Napsauta hiiren kakkospainikkeella Intel Wireless Bluetooth ja valitse Ota laite käyttöön
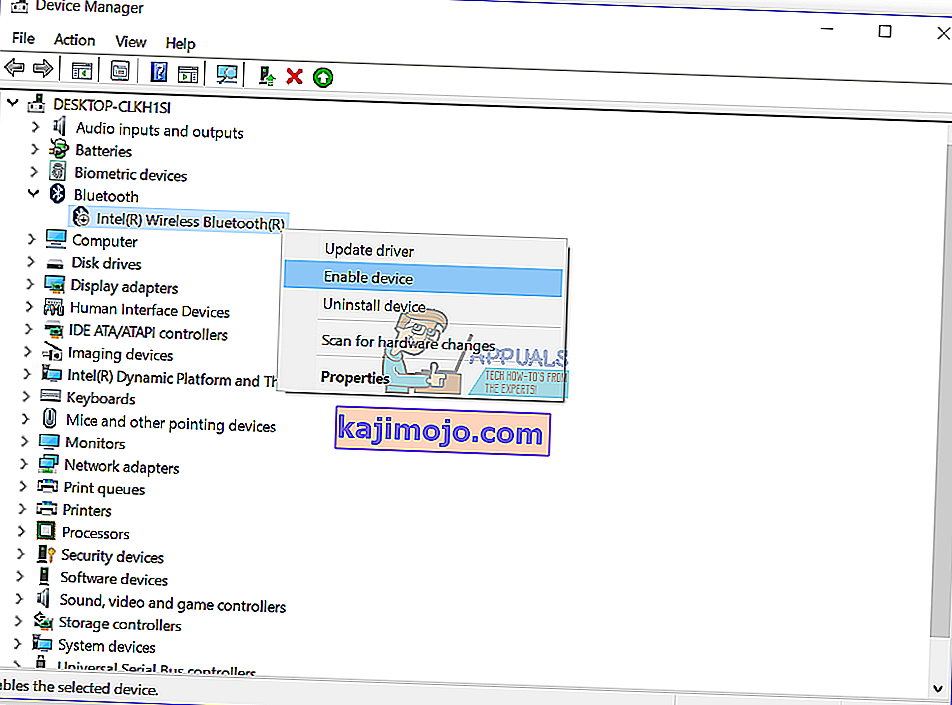
- Käynnistä Windows uudelleen
- Testaa Bluetooth-laitteesi
Tapa 8: Järjestelmän palauttaminen
Joskus Windows-päivityksen tai joidenkin järjestelmämuutosten jälkeen Bluetooth-laite lakkaa toimimasta. Ratkaisu tähän palauttaa Windowsin aiempaan tilaan ennen päivitystä tai järjestelmän muutosta. Yksi vaiheista, joita loppukäyttäjät ohittavat, on järjestelmän palauttamisen tarkistuspisteiden luominen. Jos et ole yksi käyttäjistä, jotka jättivät tämän huomiotta, suosittelemme, että palautat Windowsin aiempaan tilaan järjestelmän palauttamisen avulla. Jos tiedät, milloin ääni toimi ongelmitta, palauta Windows tähän päivämäärään. Jos järjestelmän palauttaminen ei ole käytössä tietokoneellasi, sinun on luettava menetelmä 9. Suosittelemme, että otat järjestelmän palautuksen käyttöön lukemalla tämän LINKIN.
- Pidä Windows- logoa ja paina Enter
- Kirjoita rstrui.exe ja paina Enter
- Valitse Valitse toinen palautuspiste ja napsauta Seuraava

- Valitse oikea tarkistuspiste ja napsauta Seuraava
- Napsauta Valmis
- Käynnistä Windows uudelleen ja odota, kunnes Windows on valmis järjestelmän palauttamiseen
- Testaa Bluetooth-laitteesi
Tapa 9: Päivitä BIOS
Joskus tietokoneellasi tai kannettavassasi on ongelmia laitteistokomponenttien kanssa, paras ratkaisu on päivittää BIOS tai UEFI -laiteohjelmisto. Näytämme sinulle, kuinka päivittää BIOS / UEFI ASUS P8B75-M -emolevyllä. Aluksi sinun on tiedettävä nykyinen BIOS- tai UEFI-versio.
- Pidä Windows- logoa ja paina R.
- Kirjoita msinfo32.exe ja paina Enter
- Siirry kohtaan BIOS Version / Date . Esimerkissämme nykyinen versio on 1606 , kehitetty 3.3.2014.

- Avaa Internet-selain (Google Chrome, Mozilla Firefox, Edge tai muu)
- Avaa ASUSin verkkosivusto ladataksesi uuden BIOS-version, joten avaa tämä LINK. Kuten näette, USB-muistitikulle on ladattava uusi BIOS-versio 1701.

- Käynnistä tietokone uudelleen
- Käynnistysprosessin aikana paina F2 tai Delete päästäksesi BIOSiin tai UEFI: hen
- Paina F7 pääsyä Lisäasetustila
- Napsauta OK vahvistaaksesi lisäasetustilan käytön
- Valitse ASUS EZ Flash Utility

- Valitse päivitystiedosto USB-muistitikulta ja napsauta Asenna
- Käynnistä Windows uudelleen
- Suorita msinfo32.exe uudelleen ja tarkista nykyinen BIOS-versio varmistaaksesi, että BIOS on päivitetty onnistuneesti uudempaan versioon

- Testaa Bluetooth-laitteesi
Tapa 10: Vaihda Bluetooth-laite
Viimeinen tapa, jota voit kokeilla, on vaihtaa Bluetooth-laite. Jos käytät integroitua Bluetooth-laitetta ja jos virhekoodin 43 kanssa on edelleen ongelmia, suosittelemme ostamaan yhteensopiva USB-Bluetooth-laite tietokoneellesi tai kannettavallesi.