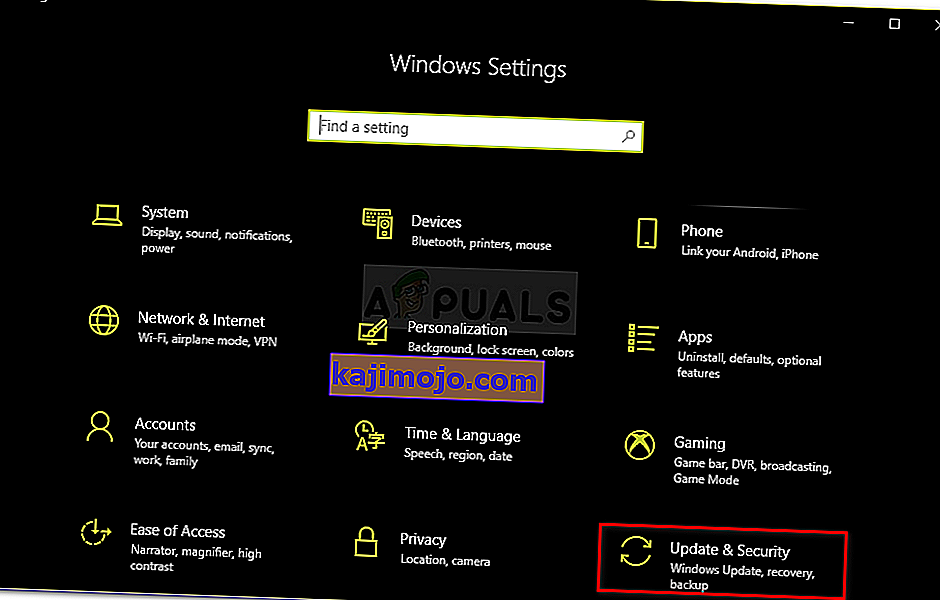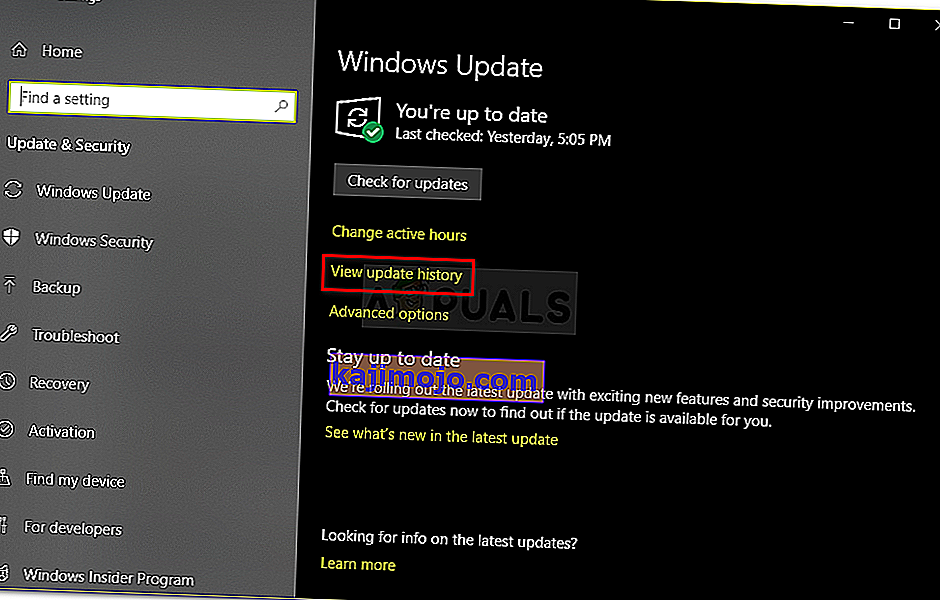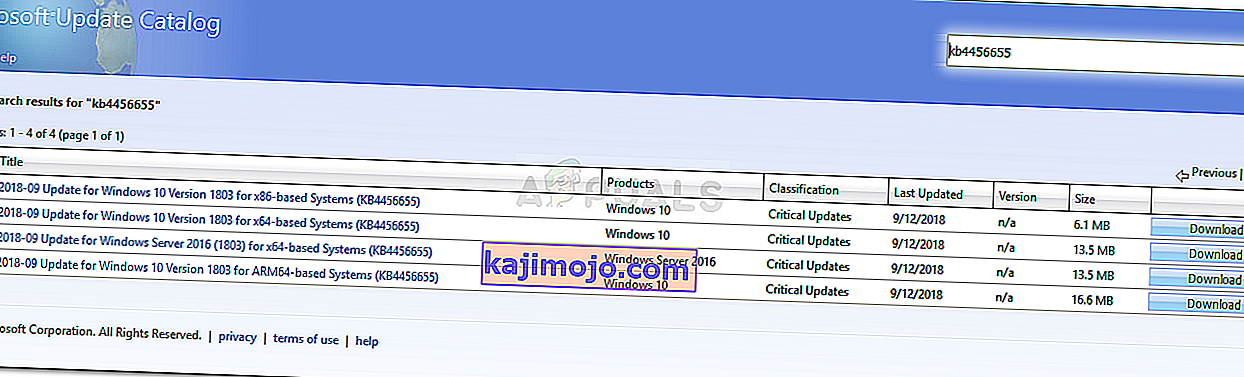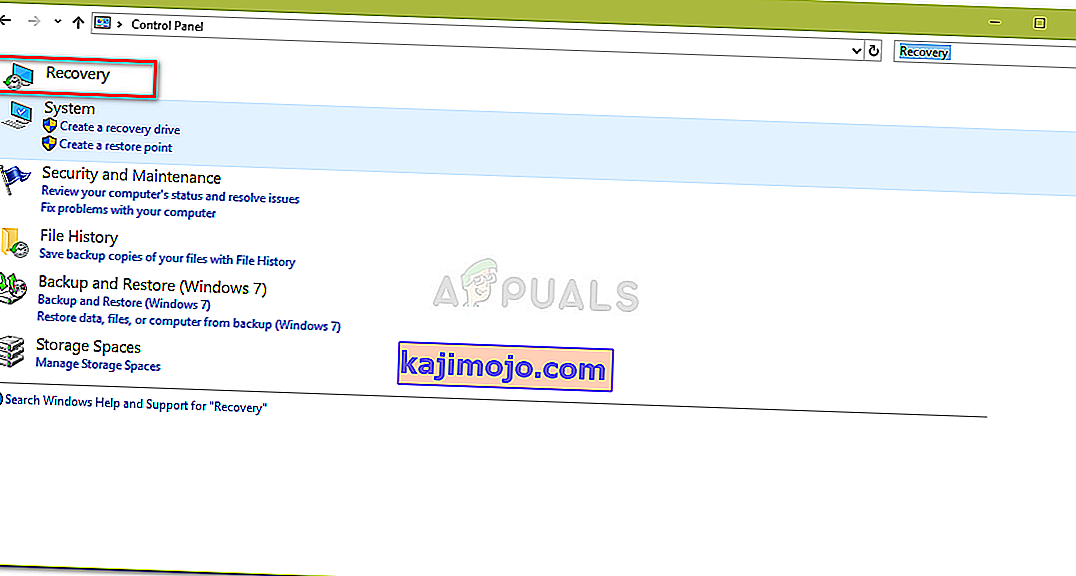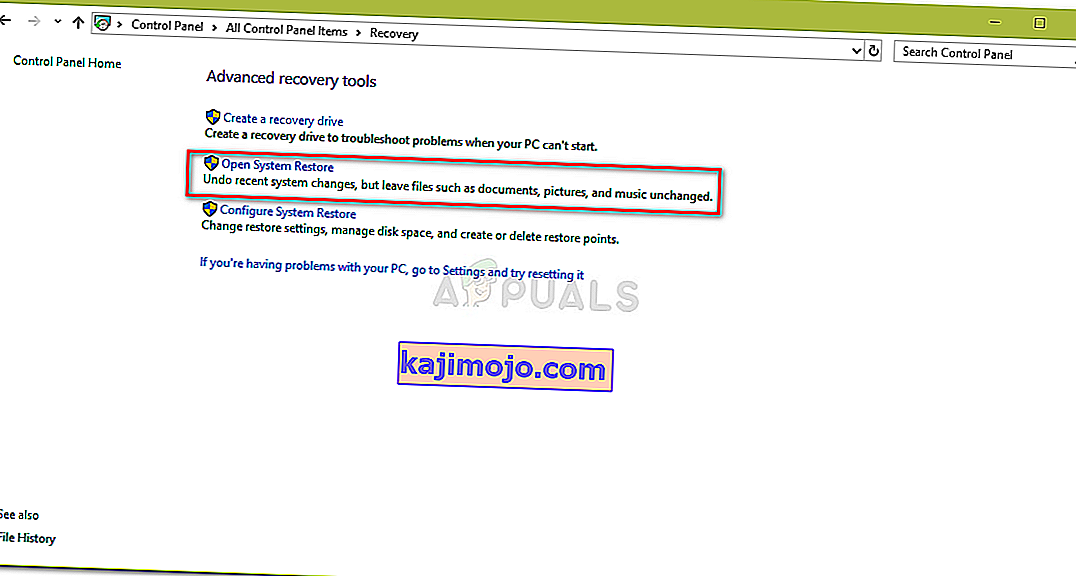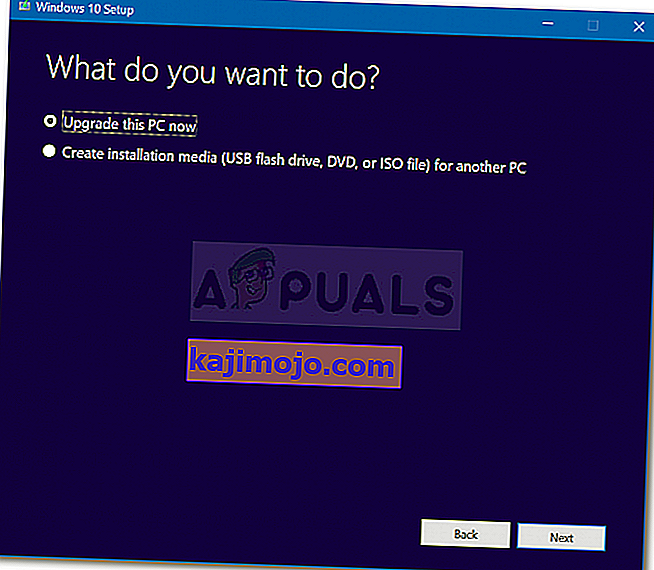Virhe 0x800704c7 johtuu puuttuvista tai vioittuneista tiedostoista sekä päivityksen kanssa ristiriitaisista taustaprosesseista, joiden vuoksi et voi saada päivitystä. Joskus virhe ilmestyy, kun järjestelmää päivitetään ja sinulta, sinulta kysytään tätä virhettä. Microsoftin julkaisemat hotfix-korjaukset ovat ensiarvoisen tärkeitä, ja järjestelmäsi on siitä todella riippuvainen, mutta tämänkaltaiset virheet voivat estää sinua saamasta käsiksi päivitykseen.
Se on jonkin verran olennaista, koska virhe ei näy vain päivityksen aikana, mutta se voi tulla esiin, kun teet päivittäisiä tehtäviäsi eli selaamalla jne. On raportoitu, että tämä virhe esiintyi Chromen käytön aikana, joten se on ei jotain sivuutettavaa. Tästä huolimatta tämä artikkeli näyttää, kuinka voit ratkaista ongelman helpimmalla mahdollisella tavalla.

Mikä aiheuttaa päivitysvirheen 0x800704c7 Windows 10: ssä?
Kuten mainitsimme, virheellä on mahdollisuus ponnahtaa esiin, kun olet kiireinen päivittäisissä rutiinitehtävissäsi, joten se johtuu yleensä -
- Puuttuvat tai vioittuneet järjestelmätiedostot . Puuttuvat tai vioittuneet järjestelmätiedostot tarkoittavat, että järjestelmäsi ei voi toimia normaalisti, ja kohtaat monia virheitä, mukaan lukien tämä.
- Taustaprosessit . Toinen asia, joka voi aiheuttaa tämän virheen, ovat taustaprosessit. Jos taustasovelluksesi, kuten virustentorjunta jne., Häiritsevät järjestelmääsi, virhe voi johtua siitä.
Tämän sanottuaan on aika päästä ratkaisuihin.
Ratkaisu 1: Sammuta virustentorjunta
Kolmansien osapuolten antivirukset ovat hyviä ja he saavat siitä kunnian, mutta myös niillä on tiettyjä haittoja. Tärkein olisi, että ne häiritsevät järjestelmääsi siinä määrin kuin pystyvät pysäyttämään tai estämään kaiken. Tämän häiriön takia sinua voidaan pyytää antamaan virhekoodi 0x800704c7. Siksi, ennen kuin jatkat syvemmälle, varmista, että olet sammuttanut kolmannen osapuolen virustorjunnan. Tee myös uudelleenkäynnistys ja yritä suorittaa päivitys, kun virustentorjunta on poistettu käytöstä.

Voit tarkistaa artikkelimme, joka koskee virustentorjunnan poistamista käytöstä.
Ratkaisu 2: Odottaa sitä
Jos olet yksi uhreista, jonka päivitys jumittuu saavutettuasi tietyn prosenttiosuuden, tämä ratkaisu on sinulle. Joskus päivitys voi viivästyä palvelinpuolelta tai mahdollisesti muulta, minkä vuoksi se vaatii jonkin aikaa. Siksi, jos päivitys on jumissa, varmista, että annat sille muutaman tunnin. Jos ohjattu päivitystoiminto ei edelleenkään edetä, voit siirtyä alla mainittuihin ratkaisuihin.
Ratkaisu 3: Windowsin tiedostojen vioittumisen korjaaminen
Windows-järjestelmätiedostojen vioittuminen voi olla yksi syy virheeseen. Tällaiset skenaariot eivät kuitenkaan ole niin yleisiä, mutta niitä kuitenkin tapahtuu. Tällaisessa tapauksessa sinun on korjattava tai korjattava Windows-järjestelmätiedostosi käyttämällä kahta komentorivin apuohjelmaa, nimeltään SFC ja DISM. System File Checker (SFC) on työkalu, jonka avulla voit skannata järjestelmän ja korjata vioittuneet tai virheelliset tiedostot. jos löytyy. On kuitenkin tilanteita, jolloin SFC ei pysty saamaan virheitä, jolloin käyttöönottokuvien huolto ja hallinta (DISM) on kätevä. Se suorittaa perusteellisen haun järjestelmästäsi ja korjaa vioittuneet tiedostot.
Opetella käyttämään näitä apuohjelmia, katso SFC ja DISM julkaistuja artikkeleita sivuillamme joka sisältää melko yksityiskohtia.
Ratkaisu 4: Viimeisimmän KB: n lataaminen
Voit myös yrittää ladata viimeisimmän järjestelmään asentamasi KB: n Microsoft Update Catalog -sovelluksesta. Näin voit tehdä sen:
- Avaa Asetukset painamalla Winkey + I.
- Siirry kohtaan Päivitys ja suojaus .
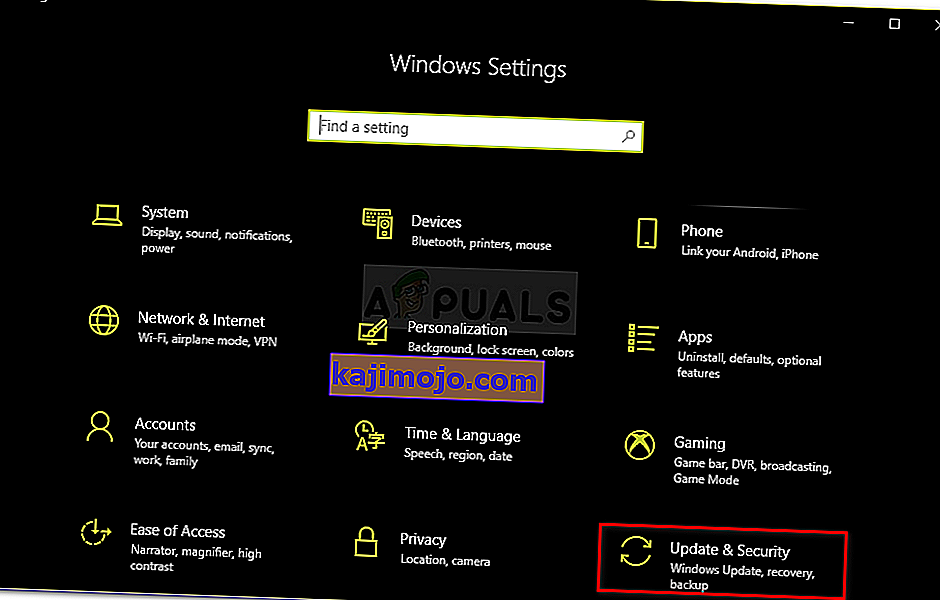
- Keskiruudussa näkyy Näytä päivityshistoria . Klikkaa sitä.
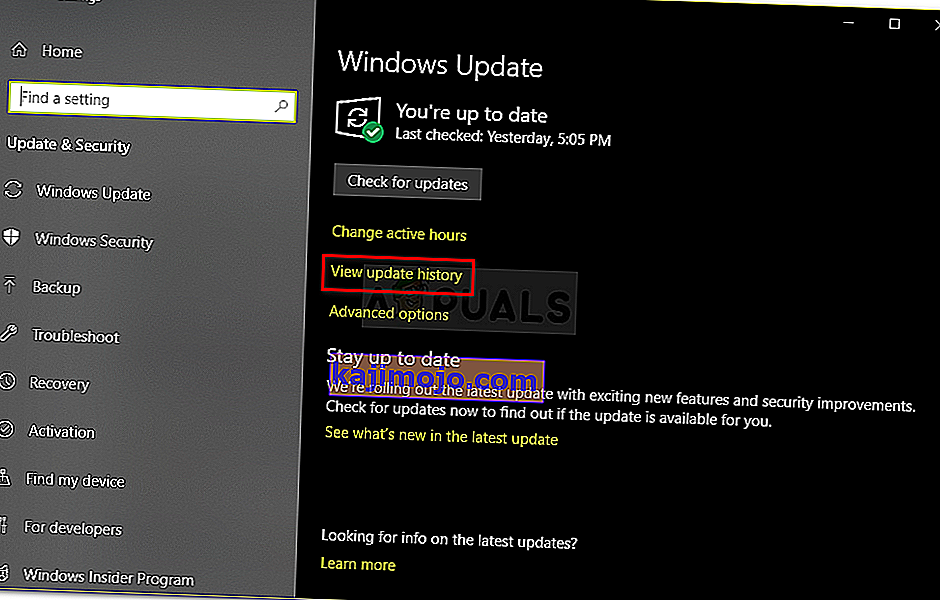
- Sieltä löydät viimeisimmän KB: n, joka yleensä sijaitsee yläosassa. Kopioi KB-koodi.
- Suuntaa Microsoft Update -sivustolle ja etsi KB-koodia.
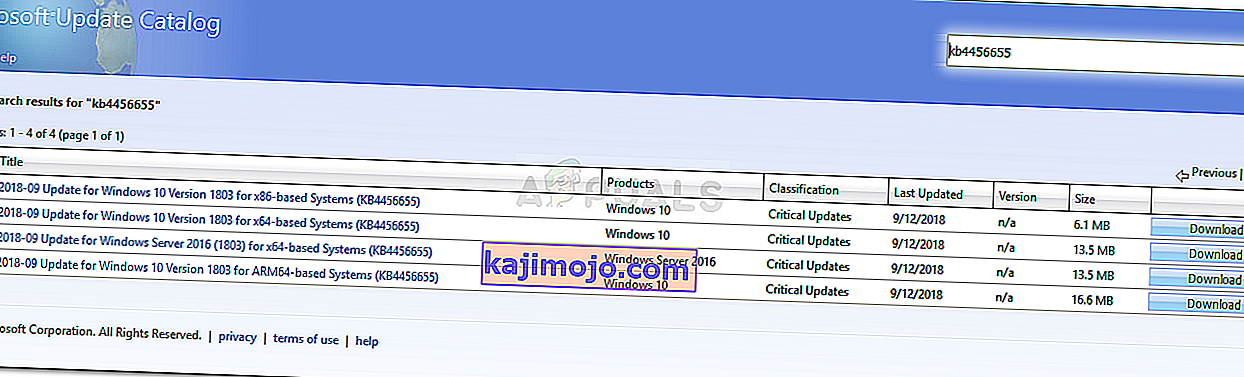
- Lataa se omalle Windowsille.
- Kun lataus on valmis, avaa se ja asenna.
Ratkaisu 5: Järjestelmän palauttaminen
Järjestelmän palauttamista voidaan käyttää, jos kohtaat virheen, joka ilmestyy tietyn ohjelmiston asennuksen tai muun muutoksen jälkeen. Se palauttaa järjestelmän pisteeseen taaksepäin, jossa virheesi ei tapahtunut. Näin voit tehdä sen:
- Siirry Käynnistä-valikkoon ja avaa Ohjauspaneeli .
- Kirjoita hakukenttään Palautus ja napsauta sitä.
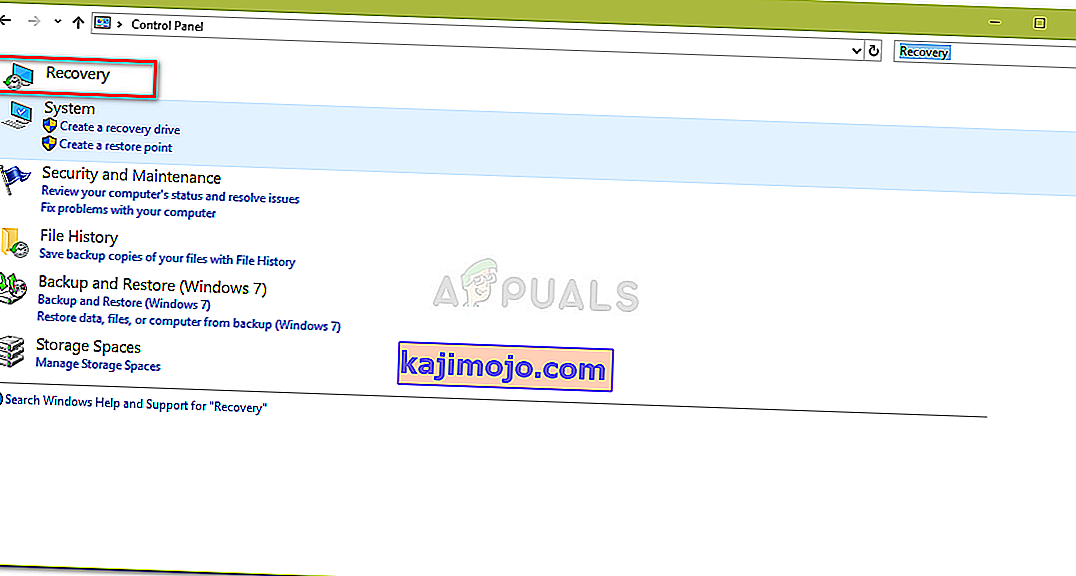
- Valitse ' Avaa järjestelmän palautus '.
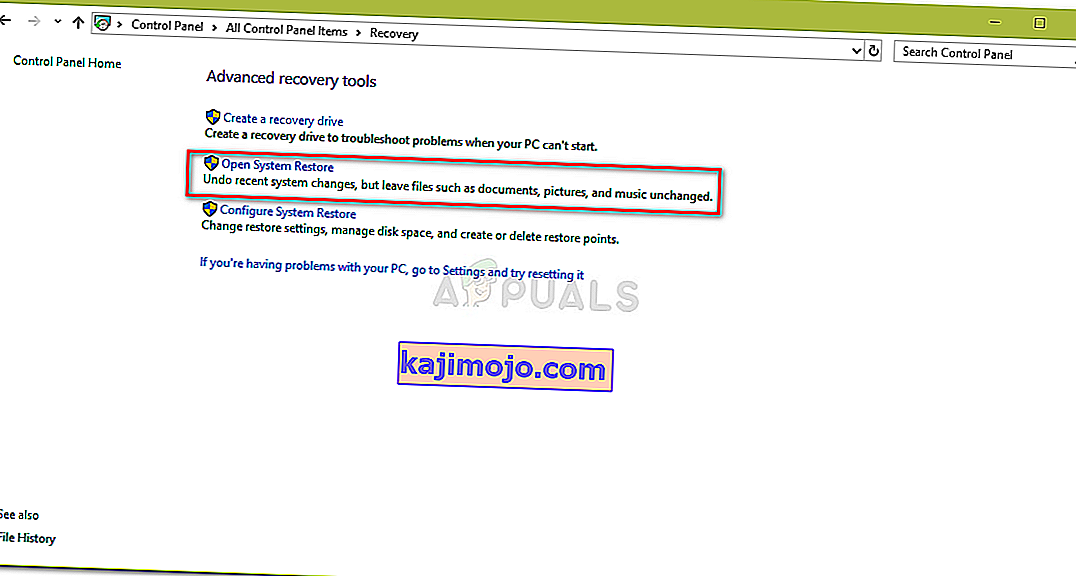
- Sen jälkeen valitse järjestelmän palautuspiste, kun virhe ei ilmestynyt. Napsauta Seuraava ja osoita sitten Valmis.
Ratkaisu 6: MCT: n käyttö
Lopuksi, Media Creation Tool -työkalun käyttö on viimeinen keino. Tämä on Microsoftin rakentama työkalu, jonka avulla käyttäjät voivat päivittää / päivittää järjestelmänsä uusimpaan versioon tai jopa suorittaa uuden Windows-asennuksen. Näin voit tehdä sen:
- Lataa työkalu Microsoftin verkkosivustolta .
- Kun lataus on valmis, avaa se.
- Hyväksy ehdot ja valitse sitten Päivitä tämä tietokone nyt .
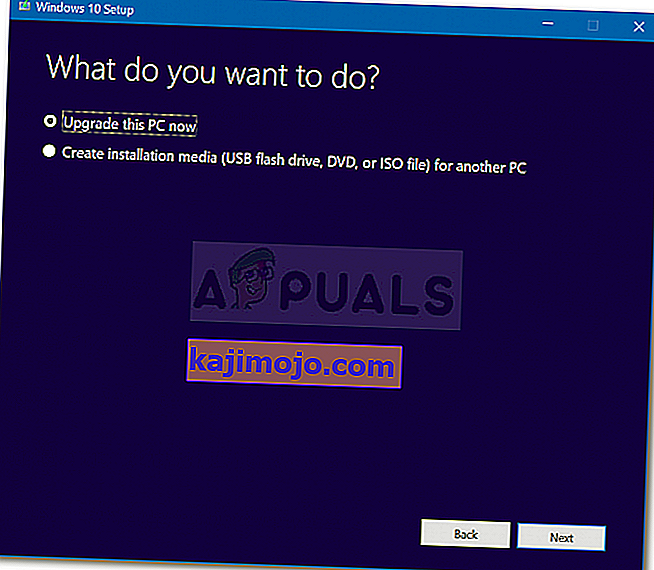
- Valitse ' Säilytä henkilökohtaiset tiedostot ' varmistaaksesi, että tiedostosi ovat turvallisia.
- Anna sen päättyä.