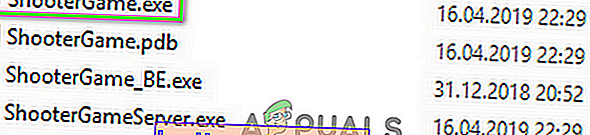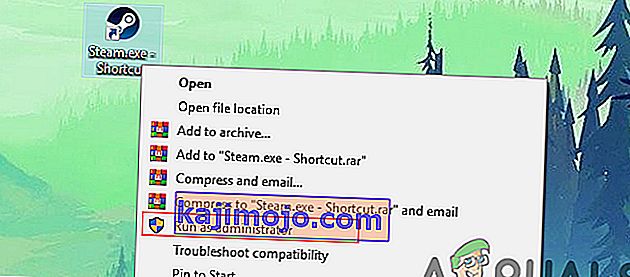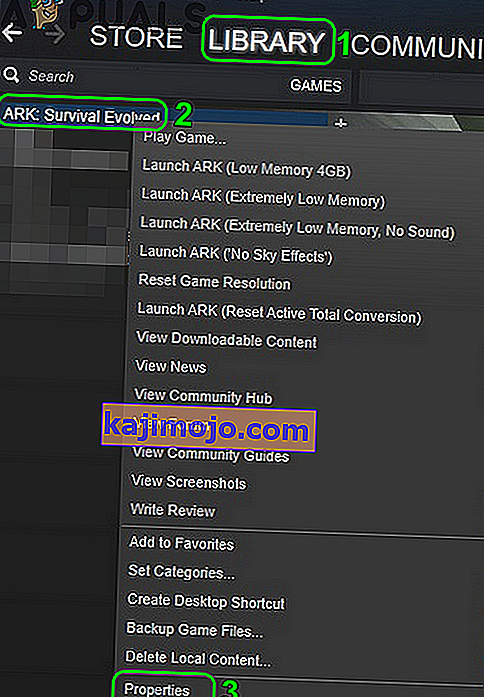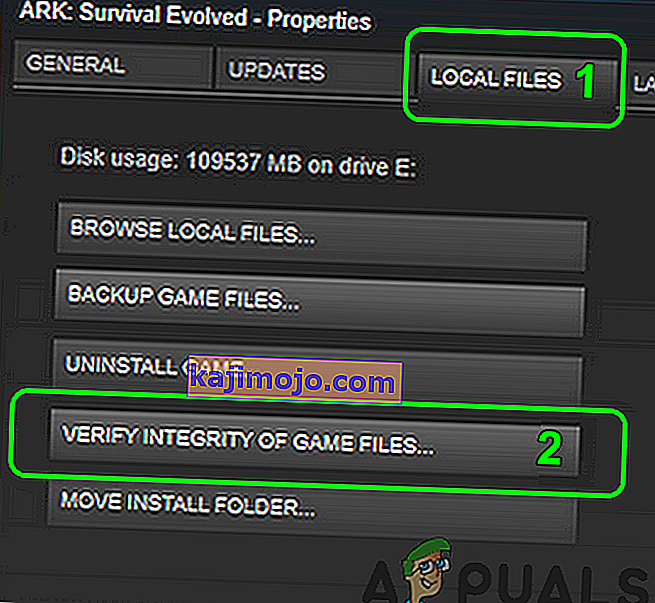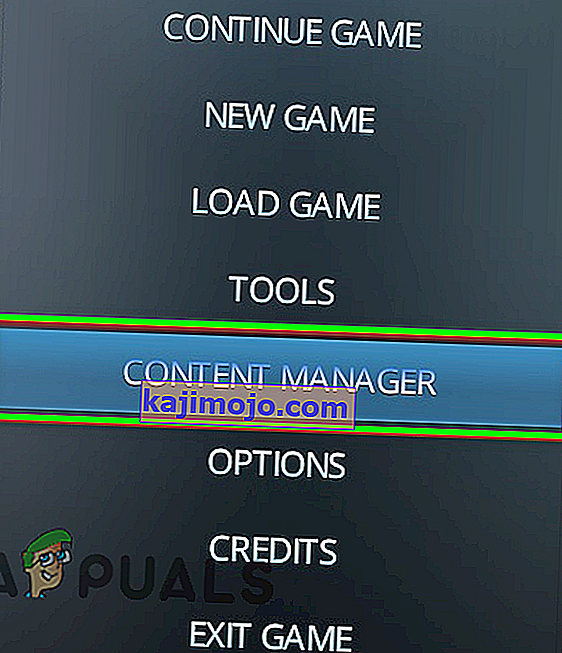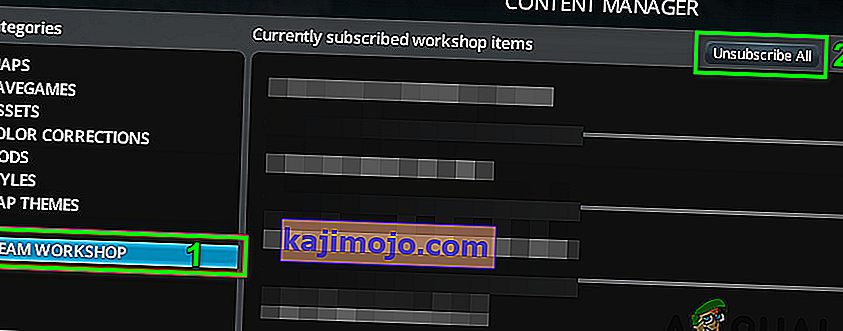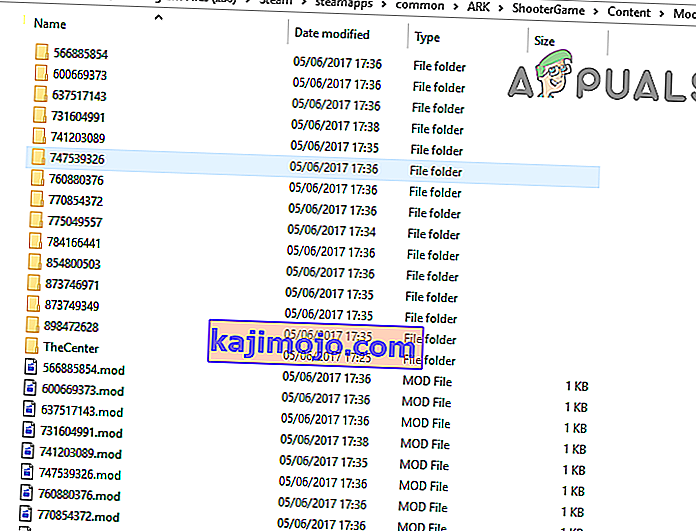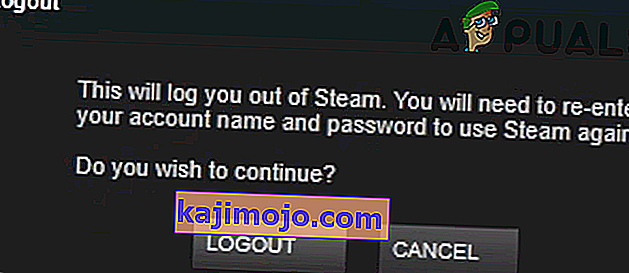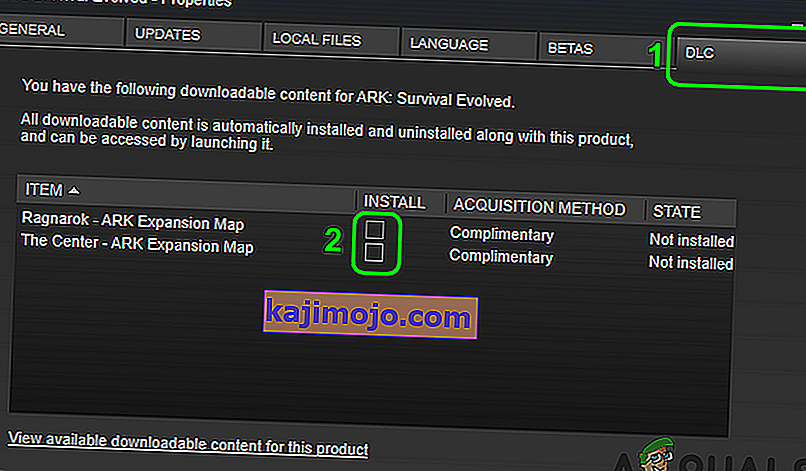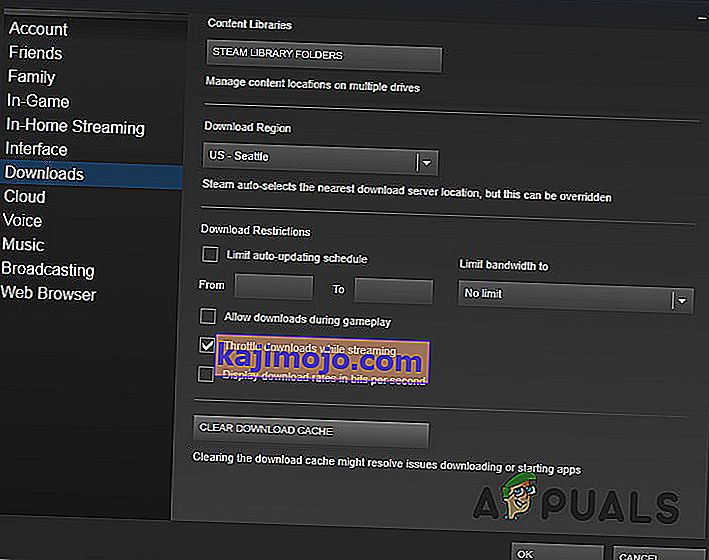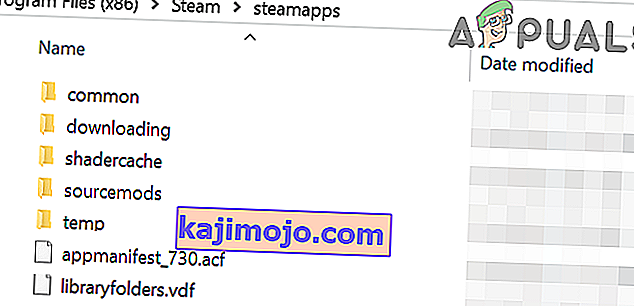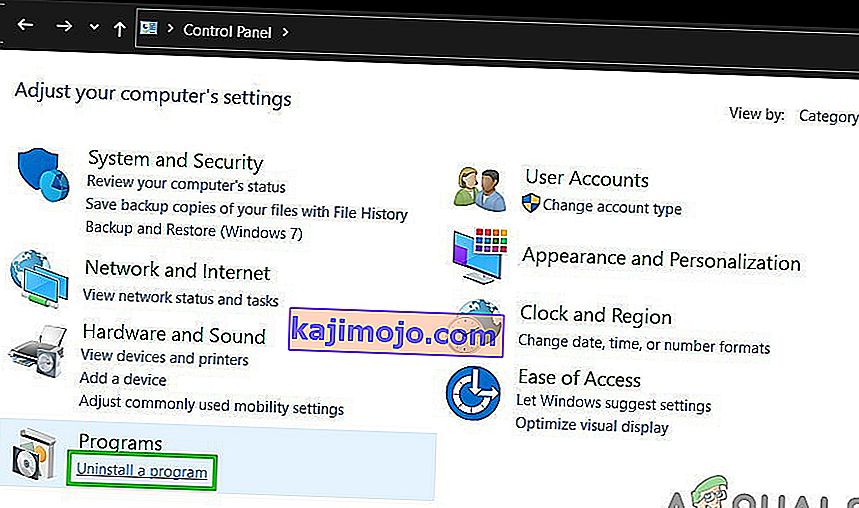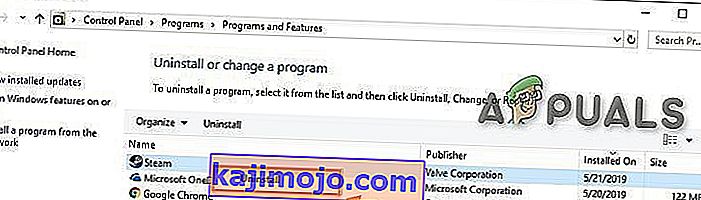Ark- pelissä voi esiintyä väitetyn epäonnistuneen virheen johtuen UAC: n estämästä pääsyä suojattuihin järjestelmäresursseihin. Lisäksi korruptoituneet pelitiedostot, modit tai Steam-asiakkaan vioittunut asennus voivat myös aiheuttaa keskusteltavan virheen.
Kyseinen käyttäjä havaitsee epäonnistuneen väitteen, kun hän yrittää liittyä online-pelipalvelimeen. Kysymys ei ole erityinen pelin tietylle kartalle.

Ennen kuin jatkat ratkaisujen kanssa, varmista, että Steam-palvelimet ovat käynnissä .
Ratkaisu 1: Käynnistä peli suoraan asennushakemistosta
Saatat kohdata virheen, jos Steam-asiakkaalla on vaikeuksia pelin käynnistämisessä tai pelin pikakuvake on vioittunut. Tässä yhteydessä ongelman voi ratkaista pelin käynnistäminen suoraan asennushakemistosta.
- Käynnistä File Explorer ja siirry Ark-pelin asennushakemistoon. Yleensä se on:
C: \ Ohjelmatiedostot (x86) \ Steam \ steamapps \ common \ ARK \ ShooterGame \ Binaries \ Win64
- Käynnistä nyt ShooterGame.exe ja tarkista, toimiiko peli hyvin.
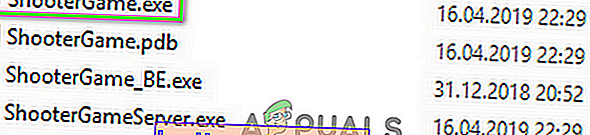
Ratkaisu 2: Käynnistä Steam / Ark järjestelmänvalvojan oikeuksilla
Viimeisimmässä Windows-versiossa Microsoftilla on melko vaikuttavasti parannettu käyttöjärjestelmän yksityisyyttä ja suojausta. Yksi tällaisista ominaisuuksista on tärkeiden järjestelmäresurssien suojaaminen UAC: lla. Saatat kohdata keskusteltavan virheen, jos peli / Steam ei päässyt välttämättömään järjestelmäresurssiin UAC-rajoitusten vuoksi. Tässä yhteydessä Steamin / pelin käynnistäminen järjestelmänvalvojana voi ratkaista ongelman.
- Napsauta hiiren kakkospainikkeella Steamin pikakuvaketta ja napsauta sitten Suorita järjestelmänvalvojana .
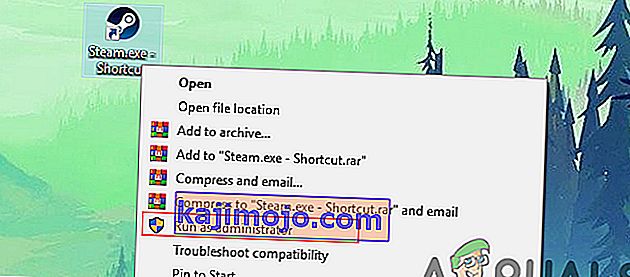
- Sitten käynnistää pelin läpi Steam tarkistaa, jos se toimii hyvin.
- Jos näin ei ole, poistu Höyry ja navigoi sen asennus hakemistoon Ark Pelin avulla File Explorer. Yleensä se on:
C: \ Ohjelmatiedostot (x86) \ Steam \ steamapps \ common \ ARK \ ShooterGame \ Binaries \ Win64
- Nyt hiiren kakkospainikkeella on ShooterGame.exe ja sitten Suorita järjestelmänvalvojana .
- Tarkista nyt, toimiiko peli hyvin.
Ratkaisu 3: Tarkista Arkin pelitiedostojen eheys
Saatat kohdata keskusteltavan virheen, jos pelin toiminnalle välttämättömät Ark-pelitiedostot ovat vioittuneet. Tässä yhteydessä pelitiedostojen eheyden tarkistaminen voi ratkaista ongelman. Tämä prosessi tarkistaa pelitiedostot tiedostojen palvelinversiosta, ja jos puuttuu / on vioittuneita tiedostoja, tiedostot korvataan uusilla.
- Käynnistä järjestelmä uudelleen ja käynnistä sitten Steam . Siirry sitten kirjastoon.
- Napsauta nyt hiiren kakkospainikkeella Arkia ja napsauta sitten näytetyssä valikossa Ominaisuudet .
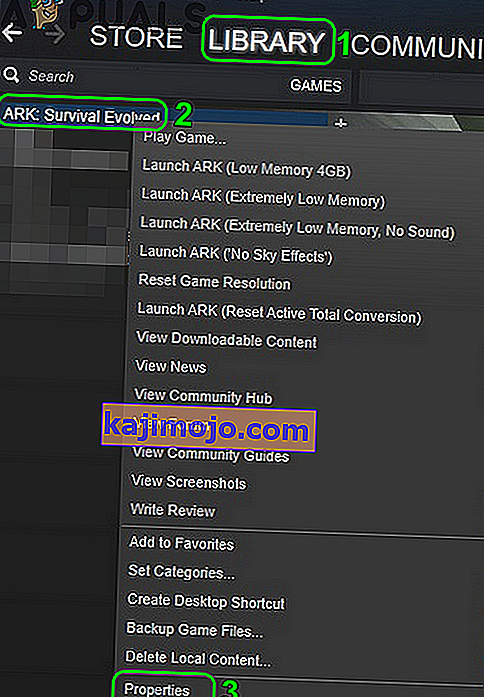
- Siirry nyt Paikalliset tiedostot -välilehdelle ja napsauta Vahvista pelitiedostojen eheys -painiketta.
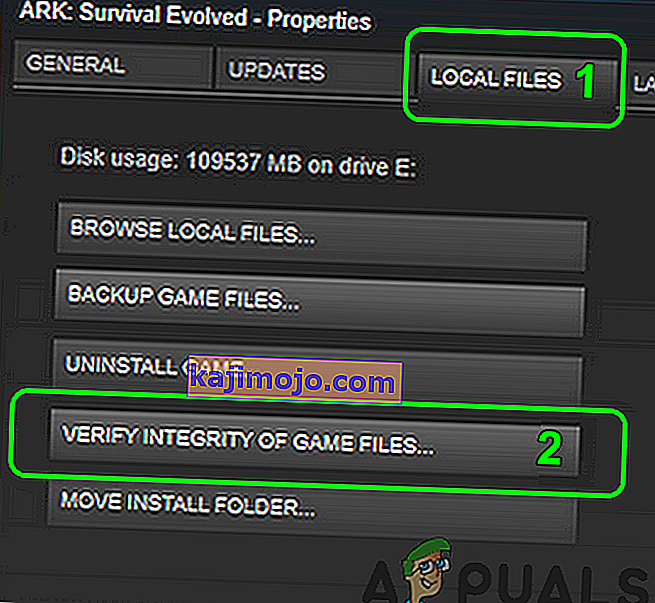
- Odota vahvistusprosessin päättymistä ja tarkista sitten, onko pelissä virhe.
Ratkaisu 4: Peruuta kaikki modit ja tilaa Maps / DLC uudelleen
Pelaajat voivat lisätä tai muokata pelin sisältöä Steam Workshopissa saatavilla olevien modien avulla. Saatat kohdata keskusteltavan virheen, jos jokin peliin liittyvistä moduuleista on vioittunut tai yhteensopimaton peliversion kanssa. Tässä tapauksessa kaikkien modien tilauksen peruuttaminen ja niihin liittyvien DLC: iden / karttojen uudelleenasentaminen voi ratkaista ongelman.
- Käynnistä Steam ja avaa Ark-pelin valikko .
- Napsauta nyt Sisällönhallinta .
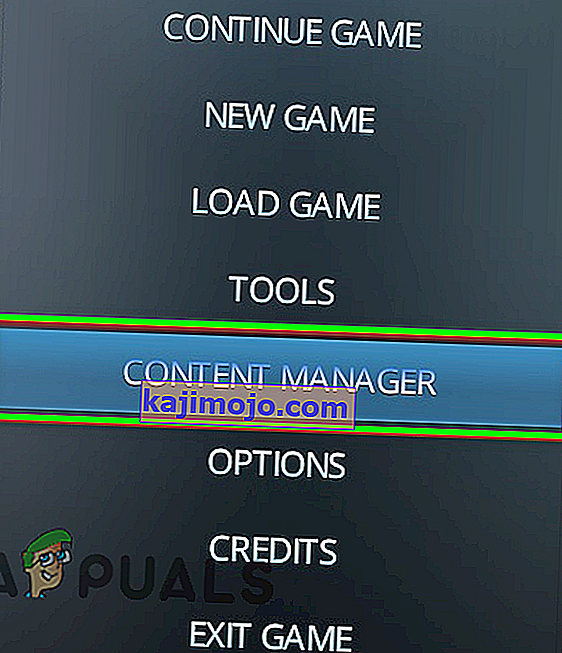
- Napsauta sitten ikkunan vasemmassa ruudussa Steam Workshop .
- Napsauta nyt ikkunan oikeassa ruudussa Peruuta kaikki .
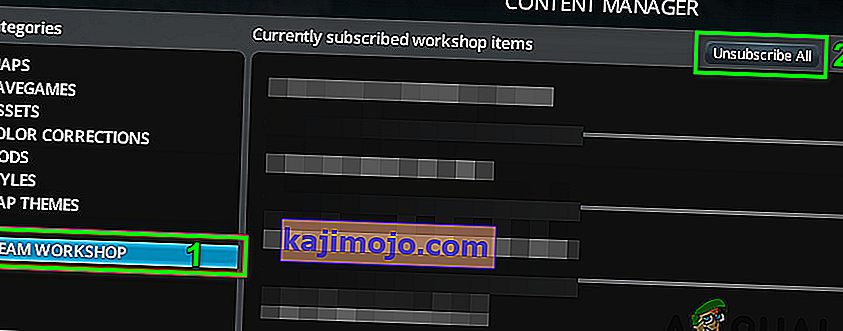
- Käynnistä sitten Resurssienhallinta ja siirry Mods-kansioon . Yleensä sijaitsee:
C: \ Program Files (x86) \ Steam \ steamapps \ common \ ARK \ ShooterGame \ Content \ Mods
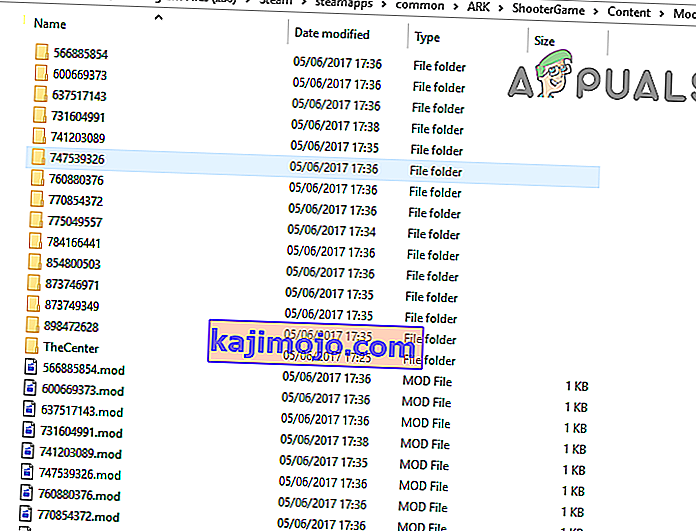
- Varmuuskopioi nyt tämän kansion sisältö turvalliseen paikkaan ja poista sitten tämän kansion koko sisältö (ei itse Mods-kansiota).
- Sitten kirjaudu ulos ja Steam asiakkaan ja poistu sen.
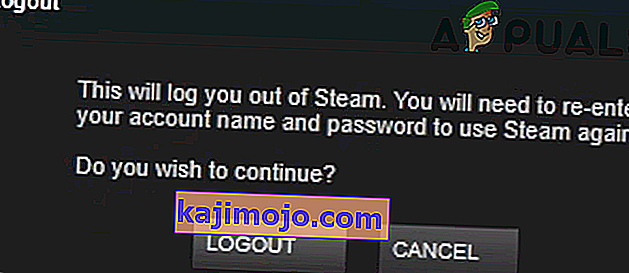
- Tappaa nyt kaikki Steamiin liittyvät prosessit Tehtävienhallinnan avulla .
- Nyt käynnistä järjestelmä ja sitten käynnistää / kirjautumisen Steam asiakkaalle.
- Siirry nyt kirjastoon ja napsauta hiiren kakkospainikkeella Ark .
- Napsauta sitten näytetyssä valikossa Ominaisuudet ja siirry DLC- välilehdelle. Poista valinta kaikista siellä olevista DLC / kartoista.
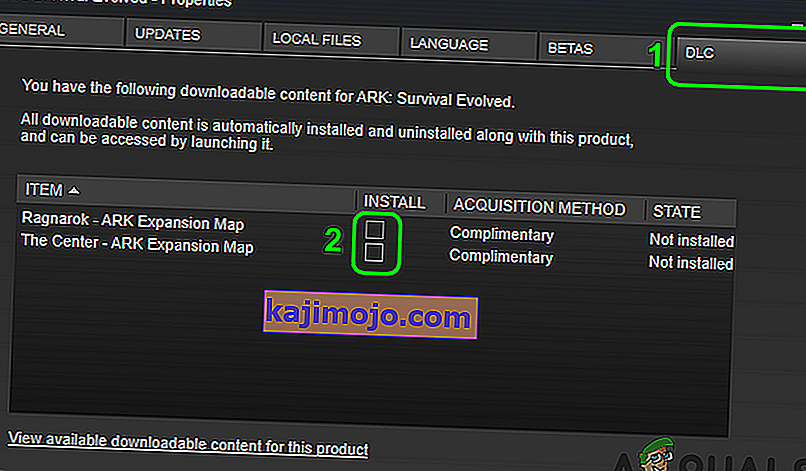
- Jos sinulle ei näytetä DLC-välilehteä, et omista peliä. Ota tällöin yhteyttä pelin / DLC: n omistajaan, jonka tulee kirjautua Steamiin ja ladata se sinulle.
- Avaa nyt Steamin asetukset ja napsauta valikon vasemmassa ruudussa Lataukset .
- Napsauta sitten Tyhjennä latauksen välimuisti -painiketta.
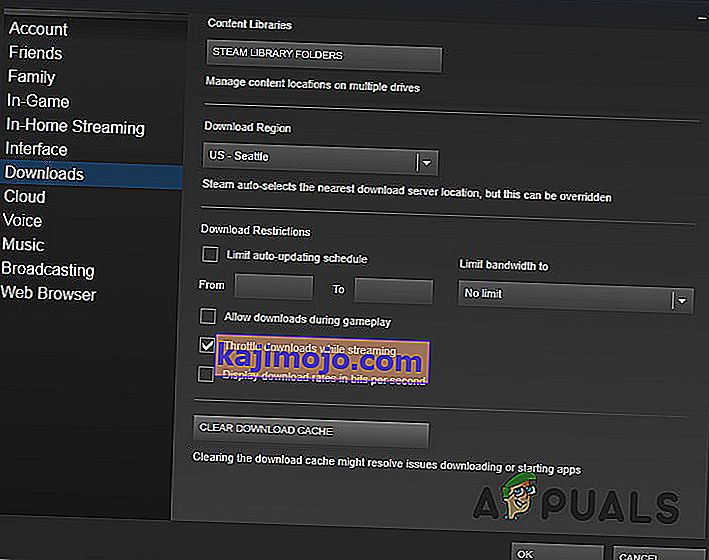
- Käynnistä nyt Steam ja järjestelmäsi uudelleen . Tarkista uudelleenkäynnistyksen jälkeen Arkin pelitiedostojen eheys ratkaisussa 3 kuvatulla tavalla .
- Sitten Asenna DLC / kartat klikkaamalla asianomaisen valintaruudut (vaiheet 10 ja 11).
- Odota nyt DLC: n / karttojen lataamisen päättymistä ja tarkista sitten, toimiiko peli hyvin.
Ratkaisu 5: Asenna Steam Client uudelleen
Jos mikään ei ole toiminut sinulle, niin todennäköisesti Steam-asiakkaan asennus on vioittunut ja on keskustelun aiheen syy. Tässä tilanteessa Steam-asiakkaan uudelleenasentaminen voi ratkaista ongelman.
- Exit Höyry ja avoin File Explorer on navigoida sen asennuspolun höyryä. Yleensä se on:
C: \ Ohjelmatiedostot \ Steam
- Nyt varmuuskopio steamapps kansio turvalliseen paikkaan pitämään pelin asennukset.
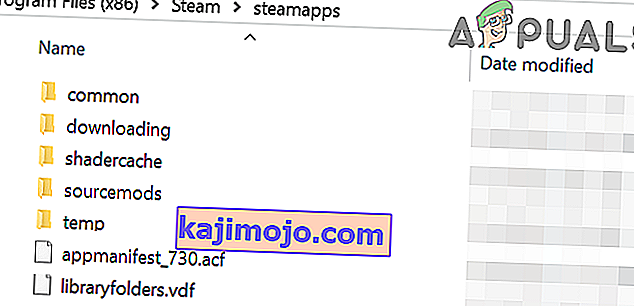
- Sen tehtäväpalkin järjestelmästä, klikkaa Windows Search -ruutuun ja kirjoita Ohjauspaneeli . Napsauta sitten tulosluettelossa Ohjauspaneeli .

- Napsauta nyt Poista ohjelma .
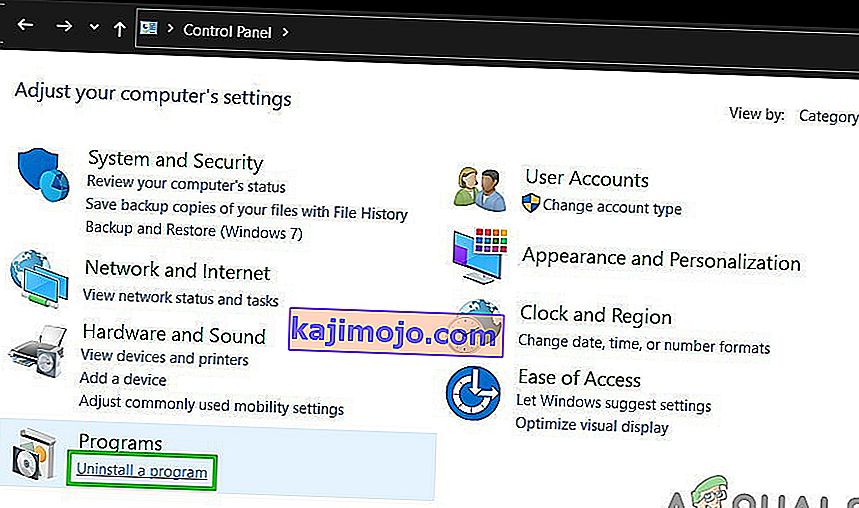
- Sitten luettelossa asennetut sovellukset, hiiren kakkospainikkeella päälle Steam ja valitse sitten Poista .
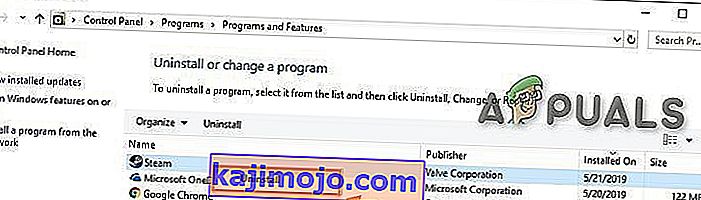
- Nyt seuraa ohjeita loppuun näytön asennuksen poisto ja sitten käynnistä järjestelmä.
- Uudelleenkäynnistyksen jälkeen lataa ja asenna uusin Steam-asiakas viralliselta sivustolta.
- Asenna sitten Ark-peli siihen liittyvillä kartoilla / DLC: llä ja toivottavasti ongelma on ratkaistu.