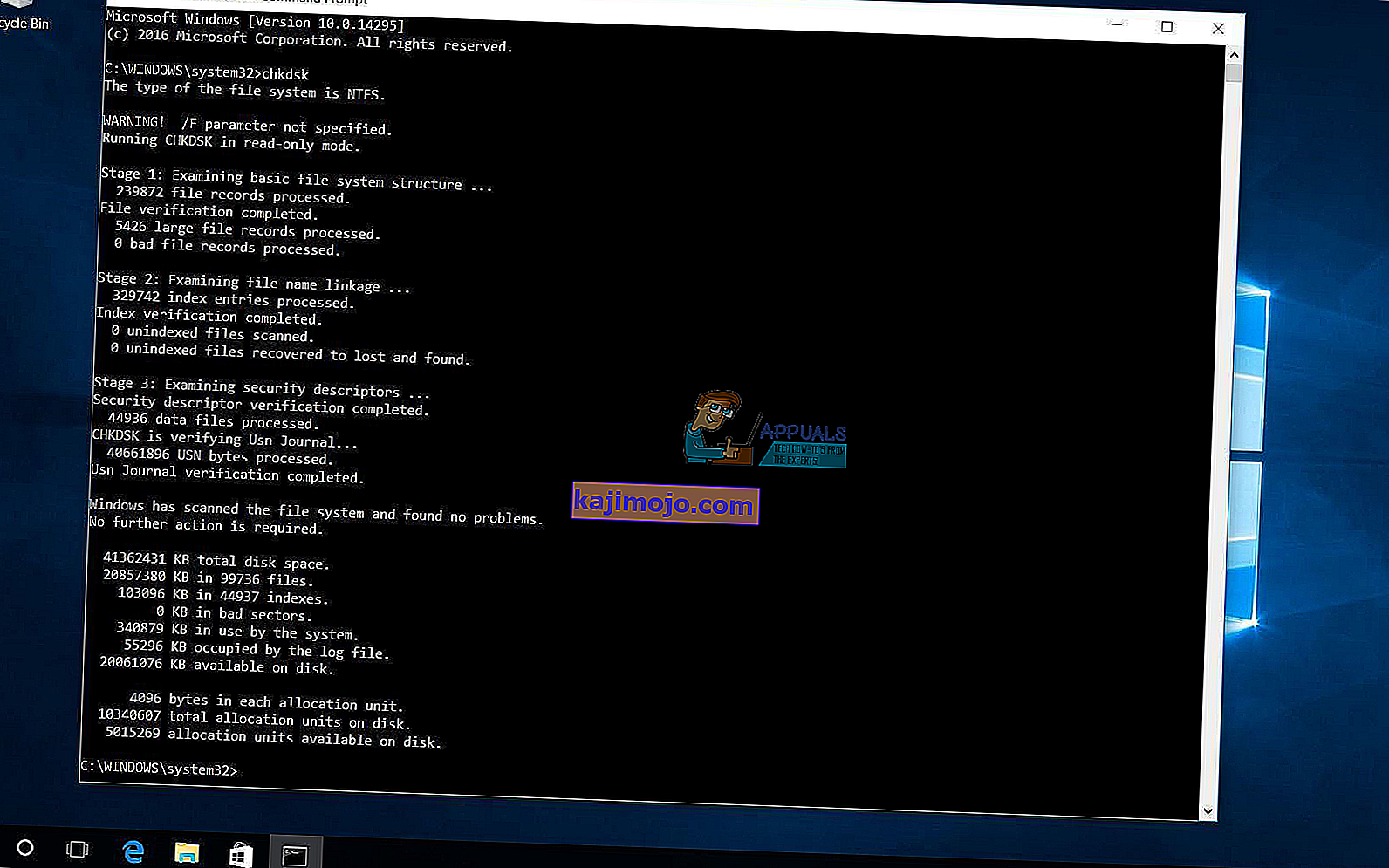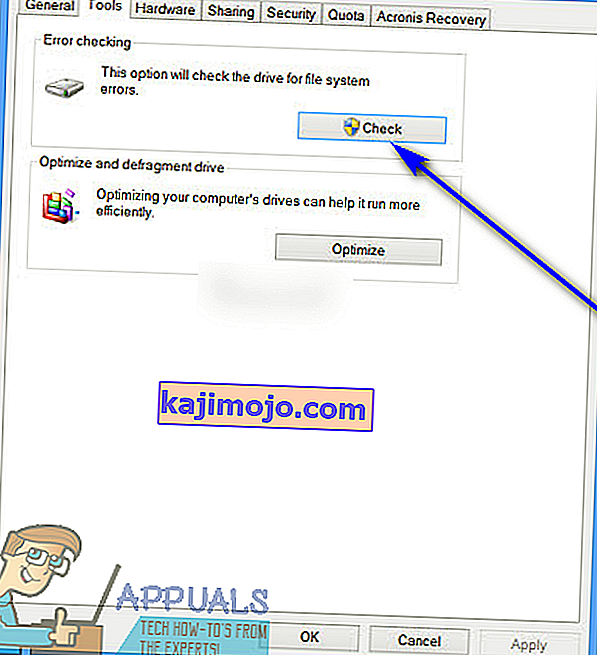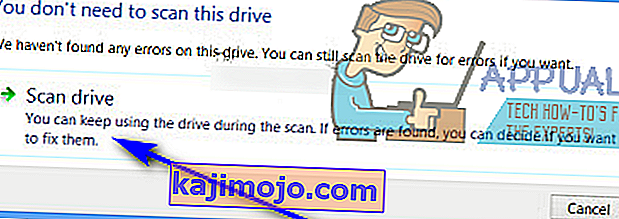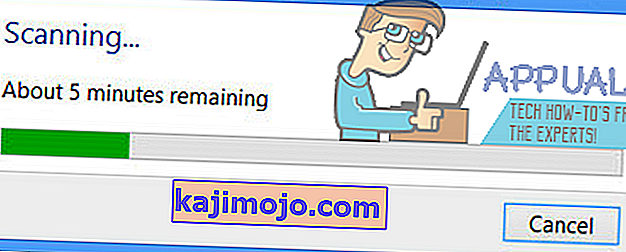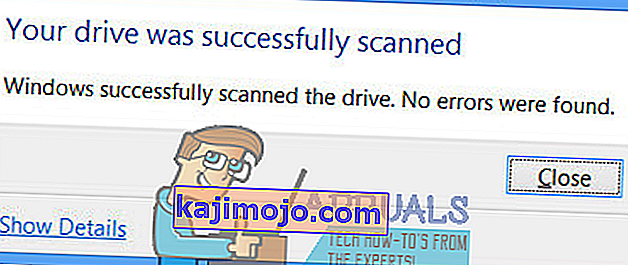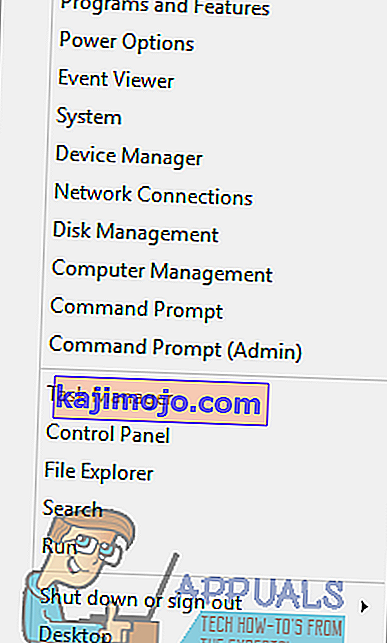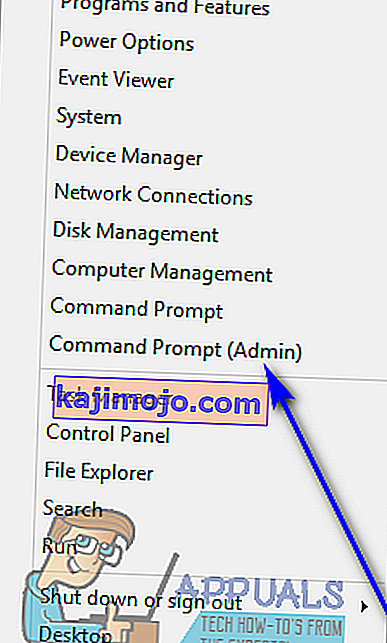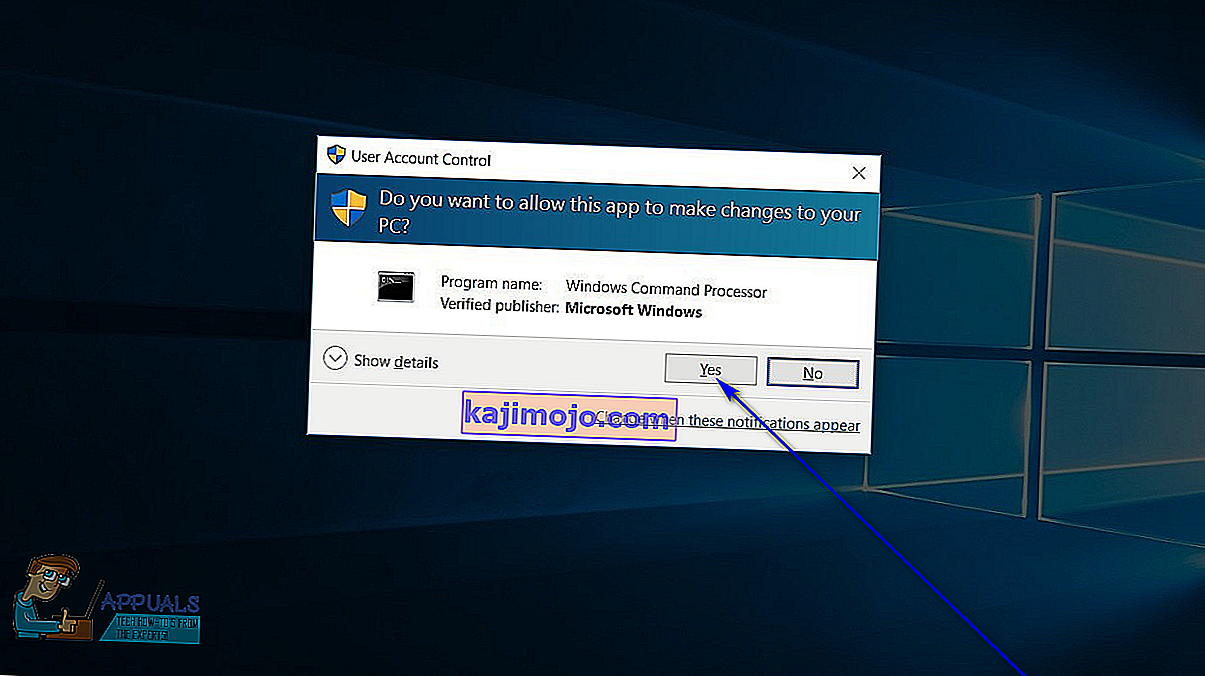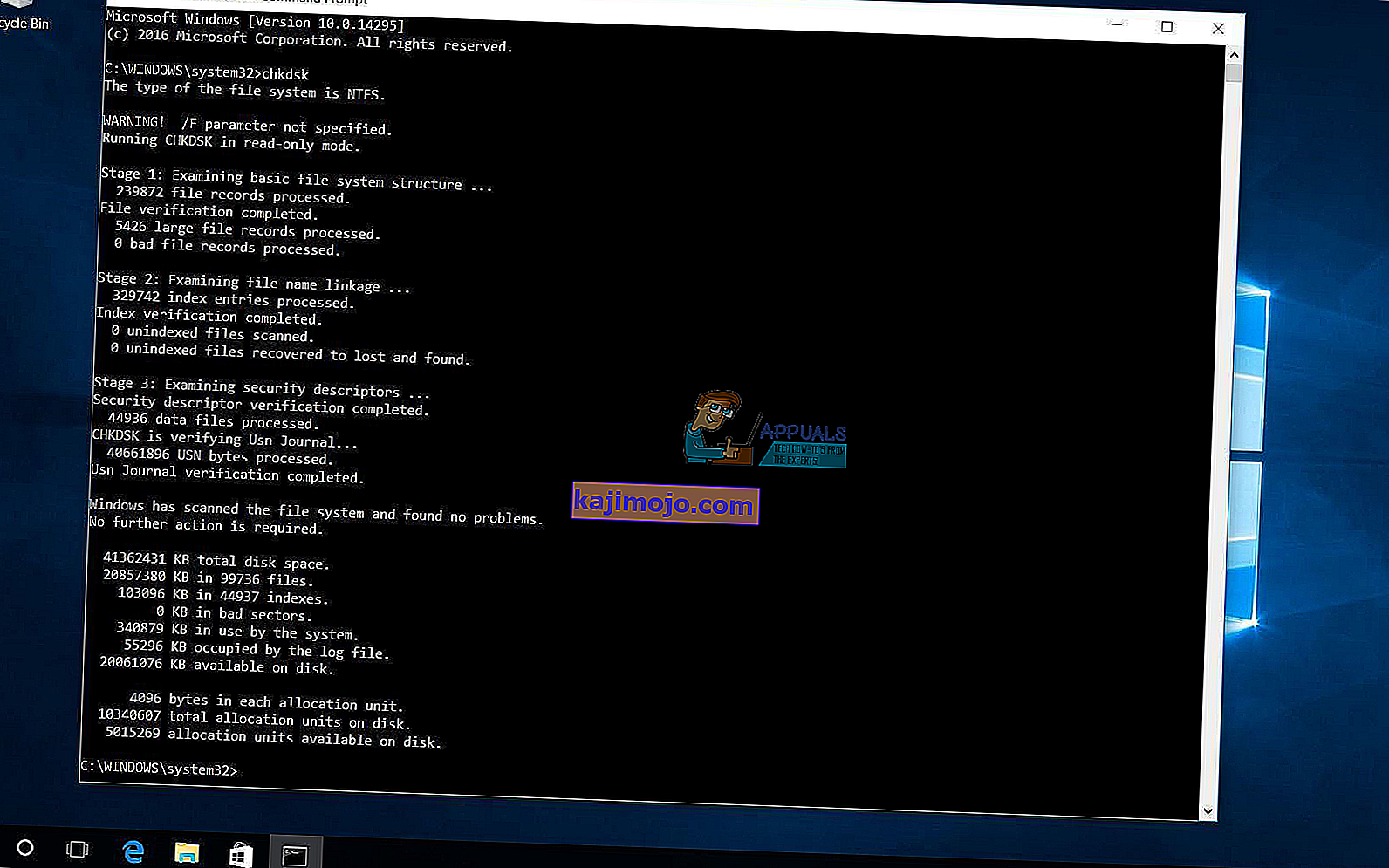Ajan myötä käytössä oleva kiintolevy alkaa kerätä vahinkoja ja virheitä, jotka johtuvat useista eri asioista (odottamattomista järjestelmän sammutuksista vioittuneisiin ohjelmistoihin ja huonoista sektoreista metatietojen vioittumiseen). Tämä voi paitsi vahingoittaa kiintolevyn koko käyttöikää, myös hidastaa sitä lyhyellä aikavälillä, eikä kukaan pidä hitaasta kiintolevystä. Tässä tilanteessa Windowsin käyttäjien tulisi aina tarkistaa kiintolevyasemansa virheiden varalta muutaman päivän välein ja korjata havaitsemansa virheet, jotta asemien kunto ja toimivuus säilyisivät.
Microsoft oli täysin tietoinen tästä, minkä vuoksi Windows-käyttöjärjestelmässä on ollut apuohjelma periaatteessa niin kauan kuin itse käyttöjärjestelmä, joka pystyy paitsi skannaamaan kiintolevyn virheiden ja vioittumien varalta myös korjaamaan löytämänsä ja vioittuneet viat. pelastaa kaikki ja kaikki luettavien tietojen asemat huonoilta sektoreilta. Tämä apuohjelma tunnetaan nimellä CHKDSK (tai levyvirheiden tarkistusapuohjelma, jos haluat). CHKDSK on ollut vakio monissa muunnoksissa, joita Windowsilla on ollut, sekä kehitettyjen ja jaettujen monien eri Windows-iteraatioiden kautta.
Windows 10: ssä on myös sisäänrakennettu CHKDSK-apuohjelma, vaikka Levyn virheen tarkistus -apuohjelma toimii hieman eri tavalla Windows 10: ssä kuin edeltäjillään. Lisäksi Microsoft on myös tehnyt jonkin verran työtä CHKDSK-apuohjelmassa, mikä tekee siitä hieman vähemmän tunkeilevan ja hieman helpomman Windows 10 -käyttäjille päivittäisten tehtävien suorittamisesta tietokoneillaan, kun CHKDSK tarkistaa kiintolevyasemansa virheiden varalta ja yrittää korjata ne taustalla. Jos haluat suorittaa CHKDSK-apuohjelman tietokoneessa, johon on asennettu Windows 10, voit tehdä sen kahdella eri tavalla - voit joko tehdä sen käyttämällä korotettua komentokehotetta, jolla on järjestelmänvalvojan oikeudet, tai voit suorittaa apuohjelman Ominaisuudet-kohdasta skannatun kiintolevyaseman osion valintaikkuna.
Seuraavassa on kaksi eri tapaa käyttää CHKDSK-apuohjelmaa Windows 10: ssä:
Tapa 1: Suorita CHKDSK-apuohjelma tietokoneelta
Ensinnäkin, voit suorittaa CHKDSK-apuohjelman suoraan Ominaisuudet- valintaikkunasta, joka kuuluu tietokoneen kiintolevyn osioon, jonka haluat etsiä virheiden varalta. Tätä varten sinun tarvitsee vain:
- Avaa tietokone . Voit tehdä sen joko tupla-klikkaamalla Computer kuvaketta työpöydälle (jos on) tai painamalla Windows- näppäin + E käynnistää Windowsin Explorer ( Resurssienhallinta yleensä esittelyjen Computer avataan oletuksena, mutta jos se kestää jostain muusta, siirry yksinkertaisesti kohtaan Tietokone Windows Resurssienhallinnan vasemman ruudun kautta )
- Etsi asema, jonka haluat etsiä virheiden varalta DHKDSK-apuohjelman avulla ja napsauta sitä hiiren kakkospainikkeella.
- Napsauta Tulosta-valikossa Ominaisuudet .
- Siirry Työkalut- välilehdelle.
- Napsauta Virheen tarkistus -kohdan Tarkista- painiketta käynnistääksesi Levyn virheiden tarkistus -apuohjelman. Apuohjelma käynnistetään ja se alkaa tarkistaa valitun aseman tiedostojärjestelmävirheiden ja muiden ongelmien, kuten virheellisten sektorien, varalta.
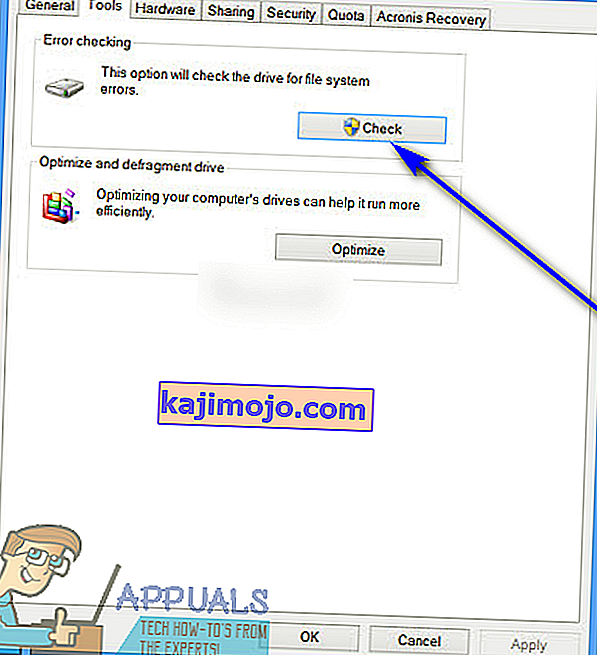
- Jos Windows havaitsee virheitä tai muita ongelmia valitulla levyllä, se yksinkertaisesti pyytää sinua tarkistamaan levyn. Jos järjestelmä ei löytänyt virheitä levyltä, näet sen sijaan viestin, jonka mukaan sinun ei tarvitse skannata tätä asemaa , vaikka voit silti jatkaa skannausta. Napsauta vain Skannaa asema, jotta CHKDSK etsii valitun aseman virheiden ja ongelmien varalta.
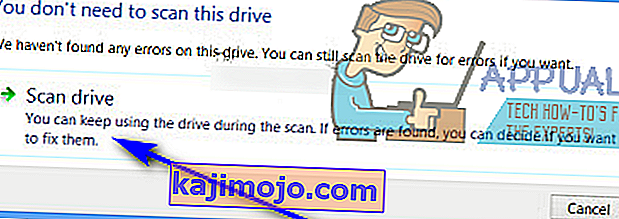
- Skannaus voi viedä melko vähän aikaa tietokoneen nopeudesta riippuen. Kun tarkistus on valmis, jos Windows ei löytänyt virheitä levyltä, se ilmoittaa siitä sinulle, mutta jos apuohjelma teki hienoja virheitä tai muita ongelmia asemalla, näet sen sijaan viestin, joka lukee:
" Korjaa tiedostojärjestelmä käynnistämällä tietokone uudelleen. Voit käynnistää heti uudelleen tai ajoittaa virheenkorjauksen seuraavalla uudelleenkäynnistyksellä. ”
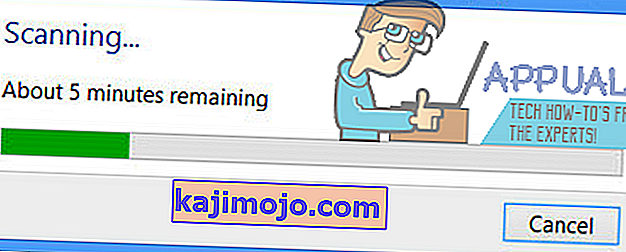
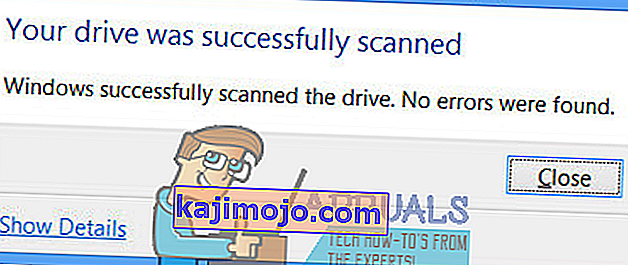
- Yksinkertaisesti käynnistä tietokoneesi - joko heti skannauksen maalipinnan tai hieman sen jälkeen, kun olet tallentanut työsi ja sulje kaikki avoimet sovellukset.
- Kun tietokoneesi käynnistyy, CHKDSK yrittää korjata kaikki löytämänsä virheet ja korjata kaikki asemasta löytyneet virheelliset sektorit tai muut ongelmat. Kun se on tehty, se ilmoittaa sinulle, mitä se pystyi saavuttamaan. On huomattava, että joudut olemaan hieman kärsivällinen CHKDSK: n suhteen tämän vaiheen aikana, koska aseman virheiden ja ongelmien korjaaminen voi viedä melko vähän aikaa.
Tapa 2: Suorita CHKDSK-apuohjelma korotetusta komentokehotteesta
Windows 10 -tietokoneessa voit myös suorittaa CHKDSK-apuohjelman korotetusta komentokehotteesta, jolla on järjestelmänvalvojan oikeudet. Voit tehdä niin yksinkertaisesti:
- Napsauta hiiren kakkospainikkeella Käynnistä-valikkoa tai paina Windows- näppäintä + X avataksesi WinX-valikon .
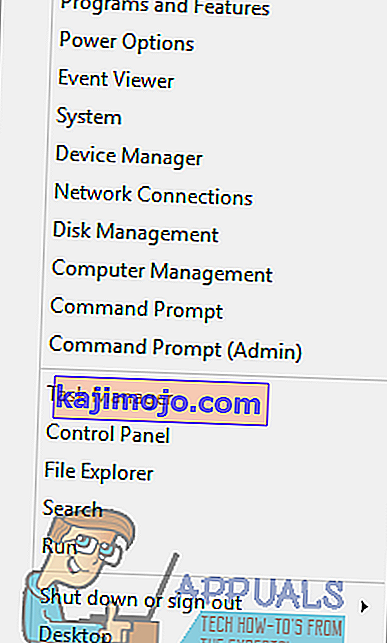
- Klikkaa Komentorivi (Admin) on WinX Menu käynnistää kohonnut komentorivi jolla on järjestelmänvalvojan oikeudet.
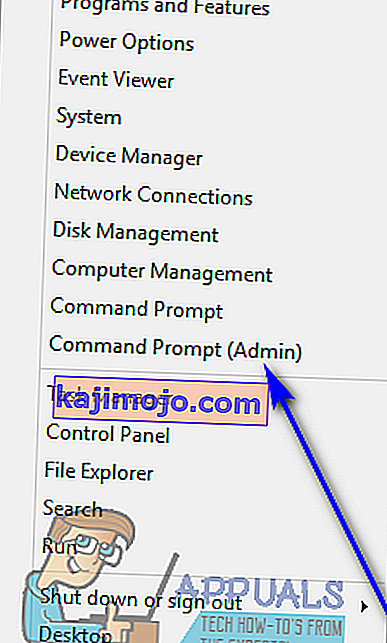
- Jos tapaa Käyttäjien pääsynhallinta -valintaikkunan, jossa kysytään, haluatko varmasti käynnistää komentokehotteen , napsauta Kyllä .
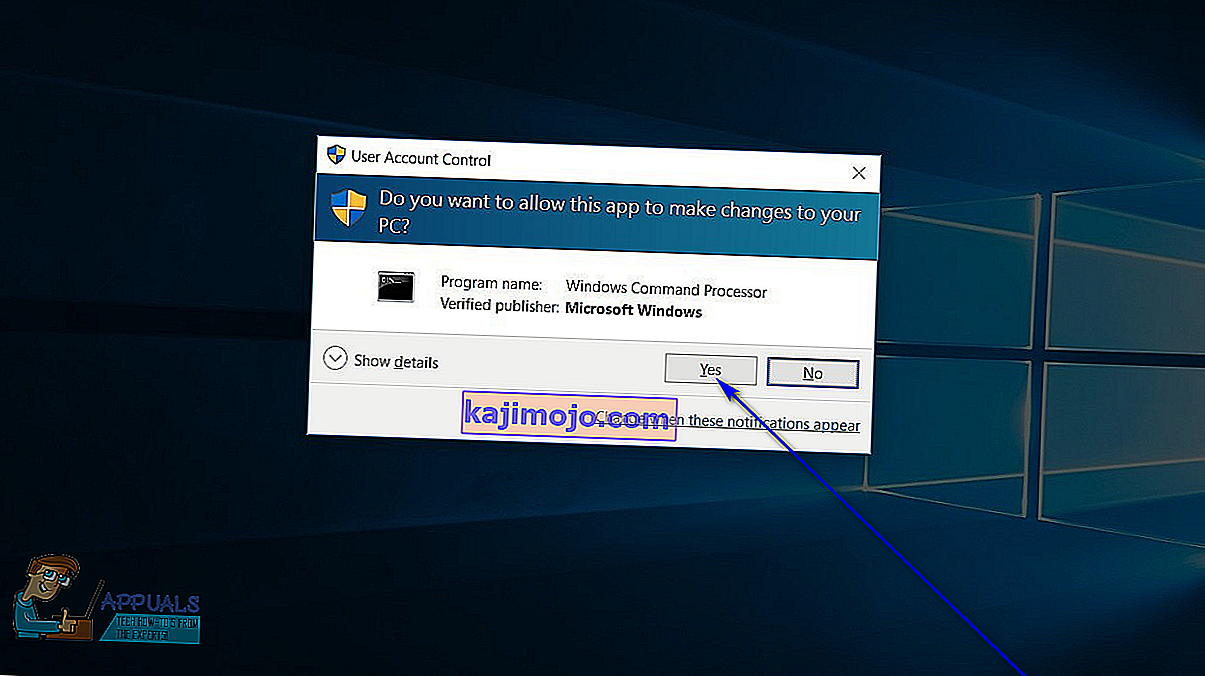
- Vuonna koholla komentokehote , kirjoita chkdsk X: ( X on aseman kirjain osio tietokoneen kiintolevylle (t), jotka haluat CHKDSK skannata), jonka jälkeen parametrit haluat CHKDSK suorittaa skannaus ja paina Enter . CHKDSK-tarkistuksen suorittaminen määrittämättä parametreja johtaa siihen, että CHKDSK skannaa vain valitun aseman ja esittää sinulle yhteenvedon löydöksistään - apuohjelma ei pysty korjaamaan löytämiään virheitä tai ongelmia. Voit valita seuraavista parametreista, kun suoritat CHKDSK-apuohjelmaa korotetusta komentokehotteesta:
/ f - Käskee CHKDSK: n korjaamaan kaikki löytämänsä virheet / r - Käskee CHKDSK: n etsimään asemassa olevat vialliset sektorit ja yrittämään palauttaa kaikki ja luettavat tiedot niistä / x - Käskee CHKDSK: n purkamaan valitun aseman voimakkaasti ennen skannausta se
Viimeinen komento, jonka kirjoitat korotettuun komentokehotteeseen , näyttää tältä:
chkdsk C: / f (jos haluat, että CHKDSK tarkistaa tietokoneen C-aseman virheiden varalta ja yrittää korjata löytämänsä)
tai
chkdsk D: / f / x (jos haluat, että CHKDSK purkaa tietokoneen D-aseman ja etsii sen jälkeen virheet ja korjaa löytämänsä).
- Odota vain, että CHKDSK-apuohjelma toimii taikuudeltaan. Pystyt seuraamaan apuohjelman edistymistä koko prosessin ajan.
Huomautus: CHKDSK-apuohjelma ei voi skannata tietokoneen kiintolevyn (levyjen) osiota, johon Windows 10 on asennettu, kun tietokone on käytössä. Tässä tapauksessa, jos yrität saada CHKDSK: n skannaamaan tietokoneen juuriaseman korotetusta komentokehotteesta , sinulta kysytään, haluatko CHKDSK-apuohjelman suorittavan tarkistuksen seuraavan kerran, kun tietokone käynnistyy. Kirjoita yksinkertaisesti y ( kyllä ) ja paina Enter ajasttaaksesi skannauksen seuraavalle tietokoneesi käynnistymiskerralle. Jos sinulla on CHKDSK tarkistaa ulkoinen asema tai osio tietokoneen kiintolevylle (t), että se ei käynnisty, toisaalta, skannaus alkaa heti, kun painat Enter in vaiheessa 4, juuri silloin ja siellä korotetussa komentokehotteessa .