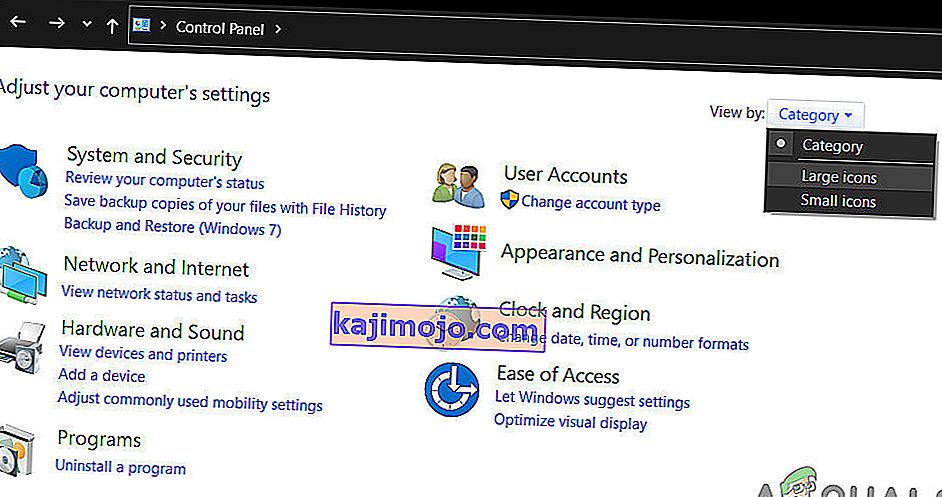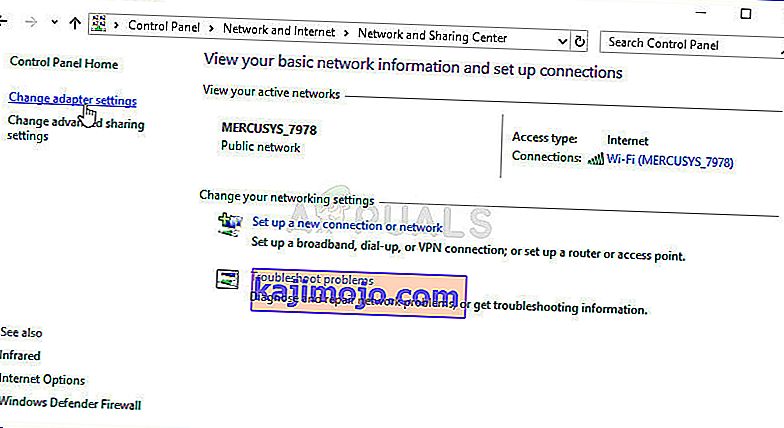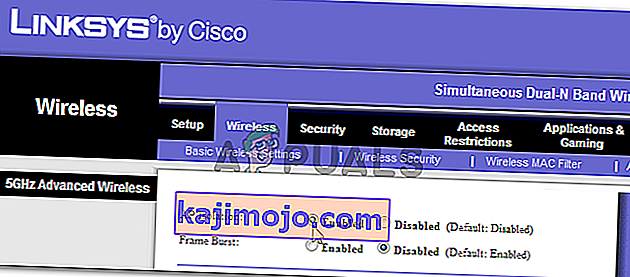Windowsin avulla voit muodostaa yhteyden muiden tietokoneisiin helposti jakamalla saman verkon. Tämän prosessin määrittäminen on melko helppoa, ja voit helposti jakaa tiedostoja samaan verkkoon kytkettyjen tietokoneiden välillä. Joskus prosessi ei kuitenkaan yksinkertaisesti onnistu loppuun ja et yhtäkkiä pysty näkemään tai muodostamaan yhteyttä muihin verkon tietokoneisiin.

Tämä virhe esiintyy kaikissa Windows-käyttöjärjestelmäversioissa ja se voidaan ratkaista monilla melko erilaisilla tavoilla. Siksi on tärkeää, että noudatat loppuartikkelia huolellisesti ongelman ratkaisemiseksi.
Ratkaisu 1: Käynnistä tietokone uudelleen useita kertoja
Vaikka tämä kuulostaa tietotekniikan perusehdotukselta, ihmiset ovat ratkaisseet ongelman tällä tavoin, mutta toisinaan tarvitaan useampi kuin yksi uudelleenkäynnistys. Jotkut ketjun osista, jotka suorittavat tämän prosessin, ovat vioittuneet, ja tietokoneen uudelleenkäynnistys korjasi ongelman.
- Napsauta käynnissä olevassa tietokoneessa Käynnistä >> virtapainiketta valikon alareunassa ja valitse Sammuta-vaihtoehto.

- Kun tietokone on sammutettu kokonaan, irrota Ethernet-kaapeli tietokoneesta, jos käytät sitä Internet-yhteyden muodostamiseen, ja anna kaapelin olla irrotettuna vähintään muutaman minuutin ajan ennen kuin kytket sen takaisin. Käynnistä reititin uudelleen ja napsauttamalla niissä olevia virtapainikkeita, ennen kuin kytket kaapelin takaisin tietokoneeseen.
- Käynnistä tietokone normaalisti painamalla virtapainiketta.
Ratkaisu 2: Tarkista, että SMB 1.0 / CIFS-tiedostojen jakamistuki on asennettu
Jotta prosessi onnistuu, tietokoneeseen on ehdottomasti asennettava useita komponentteja. Yksi näistä komponenteista on ehdottomasti SMB 1.0 / CIFS File Sharing Support, joka on sisäänrakennettu komponentti, joka on oletusarvoisesti käytössä joissakin tietokoneissa ja pois käytöstä muissa. Tarkista ehdottomasti, onko prosessi käytössä tietokoneellasi, noudattamalla seuraavia ohjeita:
- Avaa Suorita-valintaikkuna näppäimistöllä Windows Key + R -näppäinyhdistelmällä. Voit myös etsiä Suorita-ruutua tai Ohjauspaneelia suoraan Käynnistä-valikosta.
- Kirjoita Ohjauspaneeli ja avaa se napsauttamalla OK.

- Muuta Ohjauspaneelin näkymä Luokkaan ja napsauta Poista ohjelma Ohjelmat-osiossa.
- Napsauta avautuvan ruudun oikeassa reunassa Ota Windowsin ominaisuudet käyttöön tai poista se käytöstä ja etsi SMB 1.0 / CIFS-tiedostojen jakamisen tuki -luettelo luettelosta. Jos se on asetettu poistettavaksi käytöstä, muista merkitä valintaruutu sen viereen. Tallenna muutokset napsauttamalla OK.

Ratkaisu 3: Kiertotapa Windows 10 -käyttäjille
Koska monet vanhemmissa Windows-versioissa olevat hyödylliset ominaisuudet on pudonnut joissakin uusimmissa Windows 10 -päivityksissä, Windows 10 -käyttäjät eivät voi koskaan käyttää tätä ominaisuutta uudelleen samalla tavalla, mikä tarkoittaa, että verkkojen selaustoimintoja ei voida korjata asianmukaisesti. Onneksi on olemassa kiertotapa, jota jotkut käyttäjät ehdottavat, jotka luottavat siihen, että yhdestä tietokoneesta verkossa tehdään pääselain, joka ratkaisee ongelman.
- Voit tarkistaa komentokehotteesta, mikä tietokone on pääselain. Etsi komentokehote, napsauta sitä hiiren kakkospainikkeella ja valitse vaihtoehto Suorita järjestelmänvalvojana . Kopioi ja liitä seuraava komento ja varmista, että napsautat Enter jälkeenpäin:
nbtstat -a tietokoneen nimi

- Toista sama prosessi jokaiselle verkon tietokoneelle. Tietokoneella, joka todellakin on pääselain, on __MSBROWSE__-arvo esiin tulevassa luettelossa. Jotta voit määrittää, minkä tietokoneen pitäisi olla pääselain, sinun on käytettävä rekisterieditoria muuttaaksesi tätä.
Ennen tämän ratkaisun jatkamista on suositeltavaa, että suljet kaikki käynnissä olevat ohjelmat, ja on suositeltavaa luoda varmuuskopio rekisteristäsi siltä varalta, että jokin menee pahasti pieleen muokatessasi sitä. Varmuuskopioi rekisteri ennen jatkamista.
- Avaa Rekisterieditori kirjoittamalla “regedit” joko hakupalkkiin tai Suorita-valintaikkunaan. Siirry seuraavaan avaimeen rekisterieditorissa:
HKEY_LOCAL_MACHINE \ SYSTEM \ CurrentControlSet \ Services \ Selain \ Parametrit

- Muuta MaintainServerList-arvon automaattisesta arvoksi Kyllä napsauttamalla sitä hiiren kakkospainikkeella, valitsemalla Muokkaa-vaihtoehto ja kirjoittamalla Kyllä Arvotiedot-kenttään.
- Etsi IsDomainMaster-arvo ja muuta sen arvoksi True samalla tavalla. Jos tätä avainta ei ole saatavilla tässä paikassa, napsauta hiiren kakkospainikkeella mitä tahansa rekisterieditorin ikkunan oikeassa reunassa, valitse Uusi >> Merkkijonoarvo ja nimeä se IsDomainMasteriksi. Napsauta sitä hiiren kakkospainikkeella, valitse Muokkaa ja aseta sen arvoksi True.

- Käynnistä tietokone uudelleen ja ota muutokset käyttöön. Jos et halua minkään muun tietokoneen ottavan pääselainroolia, voit muuttaa MaintainServerList-arvon arvoksi Ei.
Ratkaisu 4: Poista Internet Protocol Version 6 käytöstä tietokoneellasi
Tämä Windows-verkkovirhe tapahtuu joskus, jos olet ottanut IPv6: n käyttöön ja sinulla ei ole paikallista yhdyskäytävää, jota tarvitaan yhteyden muodostamiseen. On useita käyttäjiä, jotka pystyivät ratkaisemaan ongelman poistamalla IPV6: n käytöstä, vaikka se ei toiminut muille. Turvallisin veto on yrittää nähdä, toimiiko se itse.
- Avaa Suorita-valintaikkuna painamalla Windows-näppäintä + R-näppäintä yhdessä. Kirjoita sitten ”ncpa.cpl” siihen ja napsauta OK.

- Nyt kun Internet-yhteys-ikkuna on auki, kaksoisnapsauta aktiivista verkkosovitinta.
- Napsauta sitten Ominaisuudet ja etsi Internet Protocol Version 6 -merkintä luettelosta. Poista valintaruutu tämän merkinnän vierestä ja napsauta OK. Käynnistä tietokone uudelleen vahvistaaksesi muutokset ja tarkista, näkyykö virhe uudelleen.
Ratkaisu 5: Poista kaikki käynnissä olevat VPN-yhteydet käytöstä
Tämä on tärkeä askel, koska jotkut käyttäjät ovat ilmoittaneet, että tietyt Windows-päivitykset ovat alustaneet VPN-yhteyden, joka estää kotiryhmän käynnistymisen oikein. VPN on aina iso ei, jos haluat olla toimivia paikallisia yhteyksiä. Sammuta Windows VPN noudattamalla seuraavia ohjeita:
- Avaa Asetukset-sovellus napsauttamalla Käynnistä-valikkopainiketta ja napsauttamalla Käynnistä-valikon vasemmassa alakulmassa olevaa rataskuvaketta.
- Napsauta Asetukset-ikkunan Verkko ja Internet-osiota ja vaihda VPN-osioon.

- Etsi käynnissä oleva VPN-yhteys, napsauta sitä ja napsauta Poista-painiketta. Hyväksy kaikki valintaikkunat, joita Windows saattaa heittää sinulle ja käynnistää tietokoneen uudelleen muutosten toteuttamiseksi. Tarkista, pystytkö nyt näkemään ja muodostamaan yhteyden muihin verkon tietokoneisiin.
Ratkaisu 6: Käynnistä tietty palvelu uudelleen
On olemassa palvelu nimeltä Function Discovery Provider Host, joka on elintärkeää tälle prosessille, ja tulevien käyttäjien on raportoitu, että tämän palvelun säätäminen on auttanut heitä muodostamaan yhteyden kotiryhmään uudelleen ja näkemään muut verkon tietokoneet.
- Jos käytät Windows-versiota vanhempaa Windows-versiota, helpoin tapa käyttää tietokoneellasi olevia palveluita on napsauttaa Käynnistä-painiketta ja siirtyä Suorita-valintaikkunaan.
- Kirjoita valintaikkunaan ”services.msc” ja odota, että palveluluettelo avautuu.

- Jos käytät Windows 10 -käyttöjärjestelmää, voit käyttää Palveluja myös käyttämällä Ctrl + Vaihto + Esc-näppäinyhdistelmää Task Managerin avaamiseksi.
- Siirry Tehtävienhallinnassa Palvelut-välilehteen ja napsauta Avaa palvelut -ikkunan alaosassa hammasrataskuvakkeen vieressä.
Kun olet avannut Palvelut onnistuneesti, seuraa alla olevia ohjeita.
- Etsi Function Discovery Provider Host -palvelu napsauttamalla Nimi-saraketta, jotta voit lajitella palvelut aakkosjärjestyksessä.
- Napsauta hiiren kakkospainikkeella palvelua ja napsauta Ominaisuudet.

- Siirry Käynnistystyyppiin ja aseta se Automaattiseksi, mutta varmista, että sen palvelun tila on Käynnissä tai Aloitettu.
- Jos tila sanoo Pysäytetty, sinun on napsautettava Käynnistä-painiketta, joka sijaitsee Ominaisuudet-ikkunassa, ennen kuin jatkat.
- Napsauta sitten palautusvälilehteä, etsi Ensimmäinen vika -vaihtoehto ja valitse Käynnistä palvelu uudelleen. Tämä vaihtoehto varmistaa, että palvelu käynnistyy uudelleen, jos se epäonnistuu. Tee sama toisen epäonnistumisen ja myöhempien vikojen kohdalla.
Palvelun pitäisi alkaa nyt, eikä sinulla ole mitään ongelmia sen käsittelyssä tulevaisuudessa. Saatat kuitenkin saada seuraavan virhesanoman, kun napsautat Käynnistä-painiketta:
"Windows ei voinut käynnistää Function Discovery Provider Host -palvelua paikallisella tietokoneella. Virhe 1079: Tälle palvelulle määritetty tili eroaa muiden samassa prosessissa toimivien palveluiden tilistä. "
Jos näin tapahtuu, korjaa se noudattamalla seuraavia ohjeita.
- Seuraa alla olevien ohjeiden vaiheita 1-4 palvelun ominaisuuksien avaamiseksi.
- Siirry Kirjaudu sisään -välilehdelle ja napsauta Selain ... -painiketta.

- Kirjoita "Kirjoita objektin nimi valittavaksi" -ruutuun tietokoneen nimi ja napsauta Tarkista nimet ja odota, että nimi todentuu.
- Napsauta OK, kun olet valmis, ja kirjoita järjestelmänvalvojan salasana Salasana-ruutuun, kun sinua kehotetaan siihen.
- Napsauta OK ja sulje tämä ikkuna.
- Siirry takaisin Function Discovery Provider Host -ominaisuuksiin ja napsauta Käynnistä.
- Sulje kaikki ja tarkista, pystytkö muodostamaan oikean yhteyden Internetiin.
Ratkaisu 7: Verkon nollaus
Tämä yksinkertainen menetelmä toimi vain harvoille käyttäjille. Tämä yksinkertaisesti nollaa verkkoasetuksesi ja saatat joutua säätämään muita tällä välin muuttamiasi asioita. Seuraa alla olevia ohjeita:
- Avaa Asetukset-sovellus napsauttamalla Käynnistä-valikkopainiketta ja napsauttamalla Käynnistä-valikon vasemmassa alakulmassa olevaa rataskuvaketta.
- Napsauta Asetukset-ikkunan Verkko ja Internet-osiota ja siirry Tila-osioon.

- Oikealla puolella olevan sivun alaosassa pitäisi näkyä Verkon nollaus -painike. Napsauta sitä ja hyväksy kaikki näkyviin tulevat valintaikkunat. Käynnistä tietokone uudelleen ja tarkista, onko ongelma ratkaistu.
- Avaa File Explorer ja siirry verkkoon. Kun hälytys tulee näkyviin, napsauta painiketta ottaaksesi verkon löytö käyttöön.
Ratkaisu 8: Asenna ohjaimet ja komentokehotteen muutokset uudelleen
Voit yrittää ratkaista ongelmasi melko monella muulla tavalla. Verkkoon liittyvien ohjainten uudelleenasentamisen pitäisi ratkaista ongelma yhdessä tiettyjen komentokehotteen muokkausten kanssa, joita on melko helppo suorittaa ja ylläpitää.
- Kirjoita "Laitehallinta" hakukenttään avataksesi laitehallintakonsolin.

- Laajenna Verkkosovittimet-kenttä. Tässä luetellaan kaikki koneen asentamat verkkosovittimet. Napsauta hiiren kakkospainikkeella sovitinta, jonka haluat poistaa, ja valitse Poista. Tämä poistaa sovittimen luettelosta ja poistaa laitteen asennuksen.
- Napsauta "OK", kun sinua kehotetaan poistamaan laite. Tämä poistaa sovittimen luettelosta ja ohjaimen asennuksen. Muista toistaa prosessi kaikille löytämillesi verkkoajureille. Ne kaikki tulisi luetella Verkkosovittimet-osiossa.
- Etsi "Komentokehote", napsauta sitä hiiren kakkospainikkeella ja valitse vaihtoehto "Suorita järjestelmänvalvojana". Kopioi ja liitä seuraavat komennot ja varmista, että napsautat Enter jokaisen jälkeen:
ipconfig / flushdns ipconfig / registerdnsipconfig / vapauta ipconfig / uudista netsh int ip reset netsh winsock reset

- Käynnistä tietokone uudelleen, ja Windowsin pitäisi asentaa ohjaimet uudelleen automaattisesti. Tarkista onko ongelma kadonnut.
Ratkaisu 9: Ota Vierastili käyttöön tietokoneellasi
Outo temppu, joka toimi useille käyttäjille, joiden vierastili tietokoneessa oli jostain syystä poistettu käytöstä.
- Avaa Rekisterieditori kirjoittamalla “regedit” joko hakupalkkiin tai Suorita-valintaikkunaan. Siirry seuraavaan avaimeen rekisterieditorissa:
HKEY_LOCAL_MACHINE \ SYSTEM \ CurrentControlSet \ Services \ LanmanWorkstation \ Parameters

- Muuta AllowInsecureGuestAuth-arvoksi 0x1 napsauttamalla sitä hiiren kakkospainikkeella, valitsemalla Muokkaa-vaihtoehto ja kirjoittamalla Arvot-kenttään 0x1.
Ratkaisu 10: Ohjauspaneelin säätö
- Avaa Suorita-valintaikkuna näppäimistöllä Windows Key + R -näppäinyhdistelmällä. Voit myös etsiä Suorita-ruutua tai Ohjauspaneelia suoraan Käynnistä-valikosta.
- Kirjoita Ohjauspaneeli ja avaa se napsauttamalla OK.

- Vaihda Ohjauspaneelin näkymä Luokkaan ja napsauta Verkko ja Internet -osiossa Näytä verkon tila ja tehtävät.
- Napsauta Lisäjakoasetukset ja etsi nykyisessä verkkoprofiilissasi Ota käyttöön verkkoyhteyslaitteiden automaattinen asennus -vaihtoehdot ja poista valinta sen vieressä olevasta ruudusta.

- Käynnistä tietokone uudelleen ja tarkista, pystytkö näkemään muita verkon tietokoneita.
Ratkaisu 11: Sallitaan palomuurin kautta
Joissakin tapauksissa tietokoneen palomuuri saattaa estää jotkin käyttöjärjestelmän ominaisuudet, minkä vuoksi tämä ongelma laukaistaan. Jos palomuuri estää tietokonettasi muodostamasta yhteyttä verkkoon oikein, ongelma ilmenee siinä, että et näe muita verkon tietokoneita. Siksi tässä vaiheessa sallimme tämän ominaisuuden palomuurin kautta. Sen vuoksi:
- Paina "Windows" + "R" avataksesi Suorituskehote.
- Kirjoita Ohjauspaneeli ja paina "Enter" käynnistääksesi perinteisen Ohjauspaneelin käyttöliittymän.
- Napsauta Ohjauspaneelissa "Näytä:" -vaihtoehtoa ja valitse sitten "Suuret kuvakkeet" -painike.
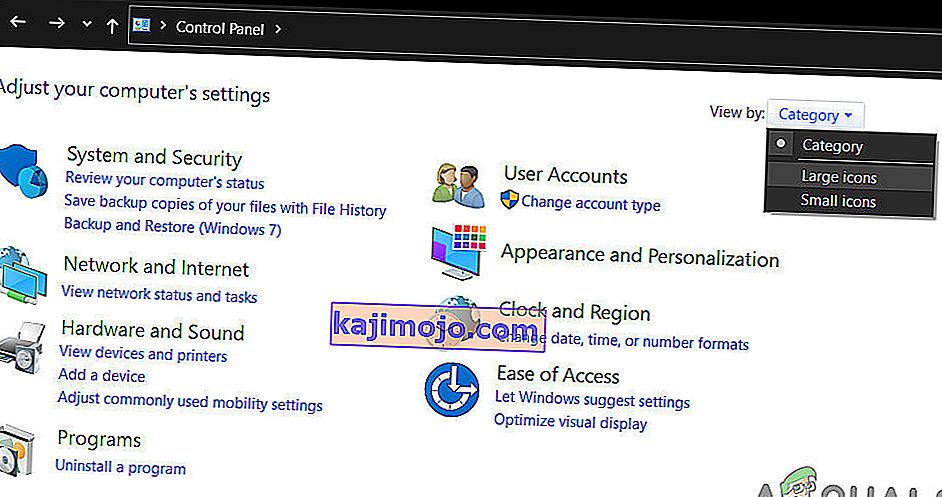
- Napsauta "Windows Defender Firewall" -vaihtoehtoa ja valitse "Salli sovellus tai ominaisuus palomuurin kautta" -vaihtoehto.

- Napsauta Vaihda asetuksia -vaihtoehtoa ja myönnä järjestelmänvalvojan oikeudet muuttaa näitä asetuksia.
- Muista tarkistaa sekä ”julkinen” ja ”yksityinen” vaihtoehtoja ”Tiedostojen ja tulostimien jakaminen SMB suora” vaihtoehto.
- Tallenna muutokset ja sulje sitten ikkuna.
- Yritä tarkistaa, näetkö muut tietokoneen verkot nyt.
Ratkaisu 12: Palvelun käynnistäminen
Joissakin tapauksissa saattaa olla mahdollista, että tietokoneesi selainpalvelu on määritetty siten, että se joko voidaan poistaa käytöstä tai se voidaan määrittää käynnistämään manuaalisesti. Siksi annamme tässä vaiheessa palvelun käynnistymisen automaattisesti itsestään. Voit tehdä sen seuraavasti:
- Paina "Windows" + "R" käynnistääksesi suorituskehotteen.
- Kirjoita "services.msc" ja paina sitten "Enter" käynnistääksesi palvelunhallintaikkunan.

- Vieritä palvelunhallinnassa alaspäin ja kaksoisnapsauta ”Tietokoneen selain” -palvelua.
- Napsauta avattavaa Käynnistystyyppi- painiketta ja valitse Automaattinen- painike.

- Kun olet valinnut automaattisen, napsauta Käynnistä- painiketta ja odota, että Windows käynnistää tämän palvelun tietokoneellasi.
- Tallenna muutokset ja tarkista, korjaako ongelma tekemällä näin.
Ratkaisu 13: Verkko-ongelmien diagnosointi
On mahdollista, että tietokoneverkon kokoonpanoja ei ehkä ole määritetty oikein, minkä vuoksi tätä ongelmaa laukaistaan. Siksi käytämme komentokehotetta tunnistamaan, onko tietokoneessasi verkko-ongelma, ja sitten ratkaisemme sen suorittamalla vianmäärityksen. Sen vuoksi:
- Mene tietokoneelle, johon haluat muodostaa yhteyden, ja käynnistä juoksukehote painamalla sen näppäimistön “Windows” + “R” -näppäimiä.
- Kirjoita "Cmd" ja paina "Enter" käynnistääksesi komentokehotteen.

- Kirjoita komentokehotteeseen seuraava komento ja paina "Enter" näyttääksesi tietokoneen IP-tiedot.
- Huomaa "Oletusyhdyskäytävä " -otsikossa lueteltu IP-osoite, jonka on oltava muodossa "192.xxx.x.xx" tai vastaavassa muodossa.

- Kun olet saanut tietokoneen, johon yrität muodostaa yhteyden, IP-osoitteen, voit palata omaan tietokoneeseesi lisätestausta varten.
- Käynnistä Suorituskehote painamalla henkilökohtaista tietokonetta "Windows" + "R" ja avaa komentokehote kirjoittamalla "Cmd" .
- Kirjoita seuraava komento komentokehotteeseen ja suorita se painamalla "enter" .
ping (tietokoneen IP-osoite, johon haluamme muodostaa yhteyden)
- Odota, että komentokehote viimeistelee IP-osoitteen pingin ja merkitse tulokset muistiin.
- Jos ping on onnistunut, se tarkoittaa, että IP-osoite on käytettävissä.
- Tämän jälkeen, jos ping ei onnistu, joudumme suorittamaan verkon vianmäärityksen.
- Käynnistä asetukset painamalla "Windows" + "I" .
- Napsauta "Päivitä ja suojaa" -vaihtoehtoa ja napsauta sitten "Vianmääritys" -painiketta ikkunan vasemmalla puolella.

- Napsauta Internet-yhteydet ja napsauta sitten Suorita vianmääritys -vaihtoehtoa.

- Suorita vianmääritys noudattamalla näytön ohjeita ja tarkista, näkevätkö muut verkon tietokoneet.
Ratkaisu 14: Reitittimen ja DNS-asetusten muuttaminen
On mahdollista, että et ole määrittänyt DNS-asetuksiasi oikein, ja jos olet tehnyt manuaalisen muutoksen DN-palvelimiin, joita tietokone käyttää Internet-yhteytesi yhteydessä, virhe voidaan laukaista, jos ne eivät täsmää DNS-palvelinten kanssa verkon toinen tietokone käyttää.
Jotkut reitittimet sisältävät myös langattoman eristystoiminnon, joka estää muita samaan Internetiin kytkettyjä tietokoneita muodostamasta yhteyttä tai nähdäksesi tietokonettasi. Siksi tässä vaiheessa muutamme ensin DNS-asetuksia ja konfiguroimme sitten nämä reitittimen asetukset uudelleen optimaalisen yhteyden mahdollistamiseksi. Sen vuoksi:
- Paina näppäimistön " Windows" + " R" -painikkeita samanaikaisesti.
- Suorita valintaikkuna ilmestyy näyttöön, kirjoita " Ohjauspaneeli" tyhjään ruutuun ja napsauta "OK".

- Napsauta "Näytä:" -vaihtoehtoa ja valitse luettelosta "Pienet kuvakkeet". Napsauta sen jälkeen Verkko- ja jakamiskeskus.
- Valitse ”Muuta sovittimen asetuksia”.
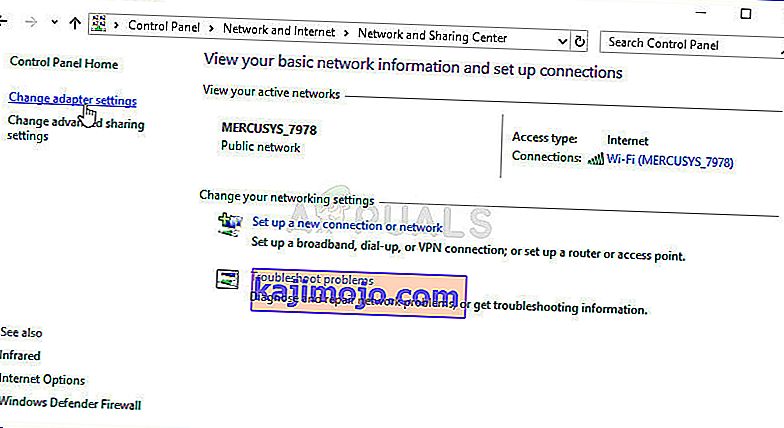
- Valitse haluamasi yhteyskuvake (joko lähialue tai langaton yhteys), napsauta sitä hiiren kakkospainikkeella ja napsauta Ominaisuudet.
- Napsauta nyt ” Internet Protocol Version 4 (TCP / IPv4) ” ja napsauta sitten Ominaisuudet-kuvaketta.
- Ominaisuuksien sisällä ” Hae DNS-palvelimen osoite ” -asetusta ei pitäisi automaattisesti tarkistaa, jos olet muuttanut tätä asetusta aiemmin.

- Varmista, että tarkistat tämän vaihtoehdon sekä IP-osoitteelle että DNS-palvelimelle, jotta tietokoneesi käyttää automaattista DNS-tunnistusta.
Nyt kun olemme ottaneet käyttöön automaattisen DNS-tunnistuksen, meidän on muutettava reitittimen asetuksia. Sen vuoksi:
- Käynnistä selain ja kirjoita IP-osoitteesi osoiteriville.
- Löydätksesi IP-osoitteemme, paina "Windows" + " " R " käynnistääksesi suorituskehotteen. Kirjoita "CMD" ja paina "Shift" + "Ctrl" + "Enter" antaa järjestelmänvalvojan oikeudet. Kirjoita myös cmd : hen "ipconfig / all" ja paina "Enter". Syötettävän IP-osoitteen tulee näkyä Oletusyhdyskäytävä- vaihtoehdon edessä, ja sen pitäisi näyttää jotain "192.xxx.xx".

- Kun olet syöttänyt IP-osoitteen, paina “Enter” avataksesi reitittimen kirjautumissivun.
- Kirjoita käyttäjätunnuksesi ja salasanasi reitittimen kirjautumissivun vastaaviin luokkiin, jotka molemmat on kirjoitettava reitittimen takaosaan. Jos ne eivät ole, oletuksena arvojen tulisi olla ”Admin” ja ”admin” sekä salasanan ja käyttäjätunnuksen.
- Nyt kun olet kirjautunut verkon reitittimen sivulle, etsi ”Asiakkaan eristäminen, AP-eristys tai Wifi-eristys” -asetus.
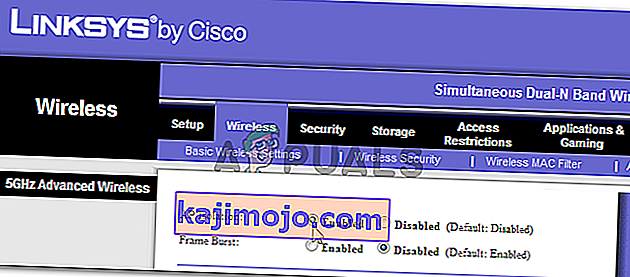
- Kun löydät sen, poista valinta tai poista valinta käytöstä ja tallenna muutokset.
- Tarkista, näetkö muut verkon tietokoneet, kun olet poistanut tämän asetuksen käytöstä.
Ratkaisu 15: Verkkoprofiilin vaihtaminen
On mahdollista, että joissakin tapauksissa et ehkä ole valinnut oikeaa verkkoprofiilia, joka sallii tulostimen ja tiedostojen jakamisen verkossa, ja tästä syystä et näe muita verkon tietokoneita. Siksi tässä vaiheessa muutamme verkkoprofiilia ja sitten tarkistamme, korjaako se tekemällä tämän ongelman tietokoneellamme. Sen vuoksi:
- Käynnistä asetukset painamalla "Windows" + "I" ja napsauta "Verkko ja Internet" -vaihtoehtoa.

- Napsauta verkko- ja Internet-vaihtoehdossa vasemmalla puolella olevaa Tila- painiketta ja valitse sitten Muuta yhteyden ominaisuuksia .

- Tarkista täältä Yksityinen- profiili, jotta voit viestiä tietokoneelle, jonka luotat verkkoon, johon olet yhteydessä, ja muiden verkon tietokoneiden pitäisi pystyä näkemään tietokoneesi ja kommunikoimaan sen kanssa.
- Tarkista, jatkuuko ongelma sen tekemisen jälkeen.
Ratkaisu 16: Jakamispalvelujen määritykset uudelleen
On mahdollista, että tietokoneesi on automaattisesti määrittänyt jotkin palvelut poistettaviksi käytöstä käynnistyksen yhteydessä, ja tästä johtuen tietokoneen verkkotunnustoiminto ei ehkä toimi oikein. Siksi tässä vaiheessa määritämme nämä palvelut uudelleen palvelujen hallinta -ikkunasta ja sitten tarkistamme, korjaako tämä tekemällä tämän ongelman. Sen vuoksi:
- Paina "Windows" + "R" käynnistääksesi suorituskehotteen.
- Kirjoita "services.msc" ja paina sitten "Enter" käynnistääksesi palvelunhallintaikkunan.

- Selaa nyt luetteloa ja yksi kerrallaan, kaksoisnapsauta seuraavia palveluja ja suorita alla mainitut vaiheet.
Toiminnon etsintäpalveluntarjoajan palvelintoiminnon etsintäresurssin julkaisu SSDP-etsintä UPnP-laitteen isäntätyöasema
- Napsauta avattavaa "Startup Type" -valikkoa ja valitse "Automatic (Delayed Start)" -painike.

- Kun olet valinnut automaattisen, napsauta Käynnistä- painiketta ja odota, että Windows käynnistää tämän palvelun tietokoneellasi.
- Tallenna muutokset ja tarkista, korjaako ongelma tekemällä näin.
Ratkaisu 17: Suorita komento
On mahdollista, että joissakin tapauksissa verkon etsintäominaisuus ei ehkä ole käytössä tietokoneellasi, vaikka se olisi otettu käyttöön asetuksista. Siksi tässä vaiheessa suoritamme komennon korotetun komentokehotteen sisällä ja sitten tarkistamme, korjaako se tekemällä ongelman tietokoneellamme. Sen vuoksi:
- Paina "Windows" + "R" avataksesi Suorituskehote.
- Kirjoita "Cmd" ja paina "Shift" + "Ctrl" + "Enter" avataksesi sen järjestelmänvalvojan oikeuksilla.

- Kirjoita seuraava komento komentokehotteeseen ja odota, että se suoritetaan tietokoneessa.
netsh advfirewall palomuuri asettaa sääntö group = "Network Discovery" new enable = Yes
- Sulje komentokehote ja tarkista, onko ongelma edelleen olemassa.
Ratkaisu 18: Vaihda pääselain
On mahdollista, että tietokonettasi ei ehkä ole asetettu pääselaimeksi tietokoneelle, minkä vuoksi tätä ongelmaa käynnistetään sinulle. Siksi tässä vaiheessa muutamme joitain rekisterikokoonpanoja ja sitten tarkistamme, onko se korjattu ongelma tietokoneellamme. Sen vuoksi:
- Paina "Windows" + "R" avataksesi Suorituskehote.
- Kirjoita "Regedit" ja paina "Enter" avataksesi rekisterieditorin.

- Siirry rekisterieditorissa seuraavaan sijaintiin.
HKEY_LOCAL_MACHINE \ SYSTEM \ CurrentControlSet \ Services \ Selain \ Parametrit
- Kaksoisnapsauta "MaintainServerList" -vaihtoehtoa ja aseta se "Kyllä".
- Napsauta hiiren kakkospainikkeella tyhjää tilaa ja napsauta sitten Uusi- vaihtoehto.
- Valitse luettelosta "String Value" ja nimeä se "IsDomainMaster".
- Aseta sen arvoksi True ja poistu rekisterieditorista.
- Tarkista, onko se korjattu ongelma tietokoneellasi.
Ratkaisu 19: Sovittimen kokoonpanojen muuttaminen
Joissakin tapauksissa sovitinta ei ehkä ole määritetty oikein, minkä vuoksi tämä virhe käynnistyy tietokoneellasi. Siksi tässä vaiheessa muutamme joitain sovitinkokoonpanoja, jotta tietokone voi nähdä muut verkon tietokoneet. Sen vuoksi:
- Paina "Windows" + "R" avataksesi Suorituskehote.
- Kirjoita "ncpa.cpl" ja paina "Enter" käynnistääksesi verkon määrityspaneelin.

- Napsauta hiiren oikealla painikkeella verkon määrityspaneelissa käyttämääsi "Verkkosovitinta" ja valitse "Ominaisuudet".

- Tarkista ominaisuuksissa luettelon molemmat "Link-Layer Topology" -ohjaimet ja valitse "Install".
- Sulje verkon kokoonpanopaneeli ja tarkista, jatkuuko ongelma edelleen.