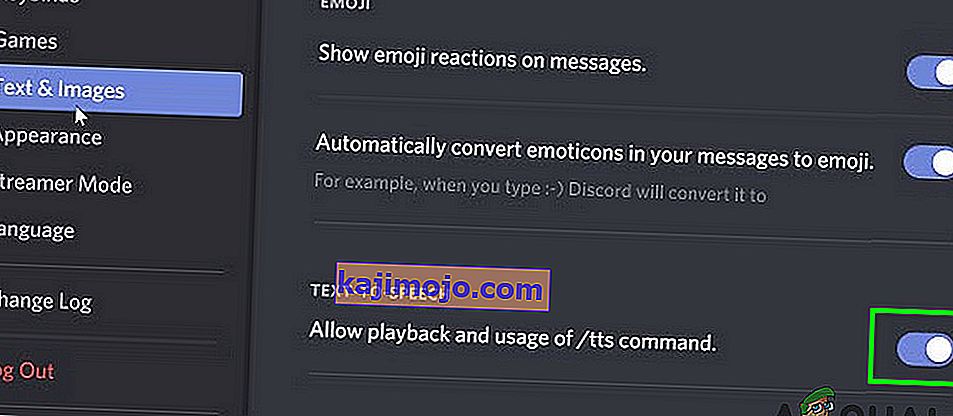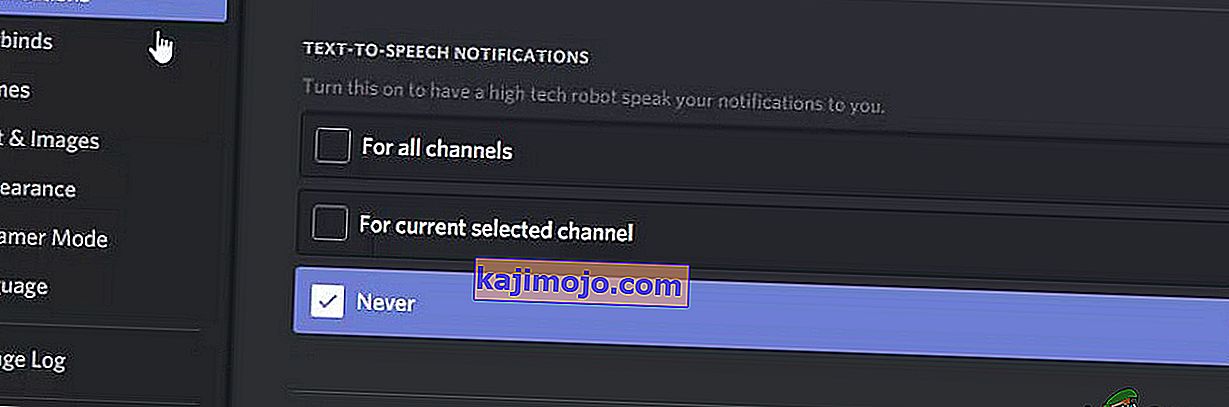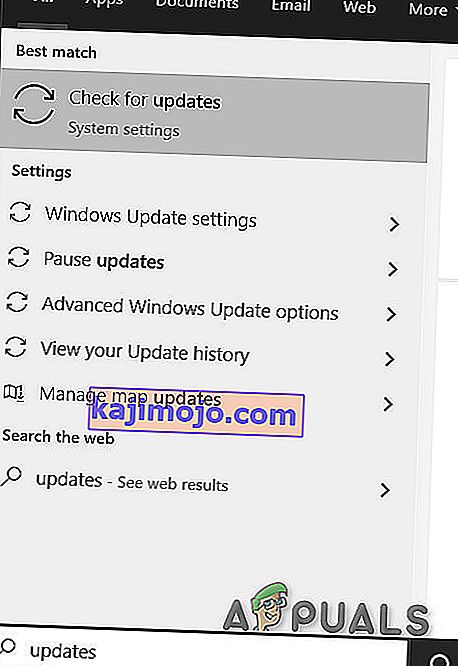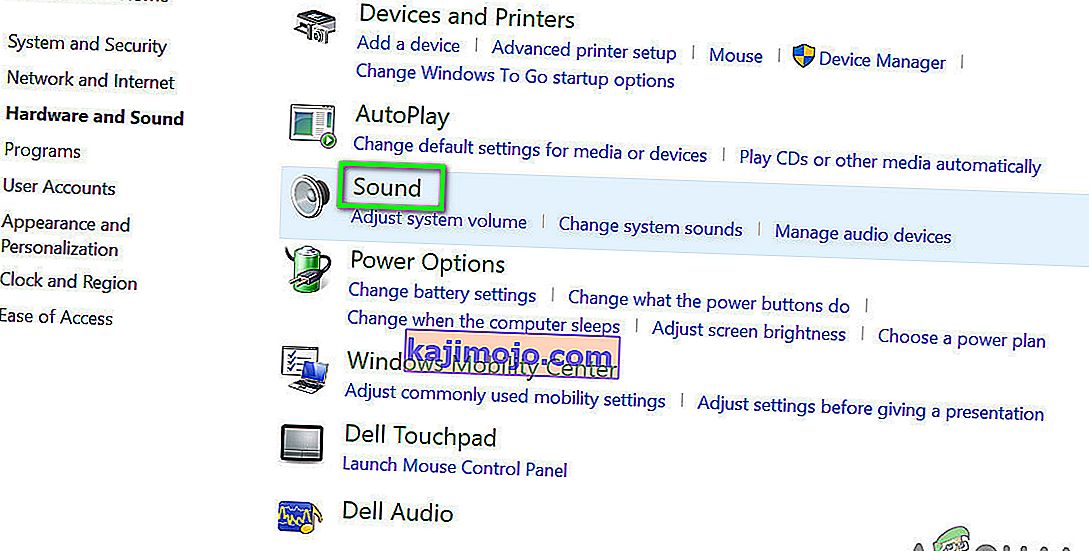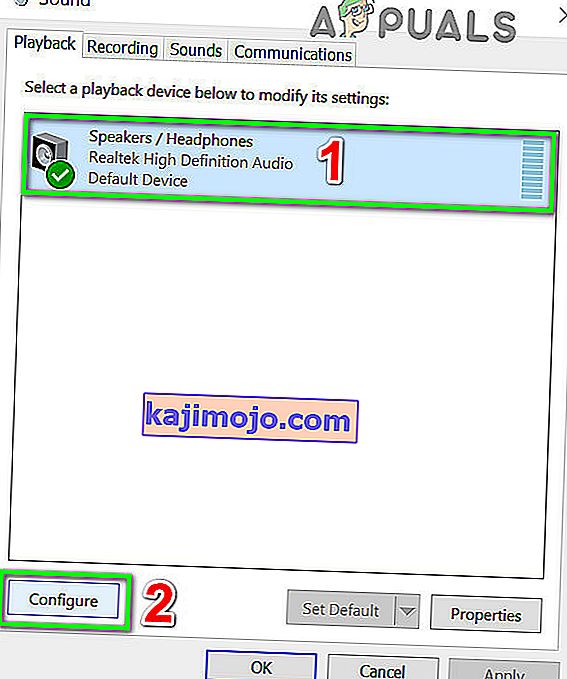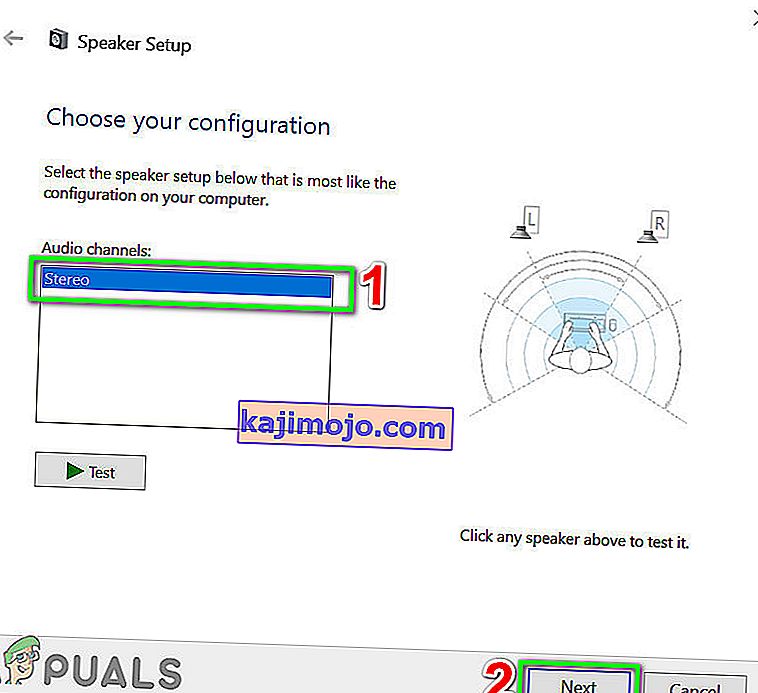Discordin tekstistä puheeksi (TTS) saattaa lakata toimimasta vanhentuneen Windowsin vuoksi, ja se voi ilmetä myös, jos käytät muuta kaiutinkokoonpanoa kuin stereo. TTS ei välttämättä toimi, jos TTS-ilmoitusten asetuksena ei ole koskaan.
Discordia (VoIP-sovellusta) käytetään keskusteluun, ja se on saatavana työpöytä- ja mobiiliversioina. Discord TTS: ää käytetään viestien toistamiseen chatissa työpöydällä, koska TTS ei toimi Discordin mobiiliversiossa. Discord TTS -ääni voidaan vaihtaa erilaisiin ääniin ja aksentteihin sovelluksen sisällä. Mutta joskus tämä TTS-toiminto lakkaa toimimasta, eikä käyttäjä voi kuulla TTS-bottien ääniä chatissa.
Tämä on hyvin yleinen ongelma Discord-sovelluksissa ja se voidaan korjata helpoilla kiertotavoilla. Ennen kuin yrität mitään ratkaisuja, varmista, että käytät Discord-sovelluksen päivitettyä versiota .
Poista käytöstä ja ota teksti puheeksi ristiriidassa
Discord TTS ei toimi voi johtua yksinkertaisesta tiedonsiirrosta tai ohjelmistovirheestä. Tämän poissulkemiseksi on hyvä sammuttaa TTS ja kytkeä se sitten uudelleen päälle. Tämä nollaa kaikki sovellukseen tallennetut väliaikaiset asetukset ja kokoonpanot.
- Käynnistä Discord-sovellus.
- Napsauta käyttäjäpaneelin oikealla puolella (juuri kanavaikkunan alapuolella) olevaa Cog- kuvaketta avataksesi käyttäjäasetukset .
- Valitse nyt Teksti ja kuvat .
- Siirry nyt ikkunan oikeassa ruudussa alaspäin kohtaan Teksti puheeksi
- Vaihda nyt Salli toisto ja / tts -komennon käyttö -kytkin pois päältä.
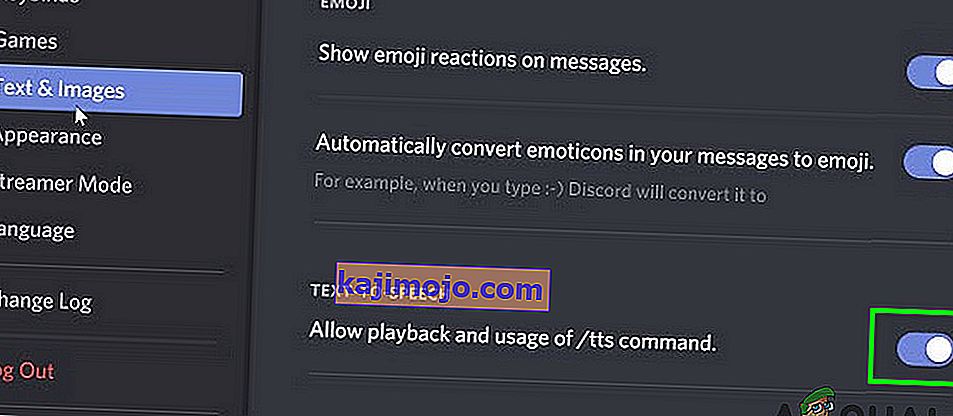
- Tallenna muutokset ja poistu ristiriidasta.
- Käynnistä nyt Discord uudelleen ja toista yllä olevat vaiheet, jotta TTS otetaan käyttöön Discordissa.
- Kun TTS on kytketty päälle, tarkista, toimiiko Discordin TTS hyvin.
Muuta Ei koskaan -vaihtoehtoa TTS-ilmoituksissa
Jos olet valinnut tekstistä puheeksi -ilmoitukseksi Ei koskaan, TTS-botista ei tule ääntä Discordissa. Tämän vaihtoehdon muuttaminen voi ratkaista ongelmasi kahteen muuhun vaihtoehtoon eli kaikille kanaville tai Nykyiselle valitulle kanavalle voi ratkaista ongelman. Lisätietoja on alla:
- Avaa Käyttäjäasetukset, jotka on avattu ratkaisussa 1.
- Napsauta nyt ikkunan vasemmassa ruudussa Ilmoitukset .
- Siirry ikkunan oikeassa ruudussa kohti puheesta puheeksi -ilmoituksia . Kolme vaihtoehtoa näytetään: Kaikille kanaville , f tai valitun kanavan , ja koskaan .
- Kaikille kanaville : Palvelimen minkä tahansa kanavan viestit toistetaan TTS: ssä riippumatta siitä, käytetäänkö TTS-komentoa.
- Tällä hetkellä valitulle kanavalle : Vain nykyisen kanavan viestit toistetaan TTS: ssä.
- Vaihda valinnasta Ei koskaan kaikille kanaville tai Nykyiselle valitulle kanavalle .
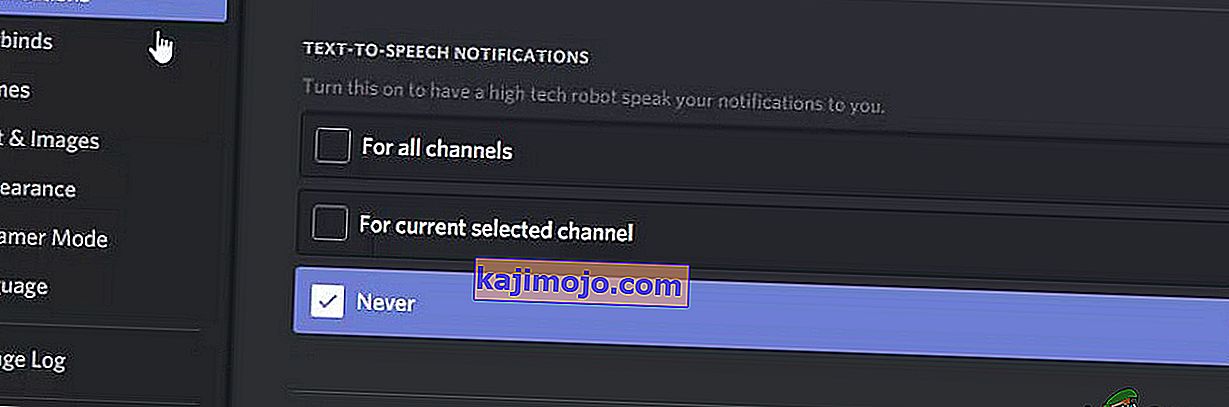
- Tallenna muutokset ja poistu ristiriidasta.
- Käynnistä nyt Discord uudelleen ja tarkista, toimiiko TTS hyvin.
Päivitä järjestelmän Windows uusimpaan versioon
Windows päivitetään usein virheiden korjaamiseksi ja suorituskyvyn parantamiseksi. Ehkä kohtaamasi vika on jo korjattu Windowsin uusimmassa versiossa. Lisäksi on useita tapauksia, joissa Windows-versio on ristiriidassa tietokoneellesi asennetun Discord-version kanssa. Tällöin Windowsin päivittäminen uusimpaan koontiversioon voi ratkaista ongelman.
- Sulje ristiriita ja lopeta tehtävä myös tehtävänhallinnasta (Windows + R ja 'taskmgr').
- Paina Windows- näppäintä ja kirjoita Päivitä . Valitse sitten hakutuloksista Tarkista päivitykset .
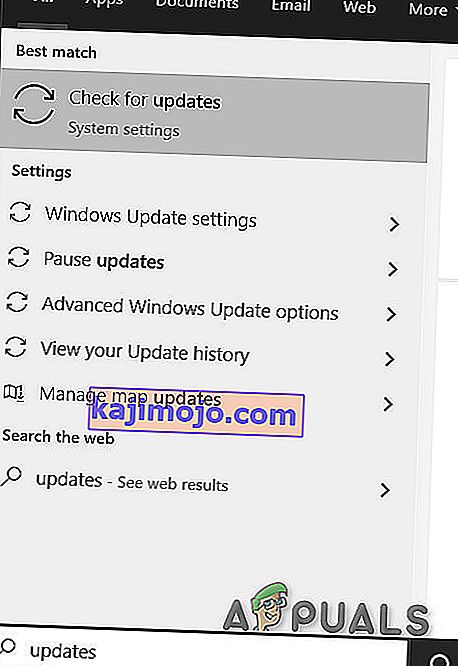
- Napsauta sitten Tarkista päivitykset -painiketta .

- Jos päivityksiä on saatavilla, asenna päivitykset ja käynnistä järjestelmä uudelleen .
- Kun järjestelmä on käynnistynyt uudelleen, käynnistä Discord ja tarkista, toimiiko TTS hyvin.
Muuta järjestelmän kaiuttimien määritykset stereoksi
Jos käytät muuta kaiutinkokoonpanoa kuin Stereo, TTS ei voi toimia. Tämä on tunnettu vika Discord-yhteisössä. Teknisesti ei pitäisi olla mitään eroa, mutta näyttää siltä, että tämä vaihtoehto on joskus ristiriidassa Discord-äänen kanssa. Siinä tapauksessa kaiuttimen kokoonpanon muuttaminen stereoksi voi ratkaista ongelman.
- Sulje ristiriita.
- Paina Windows- näppäintä ja kirjoita Ohjauspaneeli . Valitse sitten hakutuloksissa Ohjauspaneeli .

- Avaa sitten Laitteisto ja äänet.

- Napsauta nyt Ääni .
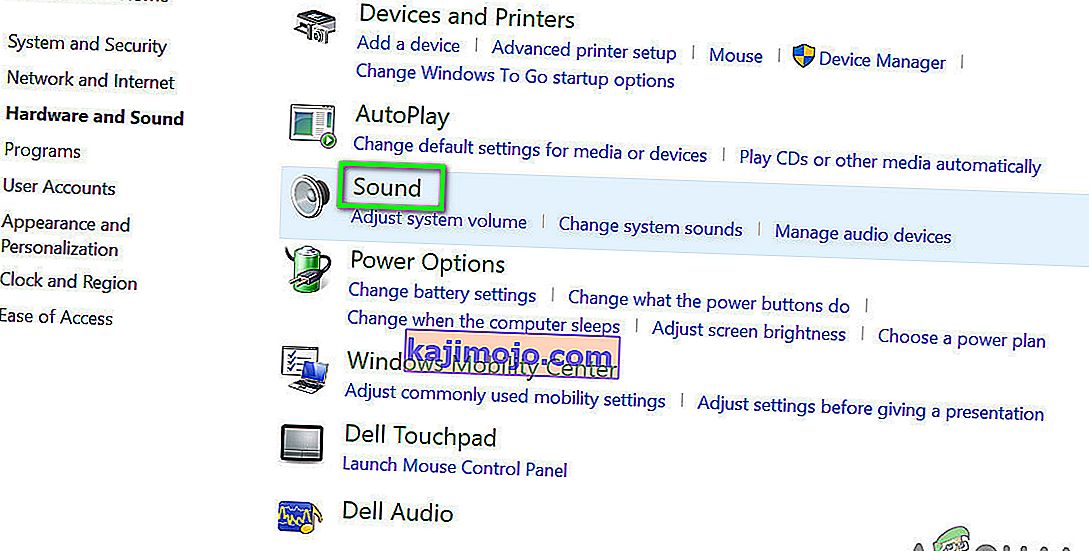
- Valitse nyt kaiuttimet ja napsauta Määritä .
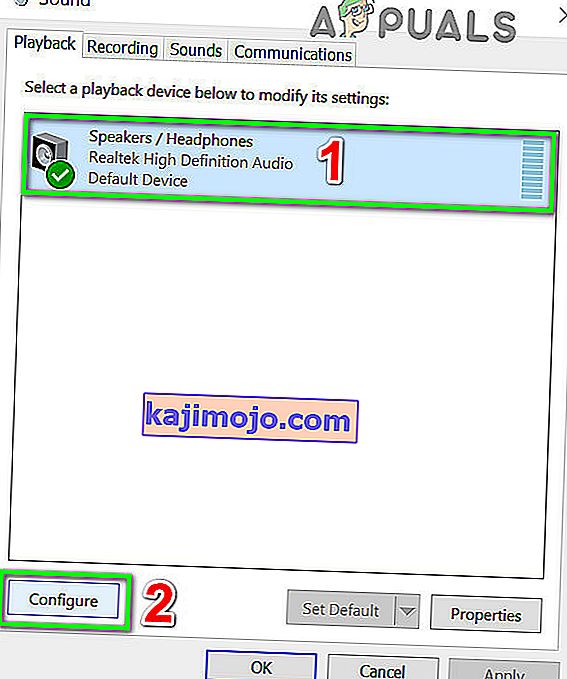
- Nyt Audio Kanavat , valitse Stereo ja klikkaa Next .
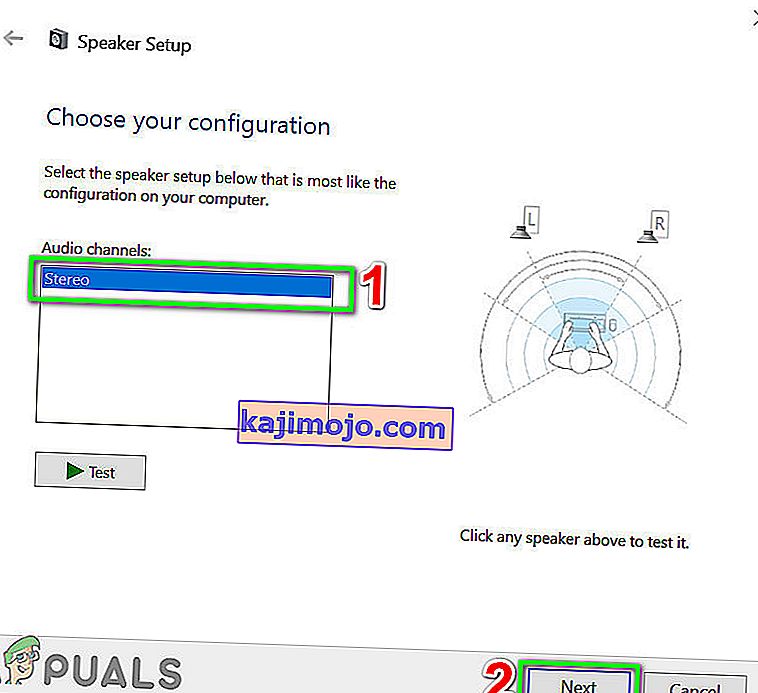
- Seuraa nyt näytön ohjeita suorittaaksesi stereoäänen määritysprosessin ja käynnistä sitten Discord tarkistaaksesi, toimiiko TTS hyvin.
Jos mikään ei ole auttanut sinua toistaiseksi, poista ja asenna Discord uudelleen . Väliaikaiseksi ratkaisuksi voit käyttää Discordia Google Chromessa .