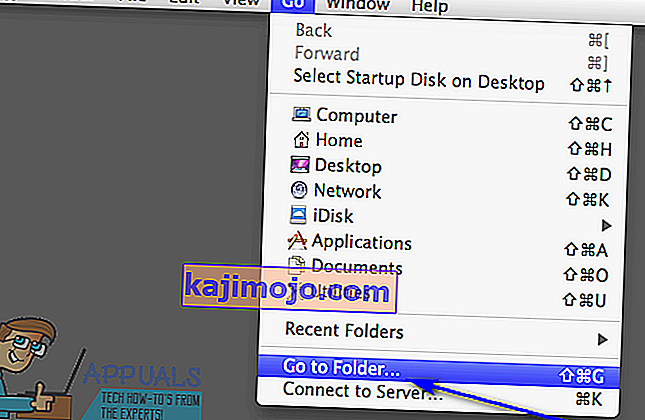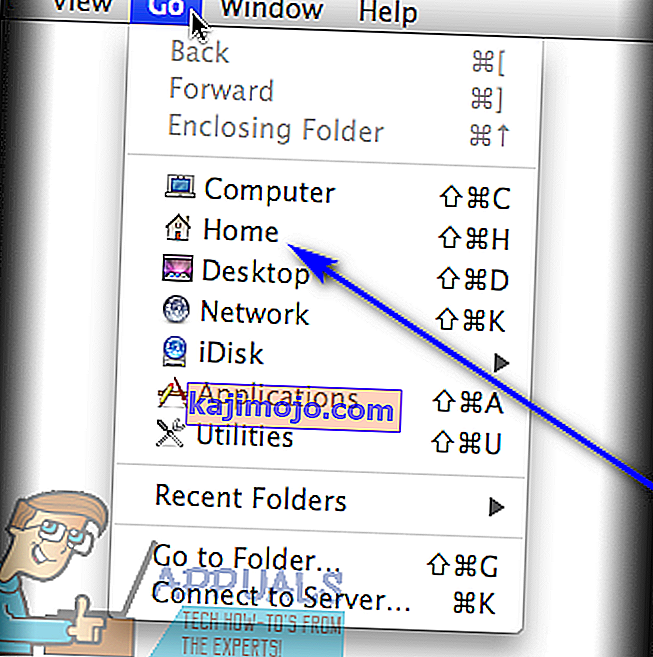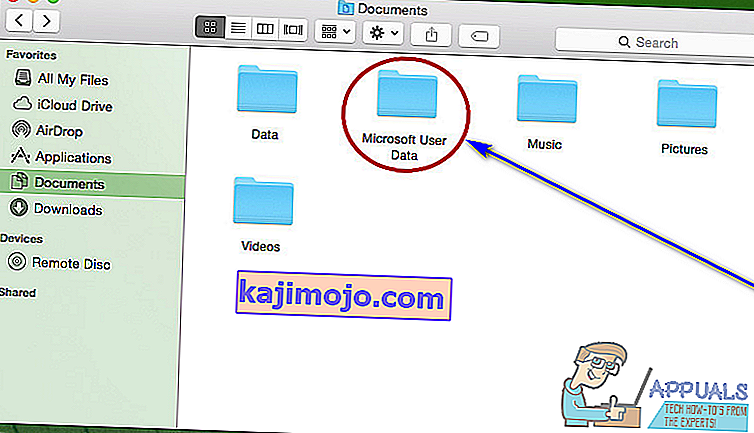Microsoft Word on kiistatta paras ja yleisimmin käytetty tekstinkäsittelyohjelma tietokoneille. Vaikka on totta, että Word on Microsoftin kehittämä ja jakelema tekstinkäsittelyohjelma, se on saatavana paitsi Windows-käyttöjärjestelmälle myös tietokoneiden Mac-käyttöjärjestelmälle ja toimii myös eri mobiilikäyttöjärjestelmissä. Microsoft Word for Mac on yhtä hyvä kuin Microsoft Word for Windows - yhtä monipuolinen ja yhtä tehokas tekstinkäsittelytyökalu. Aivan kuten Word for Windows, Word for Mac on myös taipuvainen menettämään tallentamattoman edistymisen asiakirjassa tai tallentamattomassa asiakirjassa kokonaisuudessaan, jos Word kaatuu tai jos joko ohjelma tai tietokone sammutetaan odottamatta.

Kukaan ei tykkää menettää etenemistä Word-asiakirjassa, jonka parissa he työskentelevät, saati sitten menettää koko asiakirjaa, jota he eivät olleet vielä tallentaneet. Vaikka onkin totta, että koko tallentamattoman Word-asiakirjan palauttamismahdollisuudet ovat parhaimmillaan vähäisiä, koska tallentamattomia asiakirjoja ei siirretä tietokoneen RAM-muistista sen kiintolevylle, ennen kuin ne on tallennettu, ja koska Word for Macin asiakirjojen palautusominaisuudet eivät todellakaan käynnisty Tallennettuun Word-asiakirjaan tallentamaton edistyminen voidaan useimmissa tapauksissa palauttaa tavalla tai toisella, kunnes asiakirja on tallennettu. Paitsi, että voit jopa palauttaa vioittuneet Word-tiedostot.
Jos haluat palauttaa tallentamattoman asiakirjan Word for Mac -ohjelmassa, seuraavat ovat tehokkaimpia tapoja kokeilla ja tehdä niin:
Tapa 1: Etsi tallentamaton asiakirja Palautetut-kansiosta
Macille tarkoitettu sana tallentaa usein väliaikaisesti asiakirjoja, joita käyttäjä ei ole vielä tallentanut Palautetut- kansioon, joka sijaitsee Mac-tietokoneen roskakorissa . Jos haluat käyttää tätä tapaa nähdäksesi, voitko palauttaa tallentamattoman Word for Mac -asiakirjan, siirry tietokoneen roskakoriin ja etsi Palautetut- kansio. Jos löydät Palautetut- kansion, katso sen sisälle ja katso, onko kyseessä kopio kyseisestä tallentamattomasta Word-asiakirjasta. Jos näet kopion tallentamattomasta kohdedokumentista Palautetut- kansiossa, siirrä se yksinkertaisesti johonkin toiseen paikkaan tietokoneellasi ja lataa se Word for Mac -ohjelmaan jatkaaksesi sitä.
Tapa 2: Etsi tallentamattoman asiakirjan väliaikaisia kopioita Väliaikaiset kohteet -kansiosta
Kopio tallentamattomasta asiakirjasta, jota yrität palauttaa, voidaan tallentaa myös tietokoneen Väliaikaiset kohteet -kansioon. Jos haluat nähdä, onko näin ja palauta kohdedokumentti, jos tämä osoittautuu totta, sinun on:
- Siirry Finderiin .
- Napsauta Siirry > Siirry kansioon .
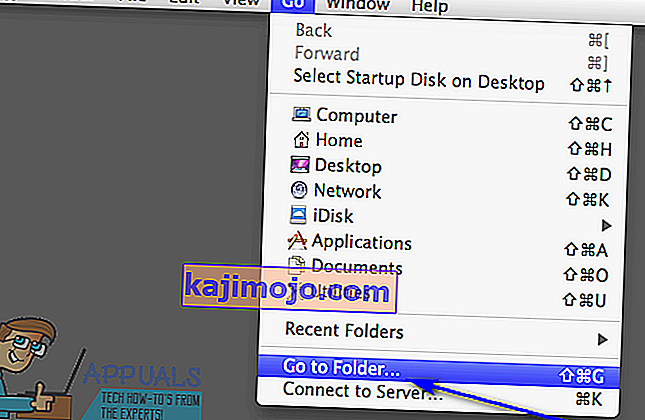
- Siirry seuraavaan hakemistoon:
/ private / var / kansiot
- Avaa tässä hakemistossa Temporary items -kansio ja etsi sen sisällä Word Work File -nimiset tiedostot .
- Siirrä tiedostoja nimeltään Word työtiedostoa löydät oman työpöydän .
- Vedä tiedostoja nimeltä Sana työtiedostoa omalta työpöydän päälle Word for Mac -kuvaketta olla Word avata tiedostoja.
- Jos osoittautuu etsimäsi tallentamaton Word-asiakirja, napsauta vain Tiedosto > Tallenna nimellä ja tallenna se haluamaasi paikkaan haluamallasi tiedoston nimellä.
Tapa 3: Käytä Word for Macin automaattista palautustoimintoa
Mac-sanassa on tiettyjä ominaisuuksia, jotka on erityisesti suunniteltu varmistamaan, että käyttäjän edistyminen asiakirjassa tallennetaan säännöllisin väliajoin, jotta käyttäjä ei menetä kaikkea kaatumisen tai odottamattoman sammutuksen yhteydessä. Yksi näistä ominaisuuksista on automaattinen palautus - automaattinen palautus yksinkertaisesti tallentaa käyttäjän edistymisen tallennettuun Word-asiakirjaan säännöllisin väliajoin (10 minuuttia), ja kaatumisen tai odottamattoman sammutuksen sattuessa tallennetun asiakirjan automaattista palautustiedostoa voidaan käyttää sen palauttamiseen. Jos haluat käyttää tätä menetelmää tallentamattoman Word-asiakirjan palauttamiseen Macissa, sinun on:
- Varmista, että Word for Mac ei ole vielä käynnissä.
- Klikkaa Home vuonna Siirry valikosta Finder .
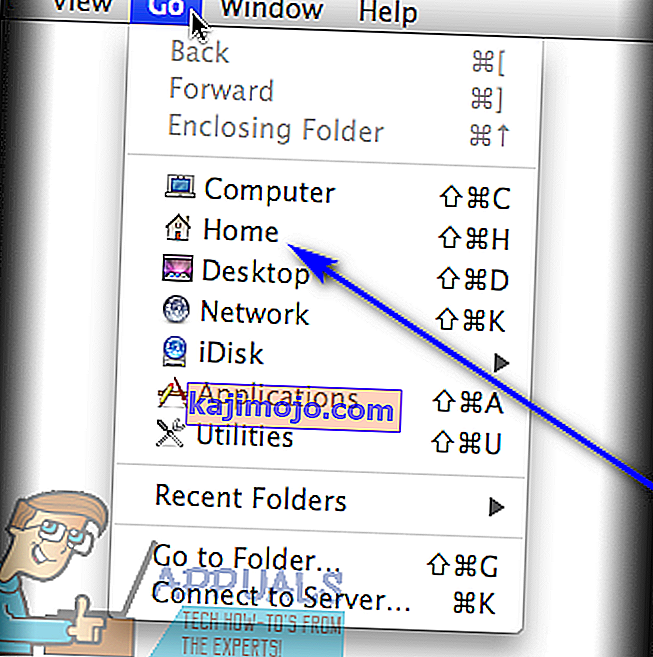
- Siirry kohtaan Asiakirjat > Microsoftin käyttäjätiedot .
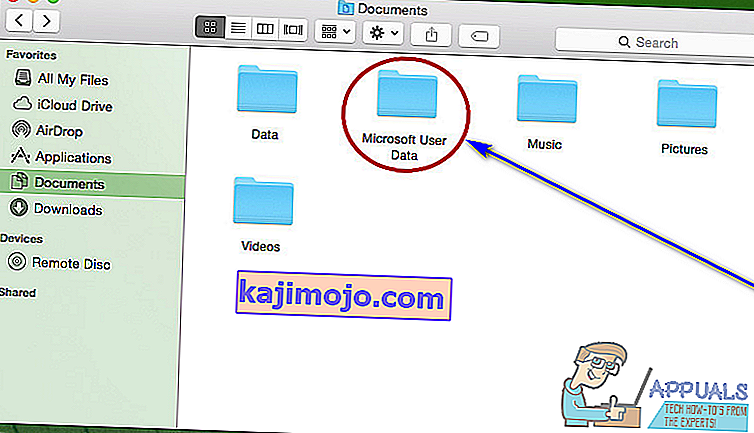
- Etsi tiedostoja, joiden nimen alussa on ilmaisu " AutoRecovery save of ". Etsi näiden tiedostojen joukosta palautettavan Word-asiakirjan automaattinen palautus .
- Kun löydät palautettavan asiakirjan automaattisen palautuksen , nimeä se uudelleen ja lisää .doc- laajennus nimen loppuun. Tällöin Word for Mac voi avata tiedoston.
- Kaksoisnapsauta tiedostoa, jotta Word avaa sen.
- Varmista, että se on sama asiakirja, jonka halusit palauttaa, napsauta sitten Tiedosto > Tallenna nimellä ja tallenna tiedosto haluamaasi paikkaan tietokoneellasi haluamallasi tiedoston nimellä.