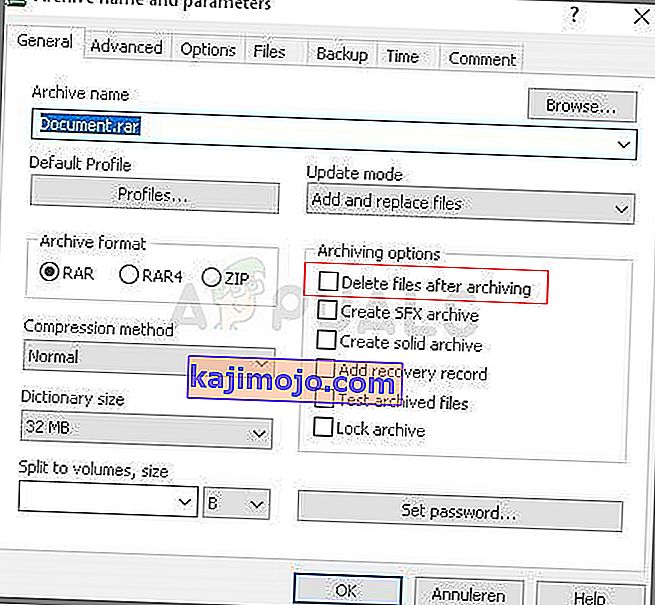Tämä virhe ilmestyy, kun yrität käyttää tiettyä tiedostoa joko poistaa, nimetä uudelleen tai avata sen. Loogisesti sanottuna, jos pystyt etsimään ja katsomaan tiedostoa tietokoneeltasi, sinulla on oltava myös selkeä pääsy siihen. Tämä outo virhe tapahtuu kuitenkin, etkä voi tehdä mitään sen tiedoston kanssa.

Joskus tämä tapahtuu kolmansien osapuolten luomien tiedostojen kanssa, ja se johtuu siitä, että tiedoston laajennusta ei ole määritelty oikein. On muitakin epäselviä syitä. Noudata useita artikkeleita tässä artikkelissa joko poistaaksesi tiedoston onnistuneesti, koska juuri sitä käyttäjät haluavat tehdä. Onnea!
Ratkaisu 1: Poista ongelmallinen tiedosto seuraavalla komennolla
Tätä komentoa voidaan käyttää ongelmallisen tiedoston tai kansion poistamiseen. Sen poistaminen voi olla tärkeää, jos se liittyy jonkin aikaa sitten asentamaasi ohjelmistoon, varsinkin jos tiedosto vie paljon tilaa levyllä. Kokeile tätä menetelmää, mutta varmista, että kirjoitat tiedoston oikea polku paikkamerkkimme sijaan.
- Etsi komentokehote joko Käynnistä-valikosta tai napsauttamalla sen vieressä olevaa hakupainiketta, napsauta sitä hiiren kakkospainikkeella ja valitse vaihtoehto Suorita järjestelmänvalvojana. Voit myös käyttää Windows Key + R -näppäinyhdistelmää ja kirjoittaa Suorita-valintaikkunaan cmd.

- Kopioi ja liitä alla oleva komento ja varmista, että napautat Enter-näppäintä näppäimistön jälkeen. Varmista myös, että käytät oikeaa polkua tiedostoon, mukaan lukien sen nimi. X on myös paikkamerkkikirjain, syötä kirjain, joka vastaa aseman kirjainta, missä tiedosto sijaitsee.
rd / s \\? \ X: \ huono \ kansion \ polku
- Sinun pitäisi nähdä Toiminto suoritettu onnistuneesti -viesti. Jos et tarkista, oletko syöttänyt tiedoston sijainnin oikein. Jos sinulla on, kokeile muita alla olevia ratkaisuja.
Ratkaisu 2: Komentokehote, joka muuttaa kansion nimeä ja toimii sen kanssa normaalisti
Jos et halua poistaa kansiota (jos se sisältää tärkeitä tiedostoja), voit nimetä sen uudelleen tämän komennon avulla ei-ongelmalliseksi nimeksi ja käsitellä sitä normaalilla tavalla käsittelemällä sitä Windowsin Resurssienhallinnan kautta. Seuraa alla olevia komentoja huolellisesti.
- Etsi komentokehote joko Käynnistä-valikosta tai napsauttamalla sen vieressä olevaa hakupainiketta, napsauta sitä hiiren kakkospainikkeella ja valitse vaihtoehto Suorita järjestelmänvalvojana. Voit myös käyttää Windows Key + R -näppäinyhdistelmää ja kirjoittaa Suorita-valintaikkunaan cmd.

- Kirjoita cd ja sen jälkeen polku tiedostoon muodossa C: \ Folder1 \ Folder2 \ Folder3 . Tällä kertaa sinun on kuitenkin jätettävä ongelmallinen tiedosto pois. Toisin sanoen komennon viimeisen kansion tulisi olla kansio, jossa ongelmallinen tiedosto sijaitsee:
cd C: \ Kansio1 \ Kansio2 \ Kansio3
- Paina Enter tämän komennon jälkeen. Käytä seuraavia komentoja, jotka näytetään alla. Jokainen komento on uudella rivillä, joten paina Enter, kun olet kirjoittanut tai kopioinut jokaisen rivin:
DIR / A / X / P
RENAME (ongelmallisen tiedoston nykyinen nimi) (ei-ongelmallinen nimi)
POISTU
- Varmista, että kirjoitat vain nykyisen nimen ja uuden nimen välilyönnillä erotettuna. Älä kirjoita sulkeita komentoon. Jos kaikki menee hyvin, sinun pitäisi nyt pystyä käyttämään tiedostoa normaalisti Windowsin Resurssienhallinnan kautta.
Ratkaisu 3: Tiedosto ilman laajennuksia
Tätä menetelmää voidaan soveltaa tilanteisiin, joissa ongelmallisella tiedostolla ei ole toimivaa laajennusta, mikä tarkoittaa, että Windows ei vain tiedä mitä tehdä sen kanssa, ja se näyttää virheilmoituksen ylhäältä. Tavallinen skenaario tapahtuu selainlaajennusten (erityisesti Mozilla Firefox -laajennusten) luomilla tiedostoilla, joten voit poistaa nämä tiedostot seuraavasti:
- Seuraa yllä olevan ratkaisun vaiheita 1 ja 2 siirtyäksesi oikein tiedoston sijaintiin tietokoneellasi. Ole varovainen, kun syötät kansioita.
- Paina Enter-näppäintä komennon jälkeen ja käytä seuraavaa poistaaksesi ongelmallisen tiedoston ongelmallisella laajennuksella (tai sen puuttumisen tarkemmin):
del *. *
- Avaa File Explorer tarkistaaksesi onko tiedosto todella kadonnut.
Ratkaisu 4: Kiertotapa ilman komentokehotetta
Tämä ratkaisu on enemmän kiertotapa, mutta se saa työn aikaan toisen toiminnan sivuvaikutuksena. Tästä huolimatta se on täydellinen käyttäjille, jotka eivät pidä komentokehotteen käytöstä ja jotka haluavat tehdä kaiken käyttämällä hiirtään graafisessa ympäristössä. Sitä on myös helppo käyttää, joten saa sinut kokeilemaan tätä!
- Etsi ongelmallinen tiedosto tai kansio tietokoneeltasi siirtymällä siihen Resurssienhallinnassa. Napsauta sitä hiiren kakkospainikkeella ja valitse pikavalikosta vaihtoehto Lisää arkistoon.
- Kun arkistointiasetukset-ikkuna avautuu, etsi Poista tiedostot arkistoinnin jälkeen -vaihtoehto ja varmista, että valitsit sen. Napsauta OK aloittaaksesi arkistointiprosessin, ja kun se on valmis, huomaat, että ongelmallinen tiedosto puuttuu!
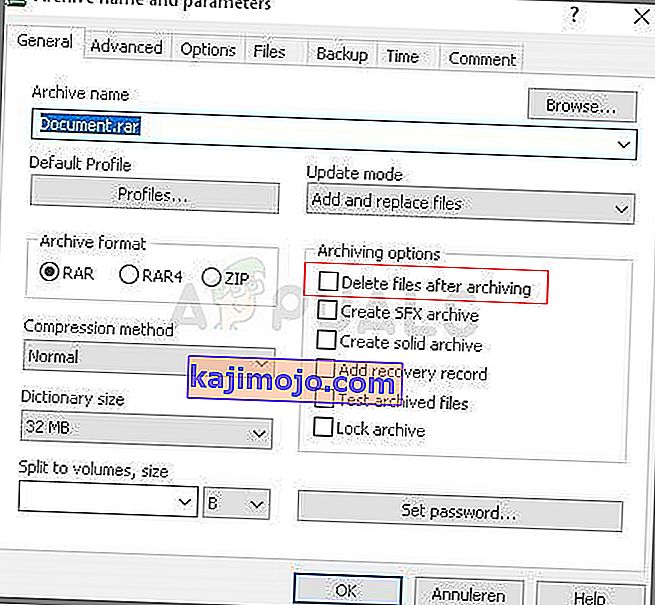
- Poista myös luomasi arkisto napsauttamalla sitä hiiren kakkospainikkeella ja valitsemalla pikavalikosta Poista-vaihtoehto.