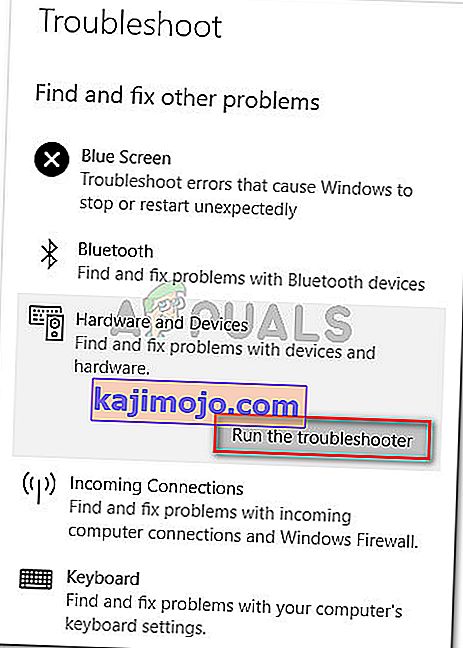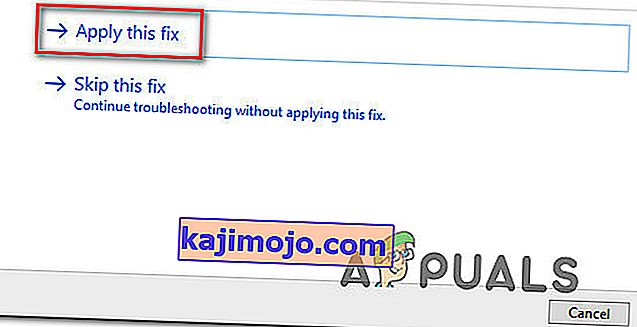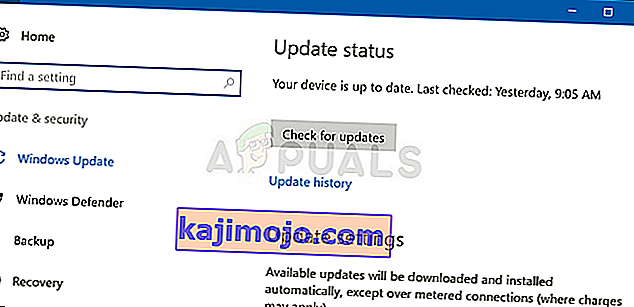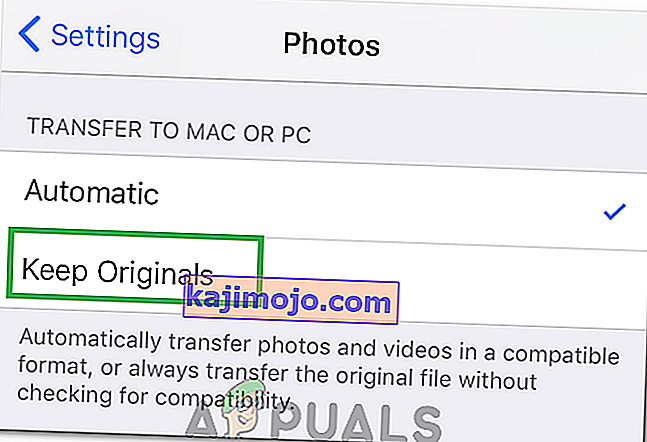Useat Windows-käyttäjät ovat tavoittaneet meitä kysymyksillä saatuaan virheen 0x80070141: Laite ei ole tavoitettavissa yrittäessään suorittaa tiettyjä toimintoja. Useimmissa tapauksissa virhekoodin ilmoitetaan esiintyvän tilanteissa, joissa käyttäjä yrittää avata, kopioida tai siirtää JPEG-tiedoston kameran tallennuslaitteesta tietokoneeseen. Kuten käy ilmi, ongelma ei ole yksinomaan tietylle Windows-versiolle, koska se näkyy Windows 7: ssä, Windows 8.1: ssä ja Windows 10: ssä.

Mikä aiheuttaa virheen 0x80070141 (laite ei ole tavoitettavissa)?
Analysoimme tämän virhekoodin etsimällä erilaisia käyttäjäraportteja, tutustumalla virallisiin asiakirjoihin ja kokeilemalla erilaisia ongelman korjaamiseen tarkoitettuja korjauksia. Kuten käy ilmi, tämän virhesanoman tiedetään esiintyvän useissa eri tilanteissa. Tässä on luettelo mahdollisista syyllisistä, jotka saattavat olla vastuussa virheestä:
- File Explorer -häiriö - Paljon käyttäjäraporttien perusteella näyttää siltä, että virhekoodi saattaa näkyä myös tapauksissa, joissa File Explorer on häiriintynyt eikä pysty ylläpitämään vakaata ulkoisen tallennuslaitteen yhteyttä. Tässä tapauksessa sinun pitäisi pystyä korjaamaan ongelma suorittamalla laitteiston ja laitteen vianmääritysohjelma.
- Viallinen / riittämätön USB-portti - On mahdollista, että virhekoodi heitetään, koska yhtä kahdesta liitäntäportista ei ole asetettu oikein tai käytetty USB-portti on riittämätön. Jos tämä skenaario on käytettävissä, voit korjata sen liittämällä ulkoisen tallennuslaitteen tietokoneeseen toisella USB-portilla.
- Vanhentunut iTunes-versio - Toinen mahdollinen syy, joka voi helpottaa virhettä tilanteissa, joissa käyttäjä yrittää kopioida tiedostoja iOS-laitteesta Windowsiin, on vanhentunut iTunes-versio. Useat asianomaiset käyttäjät ovat ilmoittaneet onnistuneensa korjaamaan ongelman päivittämällä iTunes-version uusimpaan.
- Korjausta ei ole asennettu - Koska ongelman voi aiheuttaa myös Windows 10 -virhe, Microsoft on julkaissut tätä ongelmaa koskevan korjaustiedoston. Jotta voit hyödyntää sitä, sinun tarvitsee vain asentaa kaikki odottavat päivitykset ja tuoda käyttöjärjestelmäsi ajan tasalle.
- Tiedosto / polun nimi on liian suuri - Toinen mahdollisuus on, että virhe johtuu epätavallisen suuresta tiedostonimestä tai polusta. Koska Windows ei pysty käsittelemään tiedostoja, joiden nimi tai polku ylittää 256 merkkiä, sinun on lyhennettävä polkua ongelman korjaamiseksi.
- Siirtoprotokolla ei ole MTP - Jos yrität kopioida tiedostoja Android-laitteesta, on todennäköistä, että näet virheen, koska siirtoprotokolla ei ole MTP. Tässä tapauksessa sinun pitäisi pystyä ratkaisemaan ongelma muuttamalla Android-USB-yhteysasetuksiasi siten, että se muodostaa yhteyden medialaitteena.
Jos yrität parhaillaan ratkaista samaa virhesanomaa, tämä artikkeli antaa sinulle useita erilaisia vianmääritysoppaita. Alta löydät joukon mahdollisia korjauksia, joita muut samanlaisessa tilanteessa olevat käyttäjät ovat onnistuneesti käyttäneet virheen 0x80070141 ratkaisemiseksi . Ainakin yksi vaikutusalaan kuuluva käyttäjä vahvistaa jokaisen menetelmän olevan tehokas.
Parhaan tuloksen saamiseksi suosittelemme noudattamaan alla olevia menetelmiä samassa järjestyksessä kuin järjestimme ne. Tilasimme ne tehokkuuden ja vaikeuden mukaan. Lopulta sinun pitäisi törmätä korjaukseen, joka ratkaisee ongelman onnistuneesti riippumatta siitä, mikä on sen aiheuttaja.
Tapa 1: Laitteiston ja laitteen vianmäärityksen suorittaminen
Kuten käy ilmi, tämä erityinen ongelma voi johtua File Explorer -häiriöstä, joka tekee käyttöjärjestelmästäsi kykenemättömän muodostamaan vakaan yhteyden ulkoiseen tallennuslaitteeseen. Ennen kuin tutkit muita korjausstrategioita, sinun on aloitettava vianmääritysopas varmistamalla, että Windows ei pysty ratkaisemaan ongelmaa automaattisesti.
Useat asianomaiset käyttäjät onnistuivat ratkaisemaan ongelman yksinkertaisesti suorittamalla laitteiston ja laitteen vianmäärityksen. Tämä apuohjelma tutkii laitteesi mahdollisten korjausstrategioiden jo kattamien ongelmien varalta ja suosittelee toteuttamiskelpoista korjausta ongelman löytyessä.
Tässä on pikaopas laitteiston ja laitteen vianetsinnän suorittamisesta :
- Avata Suorita -valintaikkuna painamalla Windows-näppäin + R . Kun olet sisällä Suorita-ikkunaan ” ms-asetukset: vianmääritys ” ja paina Enter avata vianmääritys välilehdellä Asetukset -välilehteä.

- Kun olet saapunut Vianmääritys- välilehdelle, selaa alaspäin Etsi ja korjaa muita ongelmia -osioon ja napsauta Laitteisto ja laitteet . Napsauta sitten Suorita vianmääritys -ohjelmaa uudesta pikavalikosta.
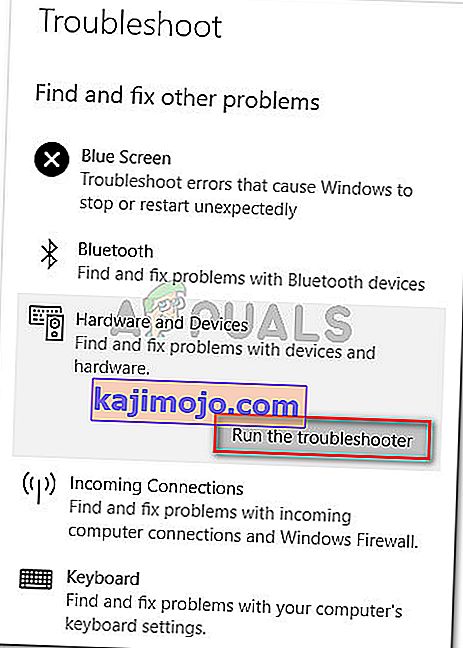
- Kun vianmääritys on käynnistetty, odota kärsivällisesti, kunnes tutkintavaihe on valmis. Jos löytyy toteuttamiskelpoinen korjausstrategia, napsauta Käytä tätä korjausta pakottaaksesi sen.
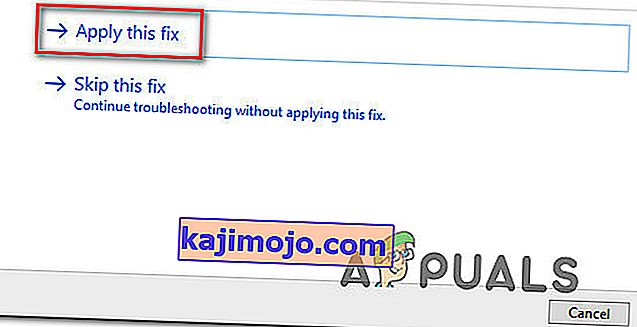
- Kun korjaus on suoritettu, käynnistä tietokone uudelleen ja tarkista, onko ongelma ratkaistu seuraavan järjestelmän käynnistyksen yhteydessä.
Jos näet edelleen 0x80070141 (Laite ei ole tavoitettavissa) -virheen yritettäessä kopioida mediatiedostoja ulkoisesta tallennuslaitteesta, siirry seuraavaan alla olevaan menetelmään.
Tapa 2: Yhdistä uudelleen toiseen USB-porttiin (tarvittaessa)
Kuten jotkut käyttäjät, joita asia koskee, ovat ilmoittaneet, tämä ongelma voi ilmetä myös tilanteissa, joissa käyttäjät yrittävät kopioida tiedostoja ulkoisesta laitteesta, jolla on epävakaa yhteys. Yksi tämän ongelman todennäköisimmistä syistä on tilanteita, joissa toista yhteysporttia ei ole kytketty kunnolla.
On myös mahdollista, että olet liittänyt laitteen osittain toimivaan USB-porttiin, jolla ei ole tarpeeksi virtaa tukemaan käsillä olevaa tehtävää.
Jotkut käyttäjät, joissa kohtaamme myös 0x80070141 -virheen, ovat ilmoittaneet, että he onnistuivat korjaamaan ongelman irrottamalla laitteen USB-portista ja liittämällä sen toiseen porttiin.
HUOMAUTUS: Jos yrität kopioida tiedostoja vanhemmasta laitteesta (kuten perinteinen kamera), yritä liittää se USB 2.0: een 3.0: n sijasta, koska ongelma voi ilmetä myös siksi, että laitteella ei ole tarvittavia ohjaimia USB 3.0 -liitännässä.
Jos olet yhdistänyt ulkoisen laitteen uudelleen toiseen porttiin ja saat edelleen saman virheilmoituksen,
Tapa 3: Päivitä iTunes uusimpaan versioon (jos käytettävissä)
Jos yrität kopioida jotain Apple-laitteesta (iTunes, iPad, iPod) Windows-tietokoneeseen, on todennäköistä, että ongelma ilmenee vakavasti vanhentuneen iTunes-version vuoksi. Useat asianomaiset käyttäjät ovat ilmoittaneet onnistuneensa korjaamaan ongelman päivittyään iTunesin uusimpaan käytettävissä olevaan versioon.
Voit päivittää iTunesin avaamalla sovelluksen tietokoneellasi ja napsauttamalla yläreunassa olevan valintapalkin Ohje- painiketta ja napsauttamalla Tarkista päivitykset .
 Noudata näytön ohjeita päivityksen viimeistelemiseksi, käynnistä tietokone sitten uudelleen ja katso, voitko kopioida aiemmin epäonnistuneet tiedostot.
Noudata näytön ohjeita päivityksen viimeistelemiseksi, käynnistä tietokone sitten uudelleen ja katso, voitko kopioida aiemmin epäonnistuneet tiedostot.
Jos kohtaat edelleen 0x80070141 -virheen edes iTunesin päivittämisen jälkeen tai tätä menetelmää ei sovellettu skenaarioosi, siirry seuraavaan seuraavaan menetelmään.
Tapa 4: Asenna kaikki odottavat Windows-päivitykset (jos käytettävissä)
Vaikka emme pystyneet määrittämään tarkkaa päivitystä, näyttää siltä, että Microsoft on jo julkaissut hotfix-korjauksen tälle ongelmalle. Useat käyttäjät ovat ilmoittaneet, että virhekoodia 0x80070141 ei enää esiintynyt, kun he yrittivät kopioida kuvatiedostoja ulkoisesta laitteesta, mikä on jälleen osoitus siitä, että ongelma on jo korjattu.
Jotta voit käyttää hotfix-korjausta, sinun on asennettava kaikki odottavat päivitykset, kunnes Windows-päivitys on päivitetty. Tässä on pikaopas odottavien Windows-päivitysten asentamiseen:
- Avaa Suorita-valintaikkuna painamalla Windows-näppäintä + R. Kirjoita sitten ”ms-settings: windowsupdate” ja paina Enter avataksesi Asetukset- sovelluksen Windows Update -välilehden .

- Kun olet WIndows-päivitysnäytössä, napsauta Tarkista päivitykset ja odota, että tarkistus on valmis.
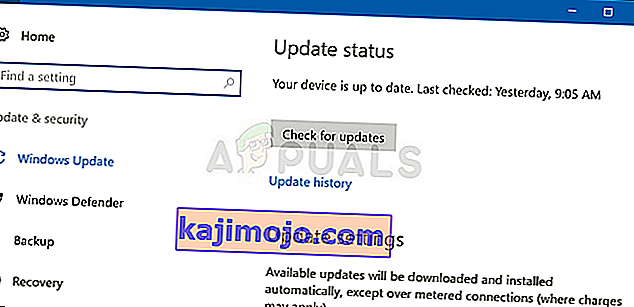
- Kun ensimmäinen tarkistus on valmis, asenna kaikki odottavat päivitykset noudattamalla näytön ohjeita, kunnes Windows-versio on ajan tasalla.
Huomaa: Jos sinulla on paljon odottavia päivityksiä, sinua todennäköisesti käynnistetään uudelleen ennen kuin kaikki päivitykset on asennettu. Noudata tällöin ohjeita, mutta palaa tähän näyttöön seuraavan käynnistyksen yhteydessä ja asenna loput päivitykset.
- Kun jokainen päivitys on asennettu, käynnistä tietokone uudelleen ja tarkista, pystytkö kopioimaan saman tiedoston, joka laukaisi aiemmin 0x80070141 -virheen .
Jos kohtaat edelleen saman virheilmoituksen, siirry seuraavaan alla olevaan menetelmään.
Tapa 5: Tiedostonimen lyhentäminen (tarvittaessa)
Kuten jotkut käyttäjät ovat havainneet, 0x80070141 -virhe voi ilmetä myös joidenkin Windows-tiedostojen nimirajoitusten vuoksi. Syy siihen, että näet tämän virheen, voi olla, että Windows yrittää hallita tiedostoa, jolla on epätavallisen pitkä polku tai tiedostonimi.
Jos tämä skenaario on käytettävissä, ainoa toteuttamiskelpoinen korjaa se nimeämään kyseisen tiedoston uudelleen siten, että se jää alle 256 merkkirajan. Helpoin tapa tehdä tämä on käyttää Resurssienhallintaa siirtyäksesi tiedostoon, jonka kopiointi epäonnistuu, napsauta sitä hiiren kakkospainikkeella ja valitse Nimeä uudelleen.

Kun olet nimennyt tiedoston uudelleen lyhyemmäksi nimeksi, yritä toimenpidettä uudelleen ja katso, onko ongelma ratkaistu.
Jos näet edelleen saman 0x80070141-virheen, siirry seuraavaan alla olevaan menetelmään.
Tapa 6: Yhdistäminen medialaitteena (MTP)
Jos kohtaat 0x80070141 -virheen yrittäessäsi kopioida tiedostoja Windowsiin Android-laitteesta, todennäköisesti näet virheen, koska siirtoprotokolla on "Yhdistetty kamerana".
Useat erilaiset käyttäjät, jotka ovat myös kohdanneet tämän ongelman, ovat ilmoittaneet onnistuneensa ratkaisemaan ongelman vaihtamalla siirtoprotokollan ' Yhdistetty medialaitteeksi '. Tehtyään tämän ja yrittäneet operaatiota uudelleen, he pystyivät kopioimaan tiedostot ilman ongelmia.
Jos haluat vaihtaa siirtoprotokollaksi 'Yhdistetty medialaitteeksi (MTP)', pyyhkäise vain lataukset näytön yläosasta ja sinun pitäisi nähdä nykyisen USB-yhteyden tiedot. Kun näet kyseisen valikon, valitse vain Media Device (MTP) ja sinun pitäisi olla hyvä mennä.

Tapa 7: Siirtoasetuksen muuttaminen
Joissakin tapauksissa jotkin asetukset on määritettävä uudelleen iPhonessa / iOS-laitteessa, mikä voi joskus päästä eroon tästä ongelmasta. Määritä siirtoasetukset uudelleen noudattamalla seuraavaa opasta.
- Avaa iOS-laitteen lukitus ja siirry asetuksiin.
- Siirry kohtaan "Valokuvat" ja selaa alaspäin, kunnes näet vaihtoehdon " Siirrä Maciin tai PC: hen ".
- Napsauta sitä ja valitse Säilytä alkuperäiset -vaihtoehto automaattisen sijaan.
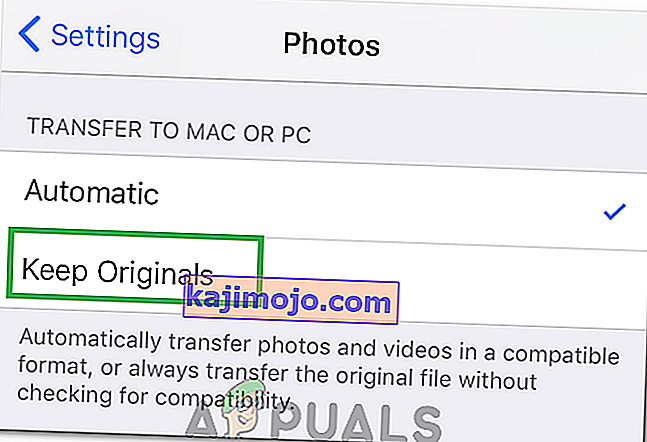
- Tarkista, jatkuuko ongelma.