Sovelluksen latausvirhe 5: 0000065434 on virhe, joka ilmestyy Steam-pelin käynnistämisen jälkeen ja estää sinua pelaamasta sitä lainkaan. Virhe näkyy useissa Steam-peleissä, mukaan lukien The Elder Scrolls Oblivion, The Elder Scrolls Morrowind, Fallout-sarja jne.
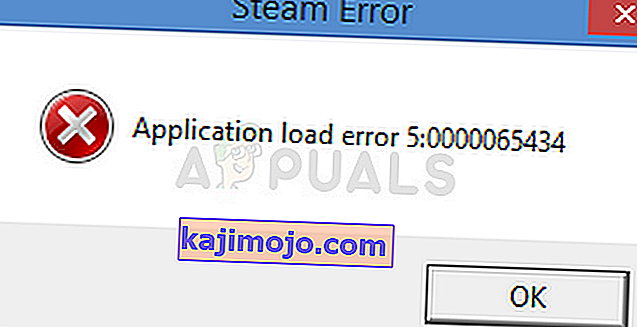
Virhe ilmestyy useista syistä, varsinkin jos haluat muokata Steam-pelejäsi manuaalisesti tai Nexus Mod Managerin avulla. Se näkyy usein pelattaessa Bethesda-pelejä, kuten yllä olevasta kappaleesta näet, mutta se näyttää olevan vain sattumaa. Jotkut menetelmät saattavat vaatia edistynyttä vianmääritystä, mutta ongelma voidaan ratkaista suurimmaksi osaksi helposti.
Mikä aiheuttaa sovelluksen latausvirheen 5: 0000065434
Virhe johtuu usein siitä, että pelin asennus ei ole samassa kansiossa kuin Steamin asennus, mikä aiheuttaa virheen ratkaisemisen toistamalla Steam-suoritettavan tiedoston kansiossa tai linkittämällä sen käyttämällä tiettyjä komentokehotteen komentoja.
Ongelma voi johtua myös viallisista pelitiedostoista, jotka on ladattava uudelleen, tai yksinkertaisesti välimuistista, joka on nollattava.
Ratkaisu 1: Poista pelin kansio asiakirjoista
Tämä ratkaisu on yleensä yksi helpoimmista ja siksi halusimme näyttää sen ensin, jotta voit kokeilla sitä. Pelin kansion poistaminen Asiakirjoista voi olla erittäin tärkeää, koska se nollaa joitain asetuksia ja aloittaa pelin uudestaan.
Sinun on kuitenkin oltava erittäin varovainen, koska monet pelit käyttävät tätä kansiota tallentamaan tiedostoja, jotka pitävät pelin sisäistä prosessia, ja sinun on aina varmuuskopioitava nämä tiedostot. Ne sijaitsevat joko siellä kansiossa tai alakansiossa, joka on nimetty itsestään selittävällä tavalla. Riippumatta siitä, minkä pelin kanssa kamppailet, sinun tulee aina suorittaa Google-haku nähdäksesi missä tiedostot on tallennettu ja tallentaa ne toiseen kansioon ennen ratkaisun jatkamista.
- Avaa tämä tietokone Windows-käyttöjärjestelmän uudemmissa versioissa tai Oma tietokone vanhemmissa versioissa asentamasi version mukaan.
- Pääset sinne avaamalla Windows Explorer -käyttöliittymän napsauttamalla tehtäväpalkin Kirjastot-kuvaketta tai avaamalla minkä tahansa kansion ja napsauttamalla Asiakirjat / Omat asiakirjat ikkunan vasemmassa reunassa olevassa navigointiruudussa.
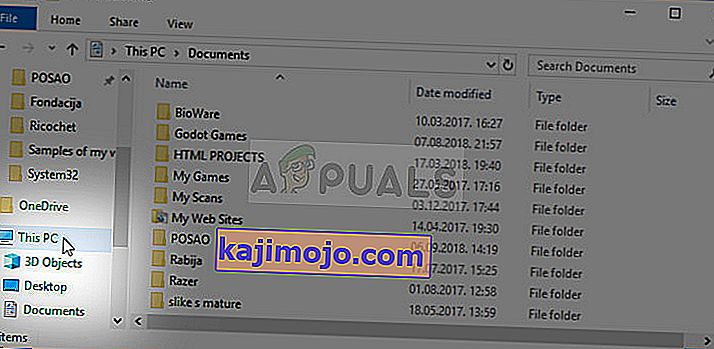
- Etsi kansio, jonka nimi on täsmälleen se peli, jonka vianmääritystä yrität suorittaa. Se voi olla siellä tai alikansiossa Asiakirjat, nimeltään Omat pelit.
- Napsauta hiiren kakkospainikkeella kansiota ja valitse Poista-vaihtoehto näkyviin tulevasta pikavalikosta. Vahvista valintasi poistaa kansio ja avaa peli uudelleen, jotta näet, näkyykö sovelluksen latausvirhe 5: 0000065434 edelleen.
Ratkaisu 2: Aseta suoritettava Steam.exe-tiedosto pelin kansioon
Tämä on vielä yksi melko yksinkertainen ratkaisu, jonka kannattaa kokeilla ennen kuin jatkat monimutkaisempiin ratkaisuihin. Tämä menetelmä on erityisen hyödyllinen käyttäjille, joiden Steam on asennettu eri asemaan kuin peli, joka heittää tämän virheen. Se on todella yksinkertainen, eikä sinun pitäisi ohittaa sitä ongelman vianmäärityksessä.
- Siirry Steamin juurikansioon. Jos et ole tehnyt mitään muutoksia Steam-asiakkaan asennuksen aikana vaadittuun asennuskansioon, sen pitäisi olla Paikallinen levy >> Ohjelmatiedostot tai Ohjelmatiedostot (x86) käyttöjärjestelmästäsi riippuen.
- Jos sinulla on kuitenkin Steam-ohjelman pikakuvake työpöydällä, voit napsauttaa sitä hiiren kakkospainikkeella ja valita näkyviin tulevasta pikavalikosta vaihtoehdon Avaa tiedoston sijainti.
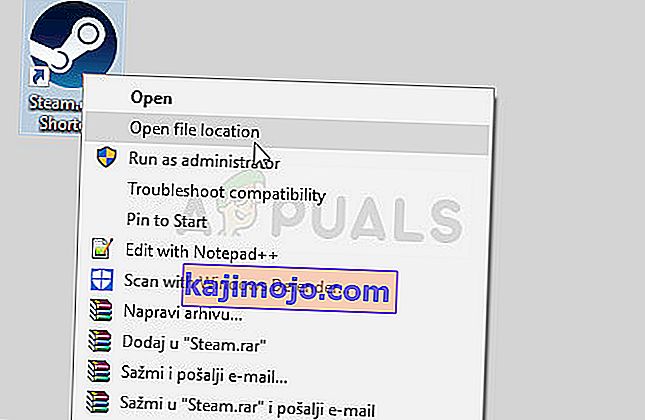
- Steam.exe-suoritustiedosto tulisi valita, kun Steam-kansio avautuu, joten varmista, että napsautat sitä hiiren kakkospainikkeella ja valitset kopio. Etsi seuraavaksi kirjastokansio, jossa ongelmallinen pelisi sijaitsee (oletussijainti on Steam >> steamapps >> common) ja varmista, että avaat sen.
- Napsauta hiiren kakkospainikkeella tämän ikkunan sisällä ja valitse Liitä-vaihtoehto pikavalikosta liittääksesi Steam.exe-suoritettavan tiedoston. Yritä suorittaa peli uudelleen tarkistaaksesi, näkyykö virhe edelleen.
Huomaa: Jos käytät Nexus Mod Manageria, sinun on myös yritettävä sijoittaa Steam.exe-suoritettava tiedosto Nexus Mod Manager -kansioon, jonka pitäisi sijaita paikallisen levykeaseman Ohjelmatiedostot-kansiossa, jos et muuttanut sen sijaintia asennus.
Ratkaisu 3: Käytä hyödyllisiä komentoja
Tätä seuraavaa menetelmää voidaan ajatella edellisen edistyneenä versiona, koska nyt linkität Steam.exe-suoritettavan tiedoston kansioon, joka todella hämää Steam-asiakkaan ajattelemaan, että peli on asennettu sinne, missä sen pitäisi olla. Tämä menetelmä on auttanut lukemattomia käyttäjiä, ja se kannattaa ehdottomasti ottaa laukaus.
Ensinnäkin on kaksi sijaintia, jotka sinun tulisi ottaa huomioon. Steamin asennuksen juurikansio, joka on sama kansio, johon navigoit edellisessä vaiheessa, ja se voi olla mikä tahansa valitsemasi asennuksen aikana. Oletuksena polun tulee olla:
C: \ Ohjelmatiedostot (x86) \ Steam
Toiseksi sinun on selvitettävä kirjaston sijainti, jossa ongelmallisen pelin asennus sijaitsee. Useimmat käyttäjät, jotka kärsivät tästä ongelmasta, kokevat ongelman, koska peli sijaitsee muualla, mutta oletuspolku on:
C: \ Ohjelmatiedostot (x86) \ Steam \ steamapps \ common
Viittaamme näihin sijainteihin ja sinun on käytettävä yllä näkyvää muotoa alla käynnistetyissä komennoissa.
- Etsi "Komentokehote" kirjoittamalla tämä teksti joko suoraan Käynnistä-valikossa tai painamalla sen vieressä olevaa hakupainiketta. Napsauta hiiren kakkospainikkeella ensimmäistä yläosassa näkyvää tulosta ja valitse pikavalikon kohta Suorita järjestelmänvalvojana.
- Voit myös käynnistää Suorita-valintaikkunan Windows-näppäin + R-näppäinyhdistelmällä. Kirjoita "cmd" esiin tulevaan valintaikkunaan ja käytä Ctrl + Vaihto + Enter-näppäinyhdistelmää komentokehotteen suorittamiseksi järjestelmänvalvojan oikeuksilla.
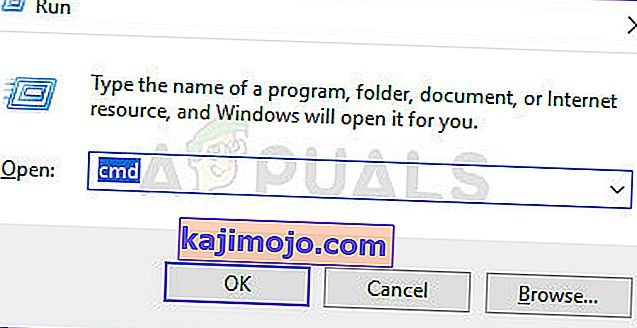
- Kirjoita seuraava komentojoukko ja varmista, että painat Enter, kun olet kirjoittanut kukin niistä vahvistaaksesi sen. Odota "Operaatio suoritettu onnistuneesti" -sanomaa tai jotain vastaavaa tietääksesi, että komento on toiminut etkä ole tehnyt virheitä.
cd "” mklink "steam.exe" "\ steam.exe"
Huomaa : Älä unohda lainausmerkkejä. Kun olet kirjoittanut SteamFolder-merkinnän, sen jälkeen tulisi seurata viivaa välittömästi tekstillä “steam.exe”.
- Avaa ongelmallinen peli uudelleen Steamissä ja tarkista, käynnistetäänkö se nyt oikein.
Ratkaisu 4: Tarkista pelitiedostojen eheys
Tämä on vielä yksi menetelmä, joka pystyy ratkaisemaan yli puolet Steam-peleihin liittyvistä virheistä ja ongelmista, eikä sovelluksen latausvirhe 5: 0000065434 -virhe ole poikkeus. Tätä menetelmää käytetään puuttuvien tai vioittuneiden tiedostojen lataamiseen uudelleen pelin asennuskansioon, ja sen pitäisi auttaa sinua korjaamaan ongelmasi, kuten se teki lukemattomille muille käyttäjille.
- Avaa Steam-sovellus kaksoisnapsauttamalla sen merkintää työpöydällä tai etsimällä sitä Käynnistä-valikosta kirjoittamalla "Steam" napsauttamalla Käynnistä-valikkopainiketta.
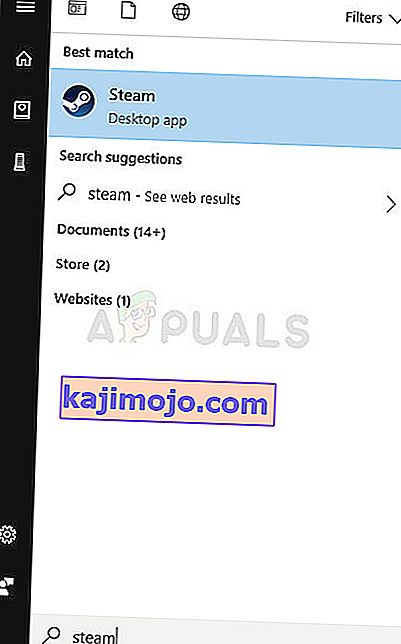
- Siirry Steam-asiakasohjelman Kirjasto-välilehteen ikkunan yläosassa olevassa valikossa ja etsi peli, joka antaa sinulle ongelmat Steam-tiliisi sidottujen pelien luettelossa.
- Napsauta hiiren kakkospainikkeella pelin kirjastossa olevaa merkintää ja valitse Ominaisuudet-vaihtoehto näkyviin tulevasta pikavalikosta. Napsauta avataksesi Paikalliset tiedostot -välilehden Ominaisuudet-ikkunassa ja napsauta Vahvista pelitiedostojen eheys -painiketta.
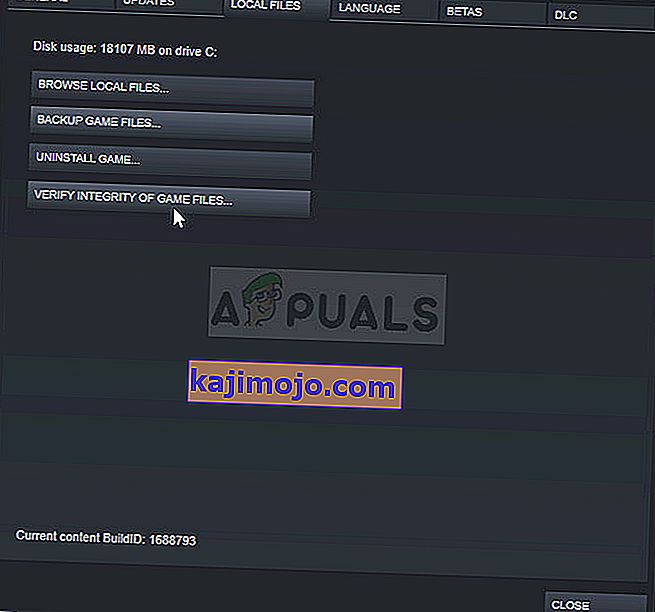
- Odota, että peli on tarkistanut pelitiedostosi, ja yritä käynnistää peli uudelleen sen jälkeen, jos ongelma ilmenee edelleen.
Ratkaisu 5: Käynnistä Steam uudelleen järjestelmänvalvojana
Jos Steam-asiakas toimii jälleen tavallaan, ongelma voidaan korjata yksinkertaisesti sulkemalla Steam ja avaamalla se uudelleen, koska tämä toimi joillekin onnekkaille käyttäjille. Toiset ehdottavat, että Steamin suorittaminen järjestelmänvalvojana onnistui ratkaisemaan ongelman, eivätkä he koskaan kuulleet siitä enää. Tämä menetelmä on näiden yksinkertaisten korjausten yhdistelmä, joten muista kokeilla tätä varmistaaksesi.
Napsauta hiiren kakkospainikkeella ilmaisinalueen (näytön oikeassa alakulmassa) olevaa Steam-kuvaketta ja valitse Poistu-vaihtoehto sulkeaksesi Steam-asiakkaan kokonaan.
- Odota hetki, ennen kuin yrität löytää Steamapp-sovelluksen työpöydältäsi tai selaamalla sitä Resurssienhallinnassa. Voit myös etsiä sitä Käynnistä-valikosta, napsauttaa hiiren kakkospainikkeella sen tulosta ja valita Avaa tiedoston sijainti.
- Joko niin, napsauta hiiren kakkospainikkeella Steam.exe-nimistä suoritettavaa tiedostoa, kun olet löytänyt sen, ja valitse Suorita järjestelmänvalvojana.
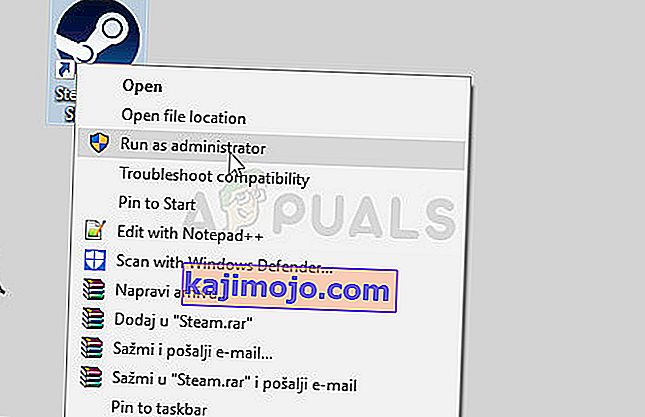
- Ongelma on nyt ratkaistava. Jos ongelma jatkuu kuitenkin seuraavan kerran, kun yrität ajaa peliä, voit asettaa sovelluksen ajamaan aina järjestelmänvalvojana. Napsauta suoritettavaa tiedostoa hiiren kakkospainikkeella uudelleen ja valitse Ominaisuudet.
- Napsauta avataksesi Yhteensopivuus-välilehden, valitse Asetukset-osion Suorita tämä ohjelma järjestelmänvalvojana -valintaruutu ja napsauta OK. Avaa Steam-asiakasohjelma ja ongelmallinen peli uudelleen nähdäksesi, näkyykö virhe edelleen.
Ratkaisu 6: Menetelmä 4 Gt: n korjaustiedoston käyttäjille (Fallout New Vegas)
4 Gt: n korjaustiedostoa käyttävät ihmiset, jotka ovat huomanneet muistiongelmia Fallout New Vegas -pelissä, joka käytti vain 2 Gt RAM-muistia enintään. He eivät kuitenkaan pysty suorittamaan peliä oikein sovelluksen latausvirheen 5: 0000065434 takia, ja heidän on noudatettava alla olevia ohjeita.
Ennen kuin aloitat, sinun on opittava pelin Steam-sovellustunnus. Saadaksesi selville Steam-pelin pelitunnuksen, napsauta tätä linkkiä, etsi haluamasi peli ja tarkista numerot AppID-sarakkeesta.
- Etsi lataamasi 4 Gt: n korjaustiedoston suoritettava tiedosto, jota käytät pelin suorittamiseen, napsauta hiiren kakkospainikkeella sen pikakuvaketta ja valitse avautuvasta valikosta Ominaisuudet.
- Etsi Kohde-tekstiruutu Pikakuvake-välilehdestä ja liitä ”-SteamAppId xxxxx” ilman lainausmerkkejä, missä x-kirjaimet tarkoittavat todellista sovellustunnusta.
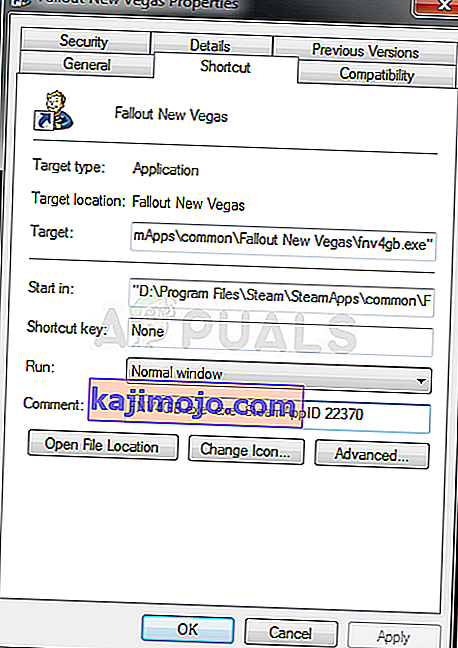
- Yritä avata peli uudelleen ja tarkista, näkyykö virhe edelleen Fallout New Vegasin suorittamisen yhteydessä.
Ratkaisu 7: Korjaus GeForce Experience -käyttäjille
Tämä korjaus on erittäin hyödyllinen GeForce Experience -käyttäjille, jotka yrittävät lisätä peliä ohjelman Gamestream-luetteloon. Peli ei yksinkertaisesti käynnisty ja se näyttää sovelluksen latausvirheen 5: 0000065434 käynnistämisen sijaan. Korjaus on melko yksinkertainen ja se voidaan suorittaa helposti seuraamalla alla olevia vaiheita.
- Avaa Steam-sovellus kaksoisnapsauttamalla sen merkintää työpöydällä tai etsimällä sitä Käynnistä-valikosta kirjoittamalla "Steam" napsauttamalla Käynnistä-valikkopainiketta.
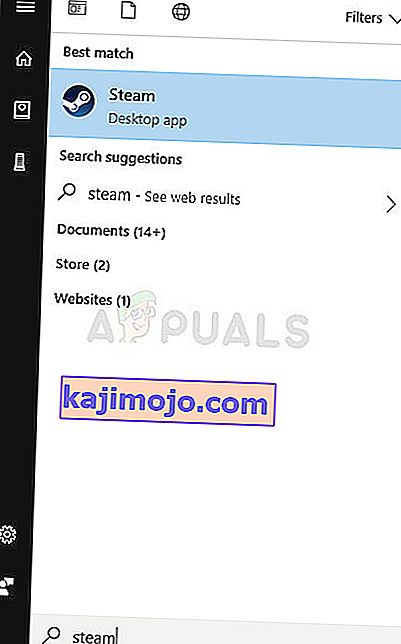
- Siirry Steam-asiakasohjelman Kirjasto-välilehteen ikkunan yläosassa olevassa valikossa ja etsi peli, joka antaa sinulle ongelmat Steam-tiliisi sidottujen pelien luettelossa.
- Napsauta hiiren kakkospainikkeella pelin kirjastossa olevaa merkintää ja valitse Ominaisuudet-vaihtoehto näkyviin tulevasta pikavalikosta. Pysy Yleiset-välilehdessä ja napsauta Luo työpöydän pikakuvake -painiketta.
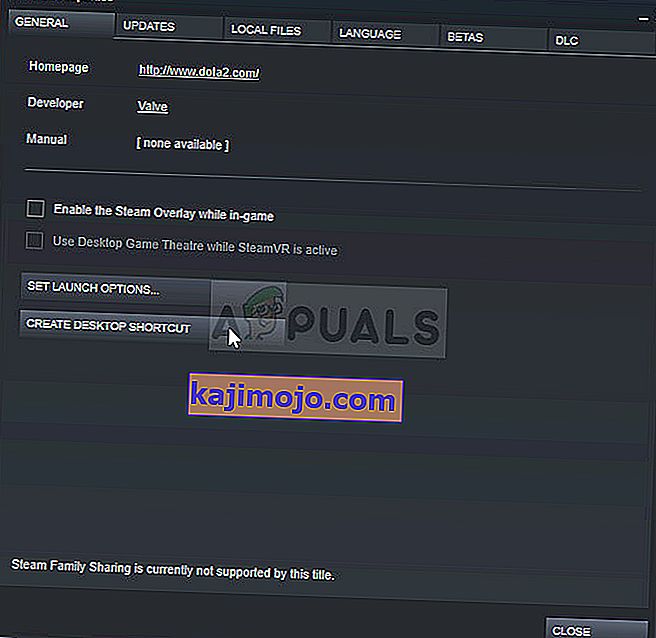
- Avaa tietokoneesi GeForce Experience -ohjelma etsimällä sitä Käynnistä-valikosta kirjoittamalla sen nimi Käynnistä-valikon ollessa auki. Kun se avautuu, napsauta käyttäjänimen vieressä olevaa rataskuvaketta ikkunan oikeassa yläkulmassa avataksesi Asetukset.
- Siirry Asetukset-ikkunan Suoja-välilehdelle, ja Gamestream-vaihtoehdon pitäisi näkyä. Vedä luomasi pelin pikakuvake ikkunan Pelit ja sovellukset -luetteloon ja yritä käynnistää peli GeForce Experiencen kautta nähdäksesi, esiintyykö ongelma edelleen.
