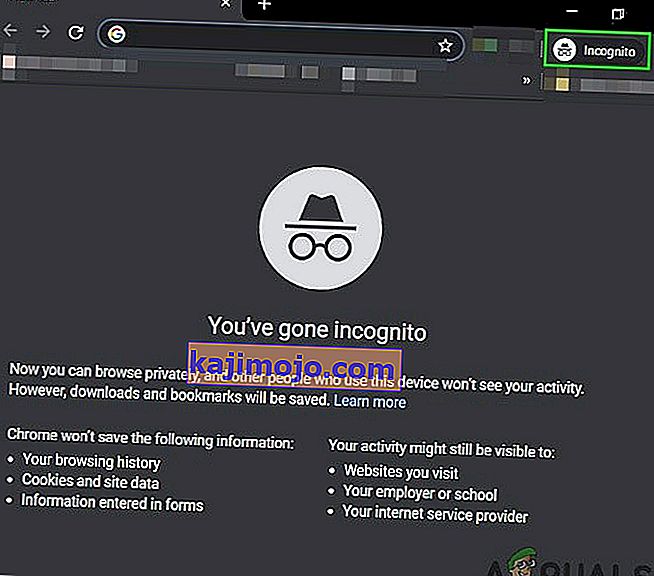Jotkut Windows-käyttäjät kohtaavat oudon ongelman, jossa WSA- ja D- näppäimet vaihdetaan nuolinäppäimillä. Vaikka ongelma ei ole yksinomaan tietylle Windows-versiolle, sen ilmoitetaan esiintyvän useimmiten Windows 10: ssä.

Mikä aiheuttaa "WASD- ja nuolinäppäimet vaihdetaan" -ongelman?
Tutkimme tätä ongelmaa tarkastelemalla erilaisia käyttäjäraportteja ja korjausstrategioita, joita käyttäjät ovat vaikuttaneet ongelman ratkaisuun. Tutkimuksemme perusteella on olemassa muutama melko yleinen syyllinen, joiden tiedetään käynnistävän tämän ongelman:
- Näppäimistö ei tue USB 3.0: ta - Tämä ongelma voi ilmetä, jos käytät vanhempaa näppäimistömallia, jota ei ole suunniteltu toimimaan USB 3.0: n kanssa. Tässä tapauksessa näppäimistön kytkeminen 2.0 USB-porttiin ratkaisee ongelman.
- Vaihtoehtoiset näppäimet ovat käytössä - Joissakin näppäimistömalleissa on vaihtoehtoiset näppäinasetukset, jotka vaihtavat WSAD-näppäimen nuolinäppäimillä tien päällä. Tämä vaihtoehto voidaan laukaista näppäinyhdistelmällä (siihen sisältyy yleensä toimintonäppäimen (FN) käyttö.
Jos yrität parhaillaan ratkaista tätä ongelmaa, tässä artikkelissa on useita vianmääritysoppaita. Alhaalta löydät joukon menetelmiä - ainakin yksi käyttäjä vahvistaa jokaisen niistä tehokkaiksi saman ongelman ratkaisemiseksi.
Muista, että kaikkia alla olevia menetelmiä ei voida soveltaa tiettyyn skenaarioosi, joten varmista, että noudatat alla olevia menetelmiä järjestyksessä ja sulje pois ne, joita ei voida kopioida koneellasi.
Tapa 1: Näppäimistön irrotus / kytkeminen
Joillekin käyttäjille korjaus oli yhtä yksinkertaista kuin irrota näppäimistö ja kytkeä se sitten takaisin. Tämän on vahvistettu olevan tehokas keskikokoisissa ja huippuluokan näppäimistöissä, jotka käyttävät erillistä ohjainta yleisen sijaan.
Suosittelemme, että kytket näppäimistön toiseen USB-porttiin pakottaaksesi käyttöjärjestelmän asettamaan ohjaimen uudelleen toiselle portille. Jos näppäimistösi oli aiemmin kytketty USB 3.0 -porttiin, yritä liittää se USB 2.0 -porttiin ja katso, onko sinulla edelleen samaa käyttäytymistä.
Huomaa: Sinun pitäisi pystyä tunnistamaan USB-portit tätä varten.

Jos kohtaat edelleen ongelman, vaikka olet kytkenyt näppäimistön toiseen porttiin, siirry seuraavaan alla olevaan menetelmään.
Tapa 2: Vaihtoehtoisten näppäinten asetusten poistaminen käytöstä
Toinen suosittu skenaario, joka laukaisee tämän ilmeisen oudon käyttäytymisen, on, että käyttäjä laukaisee vahingossa Vaihtoehtoisen avaimen asetukset. Tämä ominaisuus on käytettävissä monissa keskikokoisissa ja huippuluokan näppäimistöissä (erityisesti mekaanisissa näppäimistöissä), mukaan lukien Cooler Master, Ajazz, RedDragon ja Digital Alliance.
Useimmissa tapauksissa tätä vaihtoehtoista näppäinasetusta käytetään välittömästi ja ilman varoituksia. Tämä tarkoittaa, että jos et ole valitettavasti painanut oikeita näppäinyhdistelmiä (pelatessasi tai suoritat jotain muuta toimintaa), et pysty kertomaan, mikä aiheutti ongelman.
Onneksi useimmissa näppäimistöissä voit vaihtaa vakioasetuksen ja vaihtoehtoisen näppäinasetuksen välillä painamalla FN + W- näppäimiä. Jos se ei toimi, tässä on muutama muu näppäinyhdistelmä, joiden tiedetään poistavan vaihtoehtoisten näppäinten asetukset käytöstä:
- FN + Windows-avain
- Pidä FN + E painettuna vähintään 5 sekunnin ajan
- FN + Esc
- FN + vasen näppäin
Jos tätä menetelmää ei voitu käyttää ja sinulla on edelleen sama ongelma, siirry seuraavaan alla olevaan menetelmään.
Tapa 3: Käytä nuolinäppäimiä uudelleen AutoHotkey-toiminnon avulla
Jos mikään yllä olevista menetelmistä ei ole antanut sinun ratkaista tätä ongelmaa, sinulla ei ole muuta vaihtoehtoa kuin ladata AutoHotKey-apuohjelma ja käyttää sitä komentosarjan suorittamiseen jokaisen järjestelmän käynnistyksen yhteydessä. Tämä ei ehkä tunnu mukavimmalta ratkaisulta, mutta se on tehokas tapa ratkaista ongelma samalla, kun käytetään minimaalisia järjestelmäresursseja.
Tässä on pikaopas Autohotkey-apuohjelman asentamisesta ja komentosarjan luomisesta, joka muuttaa nuolinäppäimiä:
- Käy tällä linkillä ( täällä ) ja napsauta Lataa . Aloita sitten lataus napsauttamalla Lataa AutoHotkey Installer .
- Avaa AutoHotKey-asennustiedosto ja asenna se tietokoneellesi noudattamalla näytön ohjeita. Napsauta Nopea asennus, jos haluat nopeuttaa prosessia.
- Kun asennus on valmis, napsauta Poistu.
- Napsauta hiiren kakkospainikkeella työpöydän vapaata tilaa, valitse Uusi ja valitse sitten luettelosta AutoHotkey- komentosarja .
- Nimeä juuri luotu komentosarja mihin haluat.
- Napsauta hiiren kakkospainikkeella äskettäin luotua komentosarjaa ja valitse Muokkaa komentosarjaa .
- Liitä seuraava koodi äskettäin luotuun .ahk-asiakirjaan:
a :: vasen s :: alas d :: oikea w :: ylös q :: Numpad0 c :: a XButton1 :: alt ~ capslock :: Suspend ~ capslock UP :: Suspend `:: Suspend ^! z :: WinSet, Tyyli, -0xC40000, WinMove, a, 0, 0,% A_ScreenWidth,% A_ScreenHeight
- Tallenna koodi koodieditoriin ja sulje se.
- Kaksoisnapsauta aiemmin luomaasi komentosarjaa sen suorittamiseksi.

Huomaa: Muista, että sinun on suoritettava komentosarja jokaisen järjestelmän käynnistyksen jälkeen varmistaaksesi, että avaimet palautetaan alkuperäiseen toimintaansa.
Tapa 4: Laitteiston vianmäärityksen suorittaminen
On mahdollista, että laitteesi on voitu irrottaa tietokoneen puolelta, mikä voi joskus estää näppäimistön oikean toiminnan. Siksi suoritamme tässä vaiheessa laitteiston vianmäärityksen, jotta voimme poistaa kaikki tällaiset ongelmat automaattisesti. Sen vuoksi:
- Paina "Windows" + "I" avataksesi järjestelmäasetukset.
- Napsauta järjestelmäasetuksissa "Päivitä ja suojaa" -vaihtoehtoa ja valitse sitten "Vianmääritys" -painike vasemmasta ruudusta.

- Selaa vaihtoehtoja ja napsauta sitten Näppäimistö- painiketta.
- Valitse Suorita vianmääritys -painike ja seuraa näytön ohjeita.
- Tarkista, onko vianmäärityksen suorittaminen korjannut ongelman.
Tapa 5: Päivitä näppäimistöohjaimet
Joissakin tapauksissa näppäimistöohjaimet voivat olla vanhentuneita, minkä vuoksi tämä häiriö aiheutuu tietokoneellesi. Siksi tarkistamme tässä vaiheessa, onko laitehallinnassa saatavilla päivityksiä. Voit tehdä sen seuraavasti:
- Paina "Windows" + "R" käynnistääksesi Suorituskehote.
- Kirjoita "devmgmt.msc" ja paina "Enter".

- In the device management window, expand the “Keyboard” section and right-click on your keyboard driver.
- Select the “Update Driver” option and then click on the “Search Automatically for Updated Driver Software” button on the next screen.

- Wait while Windows searches online for the latest drivers and check to see if any are available.
- If there are any drivers available, you can try to install them by following the on-screen instructions.
- Check to see if doing so has fixed the issue with the keyboard.
Method 6: Overcoming Design Limitations
For certain keyboard models, the limit set by the manufacturer might actually be causing the issue for you. If you are facing this particular issues while gaming and pressing multiple keys, your keyboard might be the bottleneck in your case. Some keyboards are designed with a 3-Key rollover design which means that at a time only 3 keys can be registered, this can come forward as a major issue if you need to be pressing multiple keys at the same time. Therefore, it is suggested to go for a keyboard that has the N-Key rollover function. This will allow for more versatile keyboard usage.
Also, it might be possible that you are facing this issue in a browser game. If so, try to play the game in a different browser and check if the issue is still being triggered. This can sometimes also be tied back to the browser so it is wise to be rid of that.
Method 7: Fixing Browser Issue
For some users, this issue was being triggered in a specific browser and for most, it was Google’s Chrome browser that was causing this issue with browser games. Therefore, in this step, we will be troubleshooting the browser misconfiguration. For that:
- Launch your browser and open a new tab.
- Press the “Ctrl” + “Shift” + “N” keys on your keyboard simultaneously to open the incognito tab.
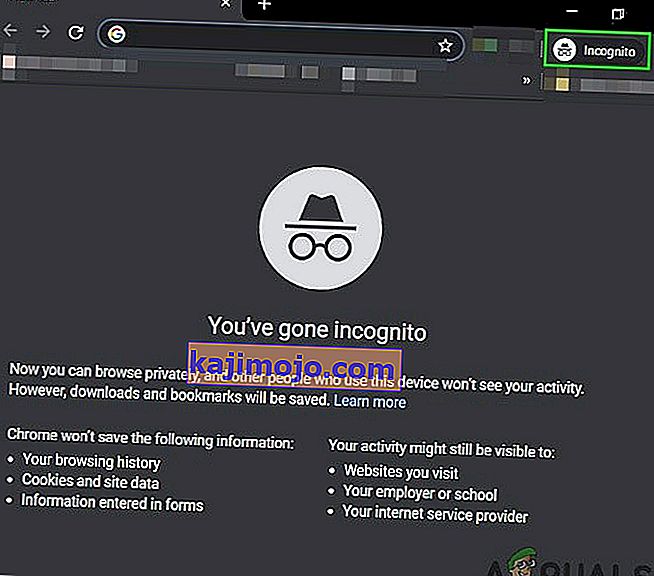
- In the incognito tab, launch the game that you were facing the issue with.
- Check to see if the issue still persists.
- If the issue is fixed in the incognito tab, it means that a browser extension has been causing it on our computer.
- Therefore, click on the ‘Three Dots” on the top right corner and select “More Tools”.
- Click on the “Extensions” option and the extension manager tab will open.

- In this tab, disable all extensions and try to play the game again.
- In this way, enable the extensions one by one and note the one which makes the issue come back.
- You can either disable it permanently or try to reinstall it to fix this issue.
User Suggested Workaround:
Alex in the comment section recommended to press “FN” + “W” simultaneously and it has fixed the issue for some people. Remember to give it a go.