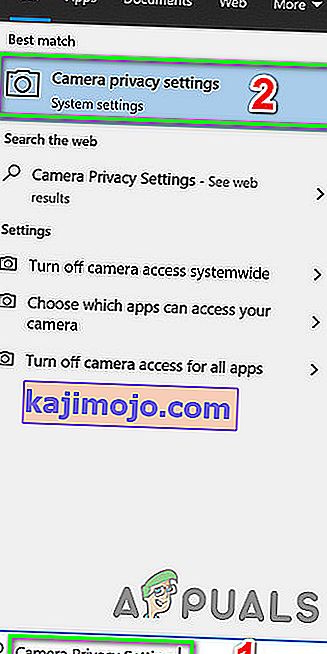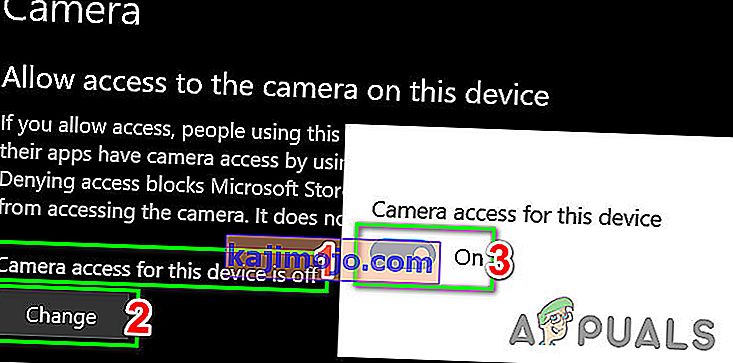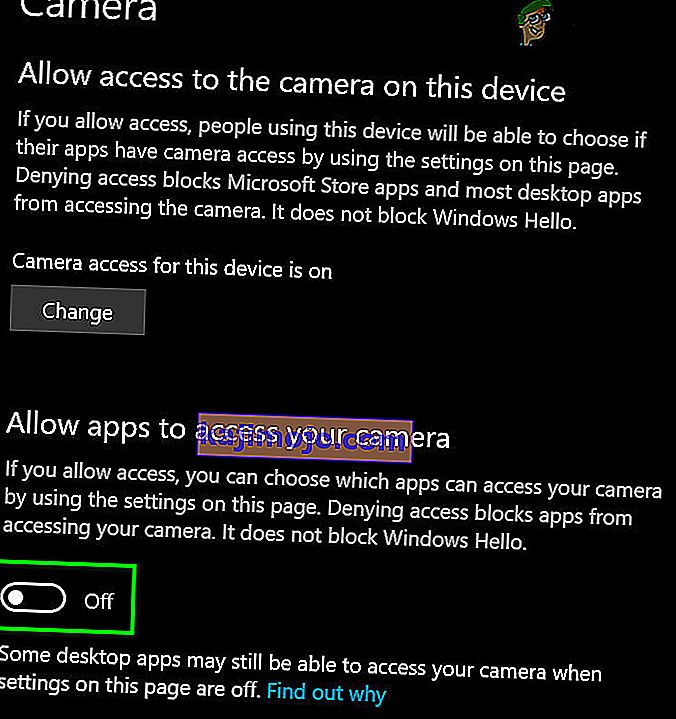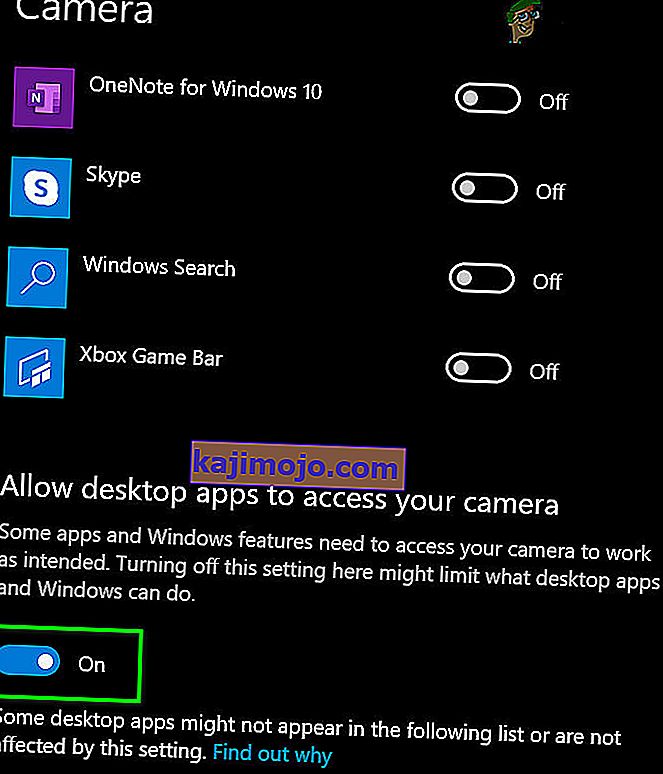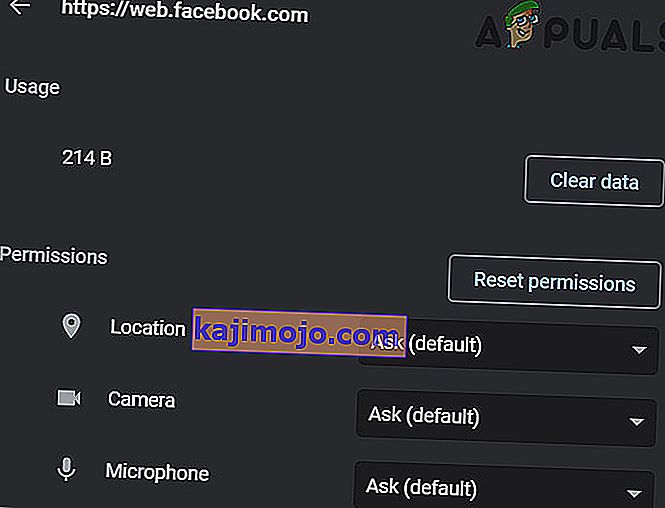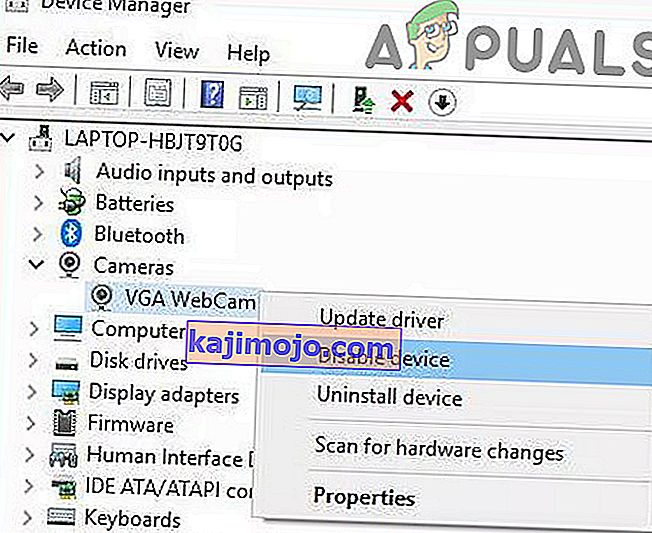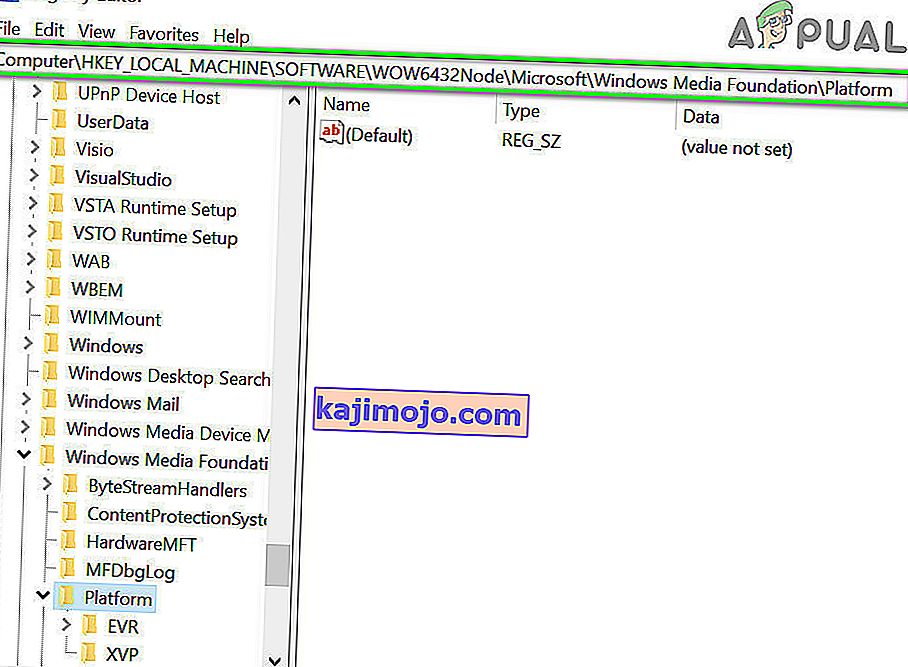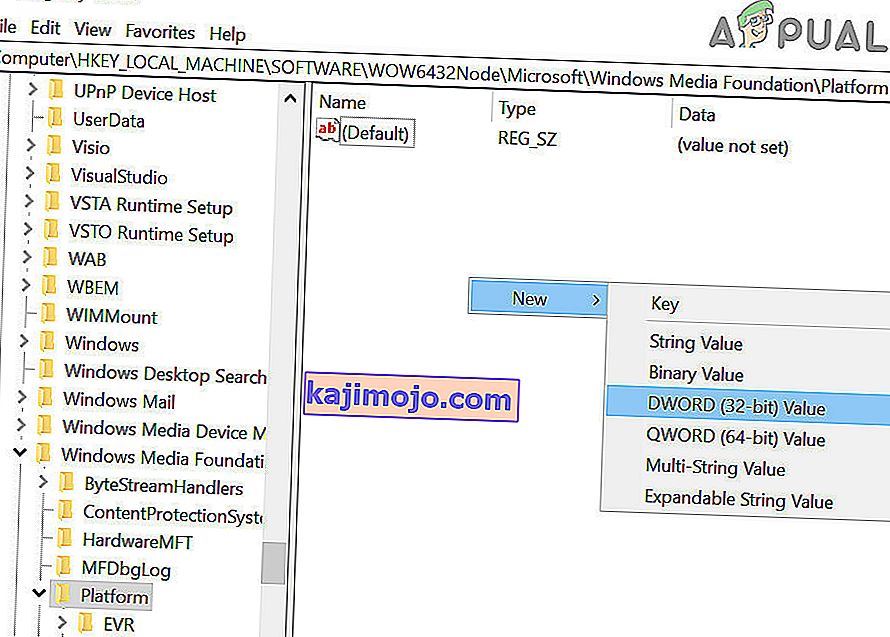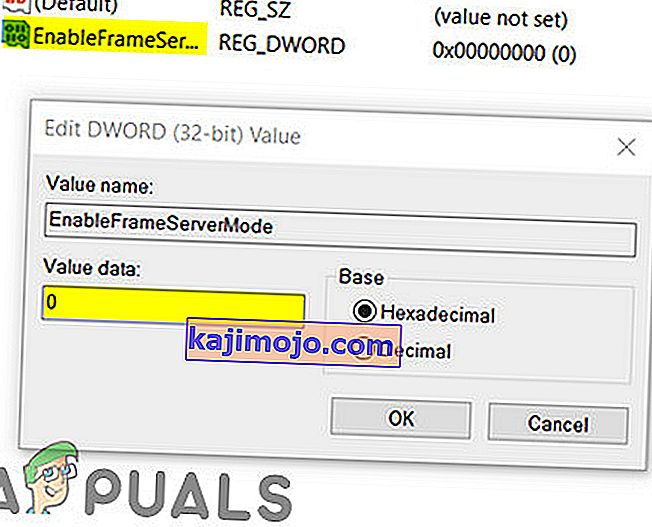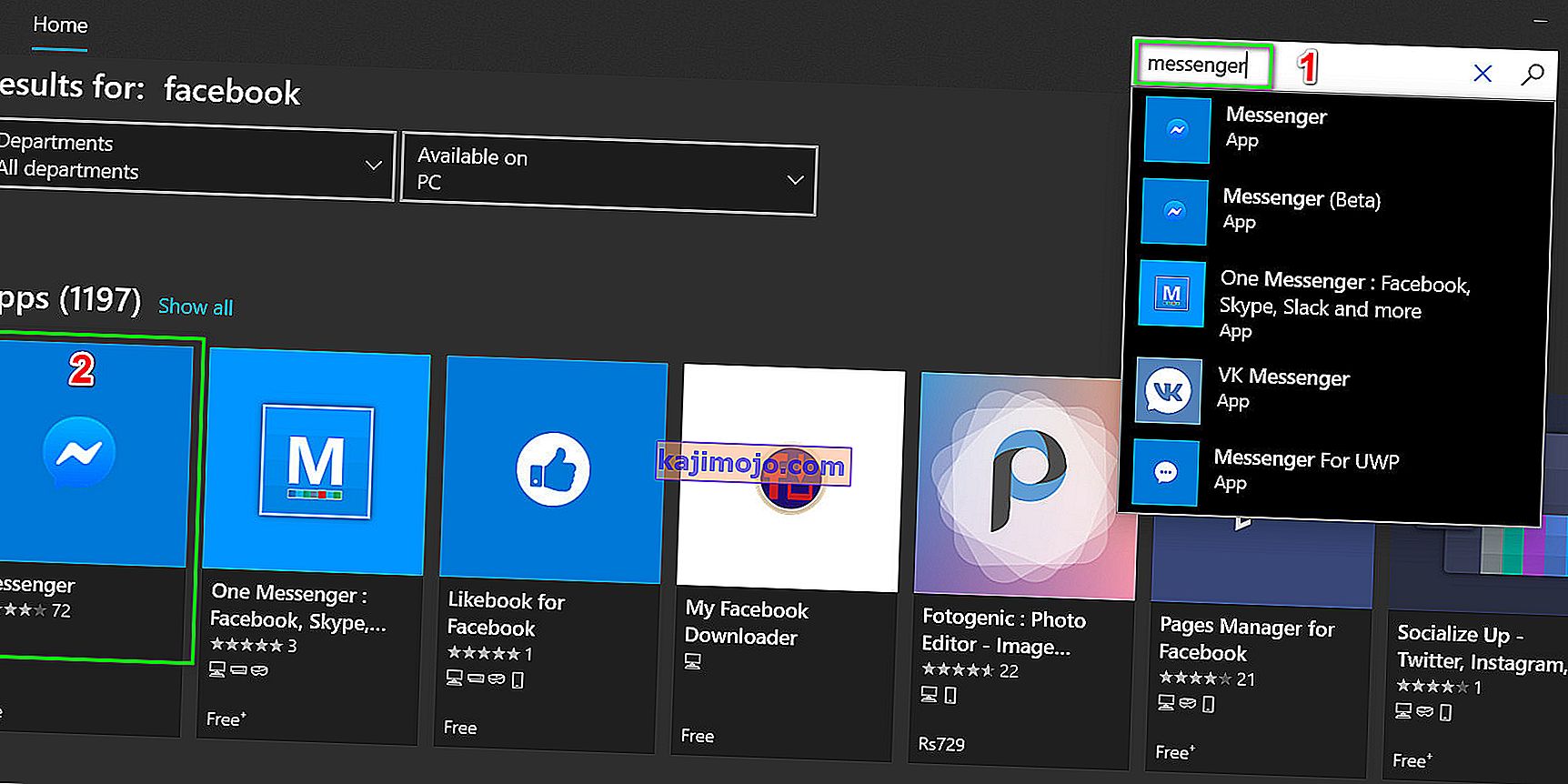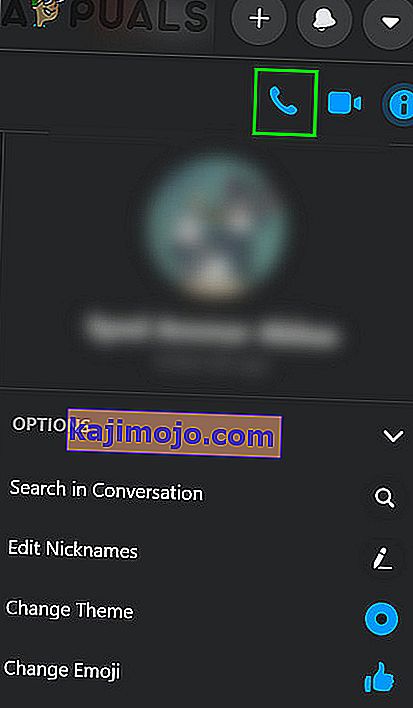Facebook näyttää laitteiston käyttövirheen pääasiassa siksi, että se ei voi käyttää tietokoneen kameraa tai mikrofonia. Tämä johtuu pääasiassa käyttöoikeuksista ja selainten yhteensopimattomuudesta tai vanhentuneista Windows / järjestelmäohjaimista. Tämän ongelman voivat aiheuttaa myös ristiriitaiset laitteet, ohjaimet tai sovellukset. Käyttäjät kohtaavat tämän ongelman, kun he haluavat soittaa videopuhelun Facebook-messengeristä (verkkoselaimessa), mutta eivät tee sitä. Tämä on heitetty virheilmoitus:
"Tapahtui virhe yrittäessäsi käyttää kameraa ja / tai mikrofonia: laitteiston käyttövirhe."

Tämä on hyvin yleinen ongelma, ja se ratkaistaan yleensä sallimalla käyttöoikeudet tietokoneellesi. Jos käyttöoikeudet ovat jo olemassa, se tarkoittaa todennäköisesti, että selaimessasi tai muissa ohjelmistomoduuleissa on ongelma. Ennen kuin sukeltaa muihin teknisiin ratkaisuihin, käymme läpi ensin joitain kiertotapoja ja vianmääritysvaiheita.
Ensinnäkin poistaaksesi laitteisto-ongelmat, tarkista, toimivatko muut videopuheluohjelmat, kuten Skype, Hangouts, Zoom jne. Varmista myös, että selaimesi on päivitetty uusimpaan rakennettuun ja yritä päivittää Facebook-sivu painamalla F5 sulkeaksesi pois väliaikaiset viestintähäiriöt. Harkitse lisäksi virustorjunnan poistamista käytöstä tai sammuta palomuuri ja käytä selaimesi incognito- tai yksityistä tilaa tai tyhjennä selaimesi selaustiedot .
Ratkaisu 1: Salli mikrofonin ja kameran käyttö yksityisyysasetuksissa
Windows 10 on ottanut käyttöön yksityisyysasetukset erittäin hyvin, jolloin sovellukset eivät saa käyttää tiettyjä Windowsin ominaisuuksia ja resursseja, ennen kuin käyttäjä on sallinut niiden. Jos pääsy mikrofoniin ja kameraan on poistettu käytöstä järjestelmän yksityisyysasetuksissa, saatat kohdata laitteiston käyttövirheen . Siinä tapauksessa ongelman voi ratkaista selaimen käytön salliminen mikrofonin ja kameran käyttämiseen.
- Paina Windows- näppäintä ja kirjoita Kameran tietosuoja-asetukset . Napsauta sitten hakutuloksissa Kameran tietosuoja-asetukset .
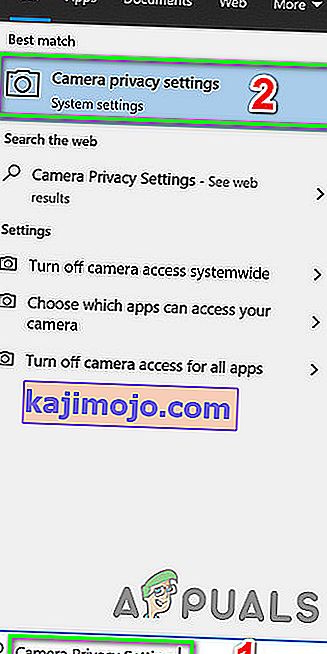
- Jos kameran käyttö tälle laitteelle on poistettu käytöstä , napsauta Muuta-painiketta ja vaihda kytkin Käytössä- tilaan .
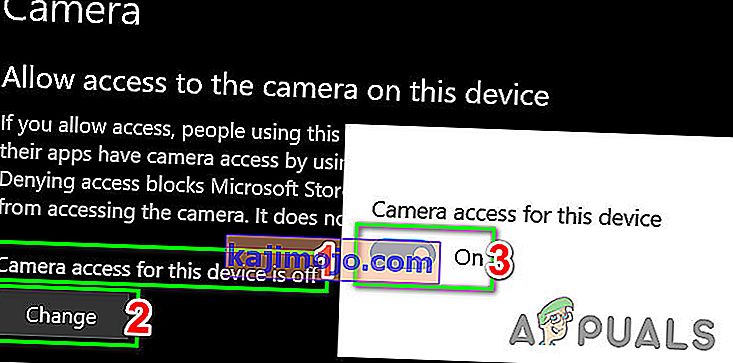
- Tarkista nyt otsikon Salli sovellusten käyttää kameraa, ja jos vaihtoehto on Ei käytössä , ota se käyttöön .
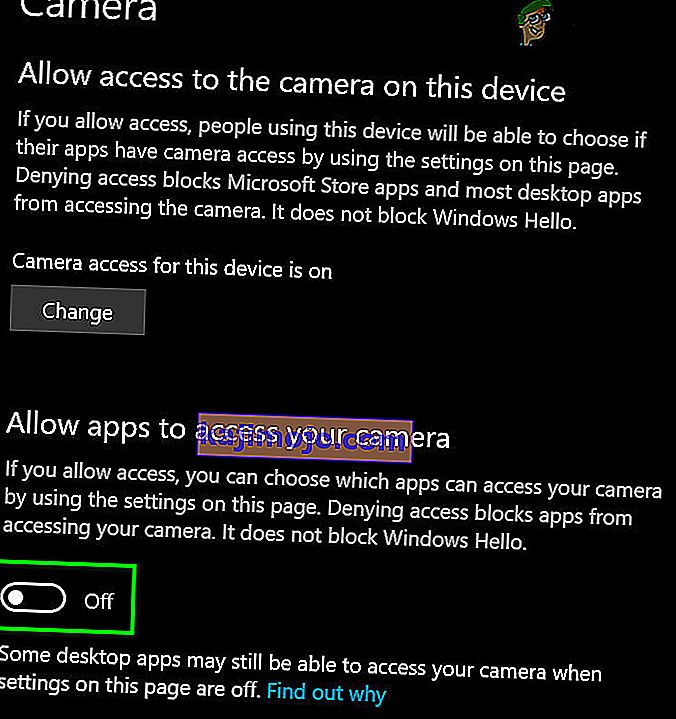
- Selaa sitten kohtaan Valitse mitkä Microsoft Store -sovellukset voivat käyttää kameraa, vierittämällä alaspäin löytääksesi sovelluksesi (jos käytät kauppasovellusta, kuten Messenger) ja antamalla kameran käyttää sitä.
- Ota nyt käyttöön vaihtoehto Salli työpöytäsovellusten käyttää kamerasi asetuksia.
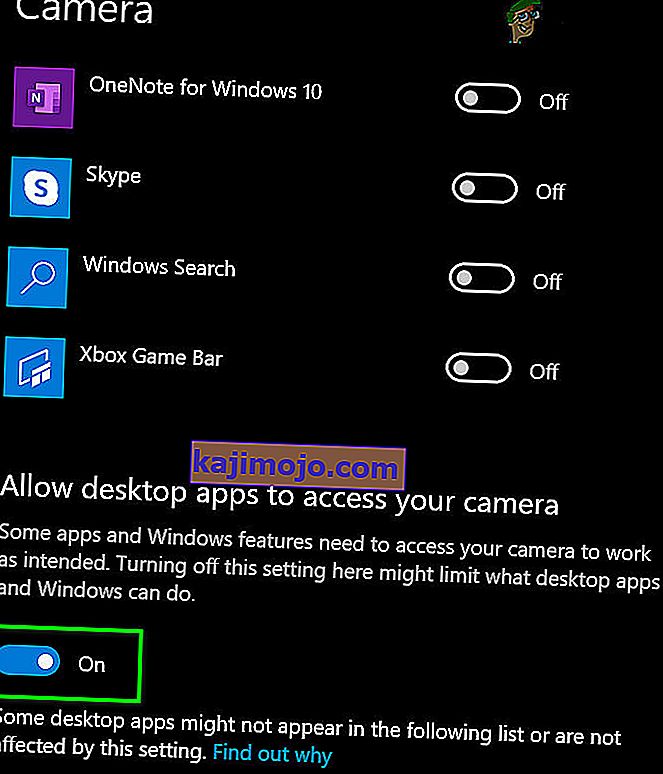
- Toista samat vaiheet mikrofonillesi . Avaa Facebook ja tarkista, toimiiko se nyt hyvin.
Ratkaisu 2: Nollaa sivuston käyttöoikeudet
Selaimesi käyttää sivuston käyttöoikeuksia hallinnoidakseen sivuston pääsyä eri resursseihin. Jos jotakin näistä oikeuksista ei ole määritetty oikein Facebookille, saatat kohdata keskusteltavan virheen. Tässä sivuston käyttöoikeuksien nollaaminen voi ratkaista ongelman. Noudata Chromessa seuraavia ohjeita:
- Vuonna osoiteriville selaimen, vasemmalla puolella Facebook osoitteen , klikkaa Lukko kuvaketta ja sitten Sivustoasetukset .

- Napsauta nyt käyttöoikeuksien edessä Palauta käyttöoikeudet .
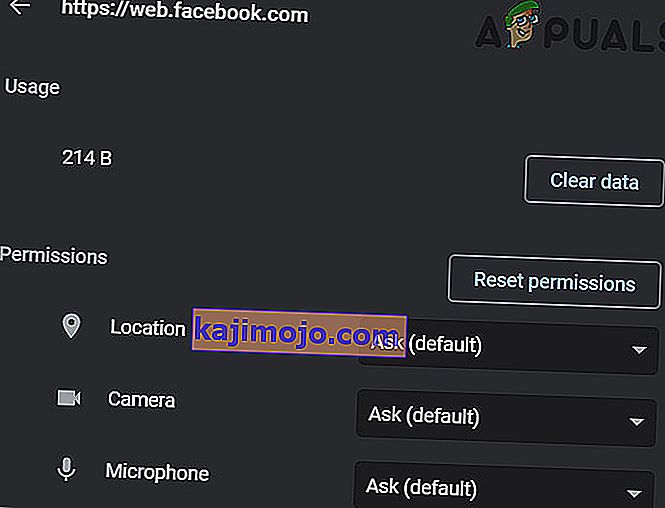
- Käynnistä Chrome uudelleen ja avaa Facebook. Jos sinulta pyydetään pääsyä kameraan ja mikrofoniin, salli se ja tarkista, toimiiko se hyvin.
Ratkaisu 3: Päivitä Windows- ja järjestelmäohjaimet
Vanhentuneet Windows ja järjestelmäohjaimet ovat useiden järjestelmäongelmien perimmäinen syy. Jos vanhentunut Windows-versio tai järjestelmäajuri ei ole yhteensopiva Facebook-verkkosivuston kanssa, se voi johtaa nykyiseen laitteistovirheeseen . Kun otetaan huomioon olosuhteet, Windowsin ja järjestelmäajurien päivittäminen voi ratkaista ongelman.
- Päivitä Windows uusimpaan rakennettuun.
- Päivitä sitten järjestelmän ohjaimet. On hyvä tarkistaa toimittajan verkkosivustolta uusimmat versiot järjestelmäajureista, etenkin kameran ja mikrofonin ohjaimet.
- Kun olet päivittänyt Windows- ja järjestelmäajurit, käynnistä tietokone uudelleen ja tarkista, onko Facebookin ongelma ratkaistu.
Ratkaisu 4: Poista ristiriitaiset sovellukset
Jos jokin resursseista ei ole selaimen / Facebook-verkkosivuston käytettävissä kolmannen osapuolen sovelluksen vuoksi, Facebook-sivusto heittää laitteiston käyttövirheen. Kolmannen osapuolen sovellukset toimivat rinnakkain selaimesi kanssa. Ohjelmistojen ristiriidan sulkemiseksi on hyvä puhdistaa Windows-käynnistys.
- Puhdista järjestelmän käynnistys (poistaaksesi ohjainten ongelmat, voit käynnistää vikasietotilassa).
- Avaa nyt Facebook ja tarkista messengerin avulla, onko virheilmoitus mennyt.
- Jos näin on, etsi ja poista ristiriitaiset sovellukset. Kaksi tällaista sovellusta ovat Corel Video Maker ja Messenger Beta .
Jos sinulla on vaikeuksia diagnosoida, mikä sovellus voi olla ristiriitainen, voit ottaa sovellukset käyttöön joukko kerrallaan ja kunnes virhe näkyy uudelleen. Sitten voit supistaa sen, mikä sovellus aiheutti ongelman.
Ratkaisu 5: Poista ristiriitaiset laitteet käytöstä
Jos on laitteita, jotka aiheuttavat ongelmia kameran / mikrofonin toiminnassa, kuten Bluetooth-laite tai toissijainen kamera, Facebook ei ehkä pysty käyttämään kameraa ja näyttää siten laitteiston käyttövirheen. Tässä tapauksessa ylimääräisten laitteiden, kuten ylimääräisten kameroiden tai mikrofonien, poistaminen käytöstä, joita et käytä, voi ratkaista ongelman.
- Napsauta Windows- painiketta ja kirjoita Windowsin hakukenttään Laitehallinta . Napsauta sitten hakutuloksissa Laitehallinta .

- Laajenna nyt epäillyn laitteen luokkaa. Etsi ja napsauta hiiren kakkospainikkeella laitetta, jonka epäilet aiheuttaneen ongelman, ja napsauta Poista laite käytöstä .
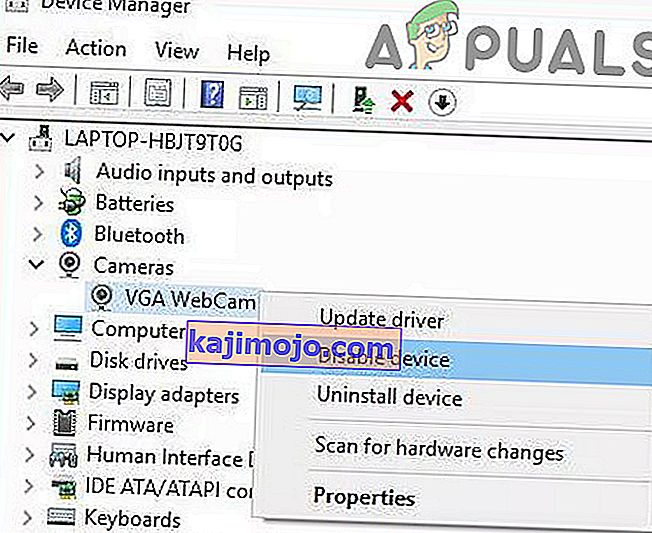
- Ongelmallisia laitteita voivat olla Bluetooth-laitteet, toissijaiset kamerat, infrapunatunnistimet, toissijainen mikrofoni jne. Mutta pidä mielessä, että näiden laitteiden poistaminen käytöstä voi tuoda muun tyyppisiä ongelmia, kuten Windows Hellon vammaisuus jne. Voit aina kytkeä nämä takaisin päälle, jos se ei onnistu ' t työtä.
Ratkaisu 6: Asenna ongelmalliset ohjaimet uudelleen
Windowsilla on oma sisäänrakennettujen ohjaimien kirjasto. Laitteistovirhe voi ilmetä, kun jokin vaadituista laitteista eli kamera ja mikrofoni käyttää kolmannen osapuolen ohjainta tai vanhentunutta. Olosuhteet huomioon ottaen ongelmallisen ohjaimen asennuksen poistaminen ja yhteensopivan Windows-ohjaimen asentaminen voivat ratkaista ongelman.
- Avaa Laitehallinta, löytää ja hiiren kakkospainikkeella oman kameran (joka voi olla alle Kamerat, ääni-, video- ja peliohjaimet tai kuvantaminen) ja valitse sitten Poista laite .

- Tarkista myös tämän laitteen ohjainohjelmiston Poista -valintamerkki .

- Napsauta nyt Poista-painiketta ja käynnistä järjestelmä uudelleen .
- Uudelleenkäynnistyksen yhteydessä laitteen tulisi asentaa oletusohjaimet automaattisesti. Jos ei, avaa Laitehallinta ja napsauta Hae laitteistomuutoksia .

- Toista sama prosessi mikrofonillesi .
- Avaa nyt Facebook selaimella ja tarkista, toimiiko se hyvin.
Ratkaisu 7: EnableFrameServerMode-avaimen luominen rekisteriin
Windows-rekisteri on keskeinen keskus kaikille järjestelmän kokoonpanoille ja asetuksille. Joitakin asetuksia, joita ei ole saatavilla missään käyttöjärjestelmässä, voidaan hallita rekisterin avulla. Jos mikään ei ole auttanut sinua toistaiseksi, kokeile rekisterin kiertotapaa ratkaistaaksesi laitteiston käyttöongelma.
Varoitus : Jatka omalla vastuullasi, koska rekisterin muokkaaminen vaatii tietyn tason asiantuntemusta, ja jos sitä ei tehdä oikein, saatat päätyä aiheuttamaan ikuisia vahinkoja järjestelmällesi.
- Varmuuskopioi rekisteri ennen ratkaisujen jatkamista. Paina Windows + R, kirjoita Regedit ja paina sitten Enter.
- Siirry seuraavalle polulle:
Tietokone \ HKEY_LOCAL_MACHINE \ SOFTWARE \ WOW6432Node \ Microsoft \ Windows Media Foundation
- Valitse rekisteri-ikkunan vasemmasta ruudusta Platform- avain. Jos Platform-avainta ei ole, luo se (napsauta hiiren kakkospainikkeella Windows Media Foundationia ja valitse Uusi> Key name it as Platform).
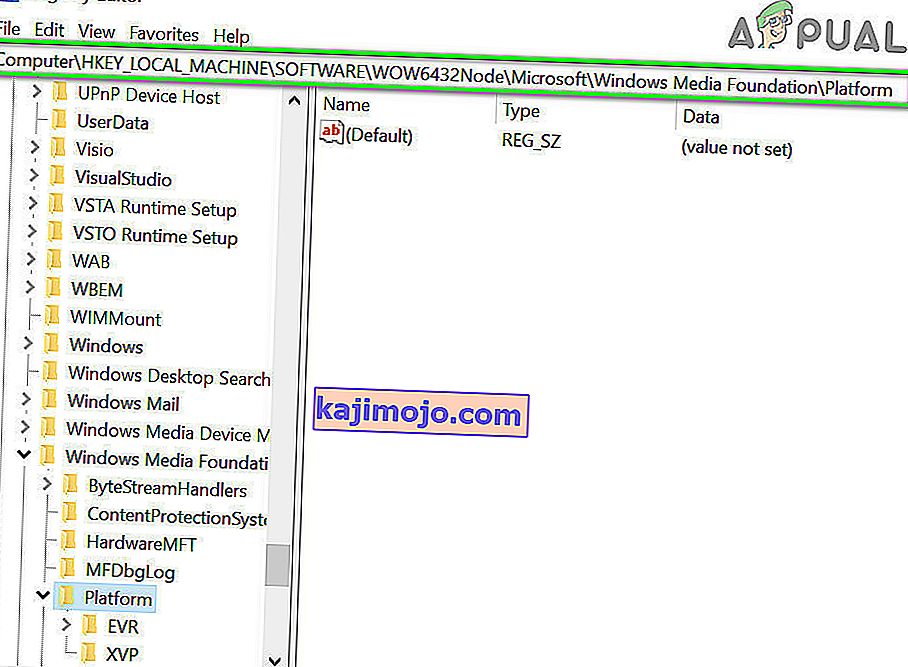
- Napsauta nyt rekisteri-ikkunan oikeassa ruudussa hiiren kakkospainikkeella tyhjää aluetta, vie hiiri Uusi-kohtaan ja valitse DWORD (32-bittinen) -arvo
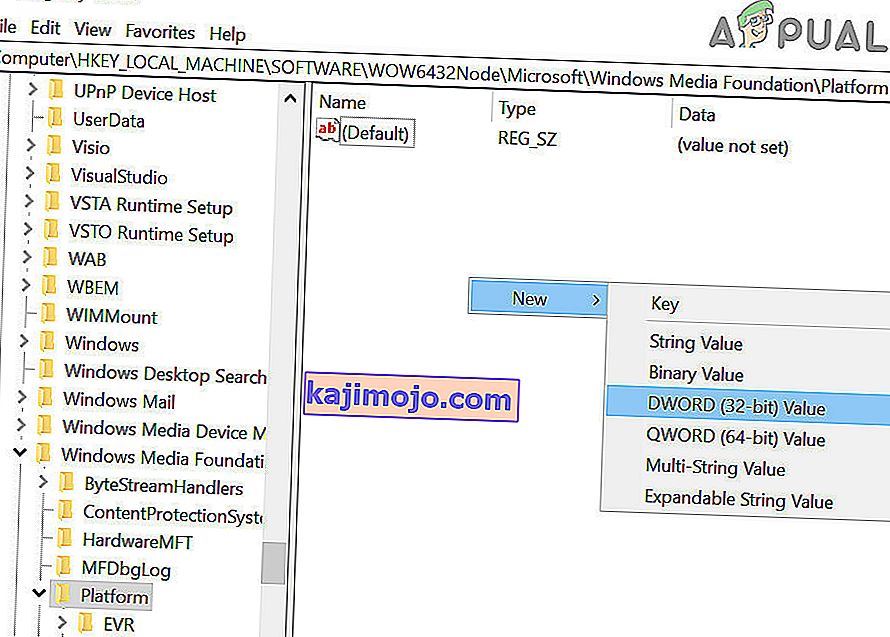
- Nyt nimetä uusi näppäintä EnableFrameServerMode ja valitsemalla sen arvo kuin nolla .
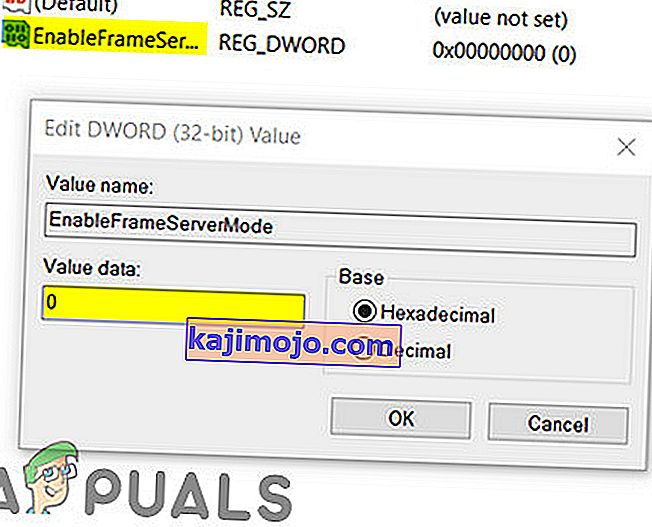
- Poistu rekisterieditorista muutosten tallentamisen jälkeen ja käynnistä järjestelmä uudelleen .
- Käynnistä uudelleenkäynnistyksen jälkeen avaamalla Facebook selaimen avulla tarkistaaksesi, onko siinä selvää laitteiston käyttövirheestä.
Ratkaisu 8: Käytä Microsoft Store Messenger -sovellusta
Windows Storella on oma kirjasto monista suosituista sovelluksista. Jos sinulla on ongelmia Facebook Messengerin käyttämisessä selaimessa etkä silti pysty saamaan sitä toimimaan, Windows Store -sovelluksen käyttö voi ratkaista ongelman sinulle.
- Avaa Microsoft Store ja napsauta lähellä oikeaa yläkulmaa Haku ja kirjoita Messenger .
- Napsauta hakutuloksissa Messenger (Facebookin julkaisema).
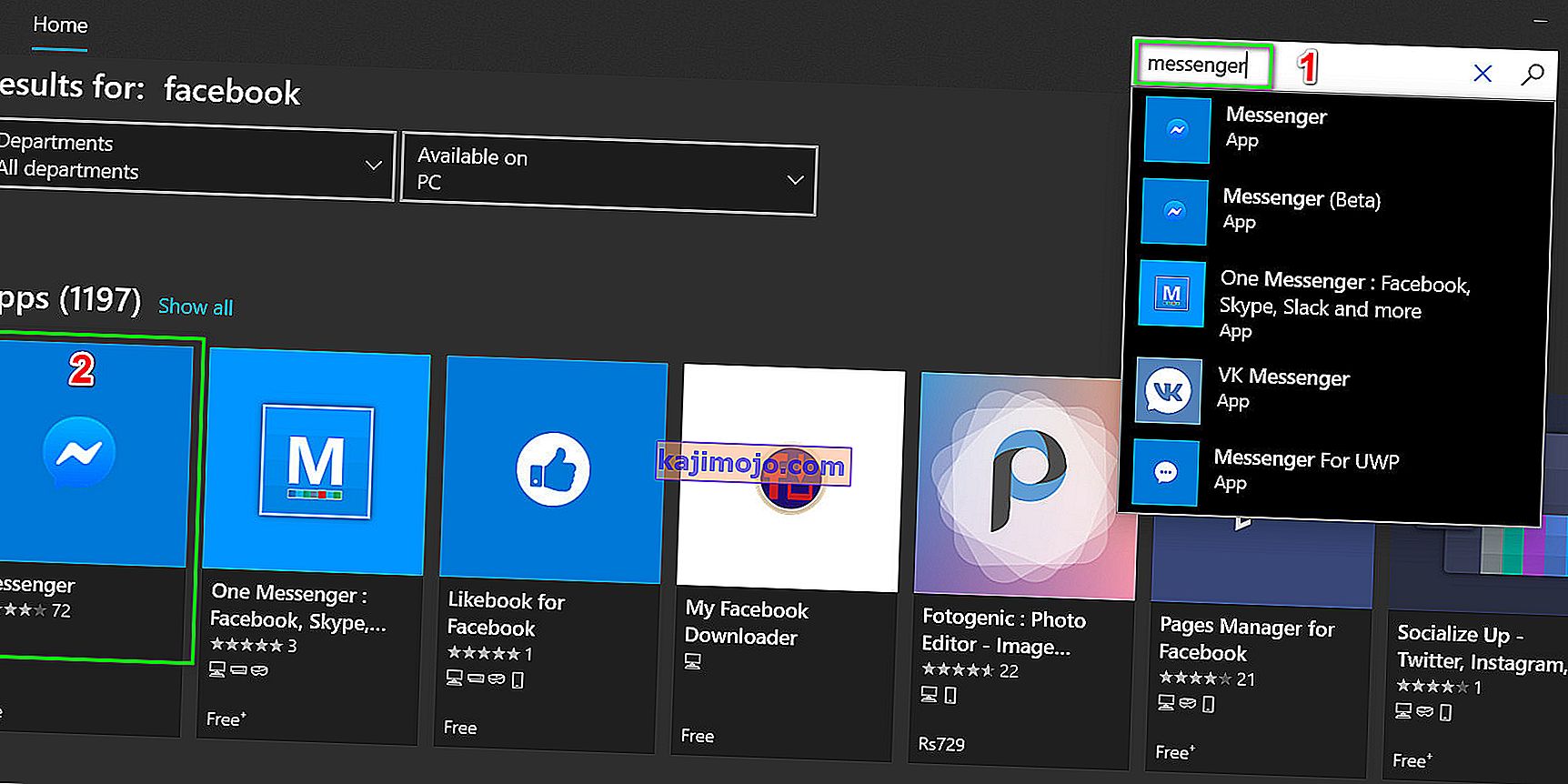
- Napsauta Hae- painiketta ja sitten Asenna- painiketta. Odota asennuksen päättymistä.
- Nyt käynnistää Messenger- ja käyttää tunnistetietoja kirjautua sisään .
- Yritä soittaa videopuhelu äskettäin asennetun sovelluksen kautta tarkistaaksesi, onko ongelma ratkaistu.
Ratkaisu 9: Kokeile toista selainta
Facebook-laitteisto-ongelma voi johtua selaimesi virheestä. Jokaisella selaimella on väliaikaiset kokoonpanot ja tallennustila, jotka on tallennettu asennustiedostojen rinnalle. Jos jokin näistä on vioittunut tai puutteellinen, sinulla on keskustelun kohteena olevan kaltaisia ongelmia. Voit sulkea tämän pois kokeilemalla toista selainta.
- Lataa ja asenna toinen selain. Mutta pidä mielessä, jos sinulla on ongelmia kromipohjaisessa selaimessa, kuten Chromessa, saatat kohdata saman virheen, jos käytetään toista kromipohjaista selainta. Yritä tällöin käyttää ei-kromipohjaista selainta, kuten Mozilla Firefox.
- Käynnistä nyt uusi asennettu selain ja avaa Facebook tarkistaaksesi, onko se alkanut toimia hyvin.
Ratkaisu 10: Aloita äänipuhelu ja vaihda sitten videopuheluun
Jos mikään ei ole toiminut sinulle toistaiseksi, on olemassa kiertotapa, jonka avulla voit soittaa videopuheluja verkkoselaimessa, jos saat laitteistovirheen. Aloitamme ensin äänipuhelun ja vaihdamme sen sitten videopuheluun.
- Avaa Facebook selaimessasi ja valitse yhteyshenkilö, jolle haluat soittaa.
- Aloita sitten äänipuhelu yhteyshenkilön kanssa.
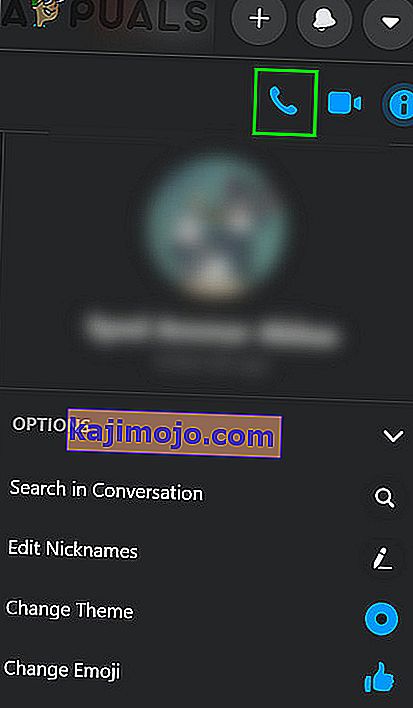
- Kun äänipuhelu on muodostettu, kun molemmat henkilöt kuulevat toisensa, napsauta kamerakuvaketta vaihtaaksesi videopuheluun .
- Jos yrität soittaa ryhmäpuhelua, äänipuhelun muodostamisen jälkeen käyttäjien tulisi vaihtaa kamera yksitellen aloittaakseen videopuhelun.
Jos sinulla on edelleen ongelmia, nollaa selaimesi tai kokeile toista sovellusta / alustaa, kuten Skype.