Virhe "Äänipalvelut eivät vastaa" on virheilmoitus, joka on luotu Windowsin äänen vianetsinnän avulla, joka suoritetaan yleensä, kun sinulla on ongelmia äänilaitteidesi kanssa. Tämä virhe tarkoittaa yleensä sitä, että äänilaitteesi ei vastaa, jos se ei vastaa tietokoneen käskyihin tai viesteihin.
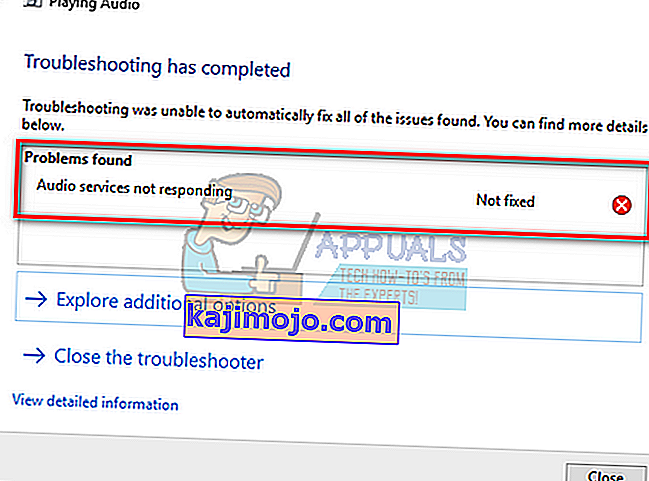
Tämä on hyvin yleinen virhe ja tapahtuu yleensä, kun päivität Windows-versiosi Windows Update -sovelluksella. On olemassa muutamia kiertotapoja, joihin kuuluu varmistaa, että kaikki audiopalvelut toimivat odotetulla tavalla ja ohjaimet päivitetään uusimpaan kokoonpanoon. Jos kaikki ratkaisut eivät toimi, meidän on turvauduttava järjestelmän palauttamiseen.
Ratkaisu 1: Käynnistä äänipalvelut uudelleen
Ennen kuin ryhdymme monimutkaisempiin ja laajempiin ratkaisuihin, yritämme käynnistää äänipalvelu uudelleen. Äänilaitteistosi ja ohjaimesi rinnalla on äänipalvelu, joka vastaa tietokoneen äänen hallinnasta. Yksinkertainen uudelleenkäynnistys saattaa käynnistää kokoonpanonsa uudelleen ja ratkaista ongelman.
- Paina Windows + R, kirjoita " palvelut " . msc ”ja paina Enter.
- Kun olet palvelussa, selaa kaikkia merkintöjä, kunnes löydät Windowsin äänen . Napsauta sitä hiiren kakkospainikkeella ja valitse ” Käynnistä uudelleen ”.
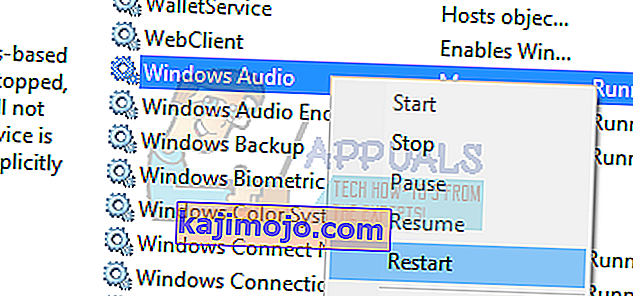
- Napsauta hiiren kakkospainikkeella merkintää uudelleen ja valitse Ominaisuudet . Aseta käynnistystyypiksi " Automaattinen ". Tallenna muutokset ja poistu painamalla Käytä.
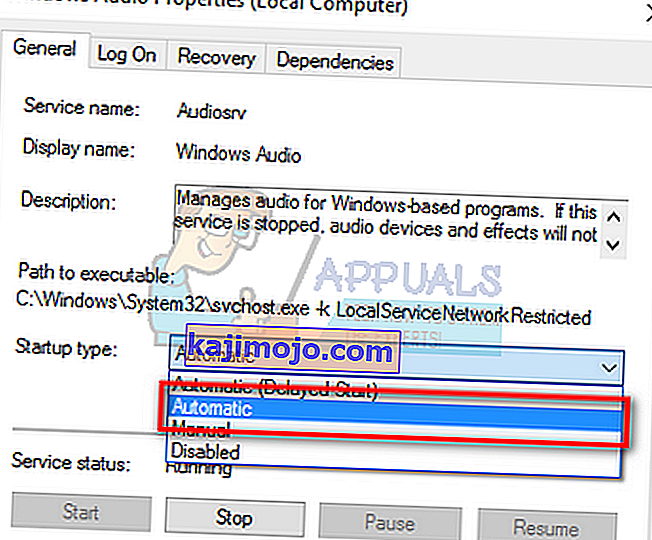
- Palaa palveluihin ja etsi Windows Audio Endpoint Builder . Napsauta sitä hiiren kakkospainikkeella ja valitse Käynnistä uudelleen . Jos sitä ei ole vielä aloitettu, napsauta Käynnistä-painiketta.
- Avaa prosessin käynnistämisen jälkeen sen ominaisuudet ja valitse käynnistystyypiksi Automaattinen . Tallenna muutokset ja poistu painamalla Käytä.
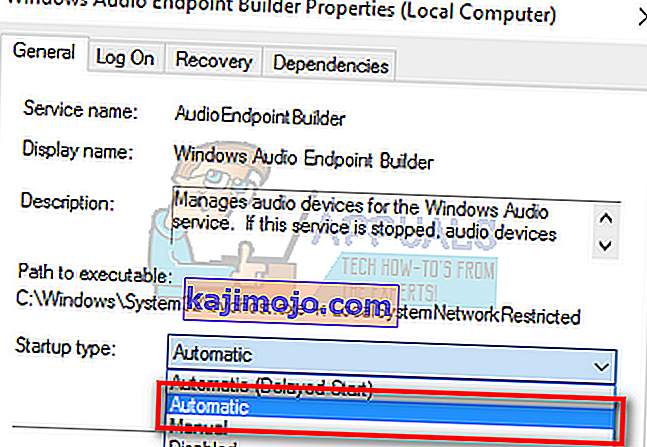
- Käynnistä tietokone uudelleen ja tarkista, jatkuuko ongelma.
Ratkaisu 2: Äänikomponenttien tarkistus
Ennen kuin siirrytään teknisempiin kiertotapoihin, varmistamme, että kaikki äänikomponentit ovat käynnissä. Jos jokin niistä ei ole, se voi olla syy, miksi saat virheilmoituksen. Poista myös virustorjunta väliaikaisesti käytöstä, koska ne estävät joskus joitain palveluita, joiden vuoksi sinulla on vaikeuksia. Nämä ovat palveluja, ja niiden poissulkeminen voi aiheuttaa ristiriitoja.
- Paina Windows + R, kirjoita " palvelut " . msc ”ja paina Enter.
- Varmista nyt, että seuraavat palvelut ovat käynnissä. Jos ne eivät ole, napsauta niitä hiiren kakkospainikkeella ja napsauta " Käynnistä ".
RPC-päätepistekartta
Etäkäytön puhelu (RPC)
DCOM-palvelimen prosessin käynnistysohjelma

- Varmista myös, että kaikki nämä palvelut on asetettu aloittamaan ” Automaattisena ”.
- Kun olet käynnistänyt prosessit (jos ne olivat pois päältä), tarkista onko ongelma ratkaistu. Jos ei, harkitse tietokoneen käynnistämistä uudelleen ja tarkista uudelleen.
Ratkaisu 3: Suoritetaan joitain komentokehotusohjeita
Jos molemmilla yllä olevilla ratkaisuilla ei ole merkitystä tai tarkistukset olivat jo oikein koneellasi, voimme yrittää suorittaa joitain kohotettuja komentokehotusohjeita komentokehotteessasi. Huomaa, että tarvitset järjestelmänvalvojan tilin tämän toimenpiteen suorittamiseen.
- Paina Windows + S, kirjoita komentokehote , napsauta hiiren kakkospainikkeella sovellusta ja valitse Suorita järjestelmänvalvojana .
- Kirjoita korotettuun komentokehotteeseen seuraava komento ja paina Enter.
net localgroup Administrators / lisää verkkopalvelu
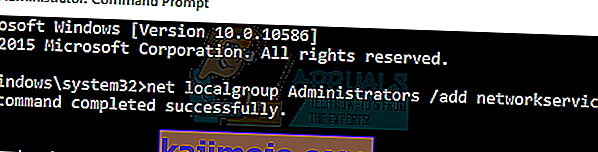
- Kirjoita nyt seuraava komento ja paina Enter.
net localgroup Administrators / lisää paikallispalvelu
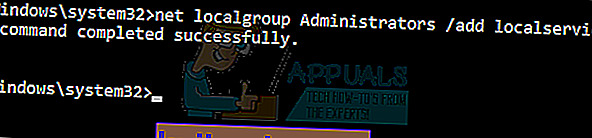
- Kun molemmat ohjeet on suoritettu, kirjoita ” exit ” ja paina Enter.
- Käynnistä tietokone uudelleen ja tarkista, onko ongelma ratkaistu.
Ratkaisu 4: Asenna oletusääniohjaimet
Koska käyttöjärjestelmä päivittyy jatkuvasti, ääniohjaimet sisältyvät myös suurimpaan osaan pakettia, ja ne päivitetään myös säännöllisesti. Tietokoneellesi on jo tallennettu perusoletusohjain, joten aina kun poistat nykyiset ohjaimet, tietokone tunnistaa liitetyn laitteiston ja asentaa ohjaimen vastaavasti. Voimme yrittää asentaa oletusohjaimet järjestelmääsi.
- Käynnistä aloituspalkin hakuvalikko painamalla Windows + S. Kirjoita valintaikkunaan " järjestelmä " ja valitse ensimmäinen tulos, joka palaa tulokseen.

- Napsauta järjestelmään napsauttamalla näytön vasemmassa reunassa olevaa Järjestelmän lisäasetukset -kohtaa .
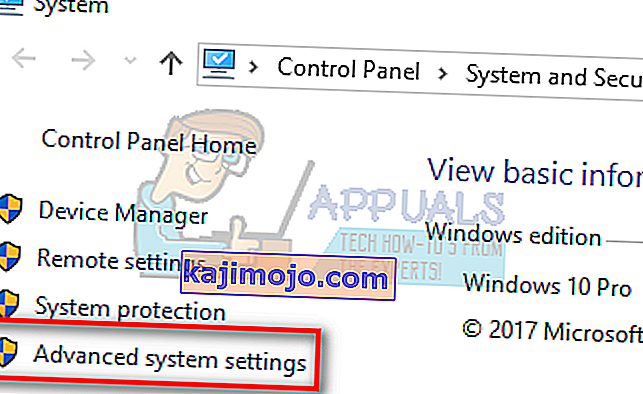
- Siirry Laitteisto-välilehteen ja napsauta " Laitteen asennusasetukset ".
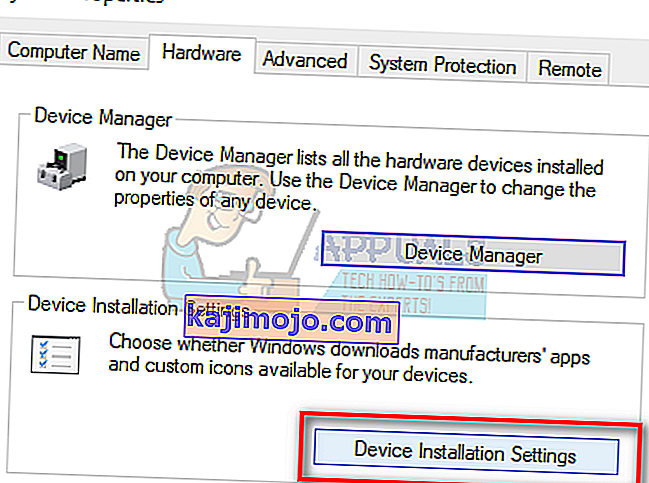
- Valitse vaihtoehto Ei (laite ei ehkä toimi odotetulla tavalla) . Paina Tallenna muutokset ja poistu. Tämä estää Windows-päivityksen päivittämästä ääniohjaimia automaattisesti.
Huomaa: Jos tämä ratkaisu ei toimi, vaihda vaihtoehto takaisin Kyllä.
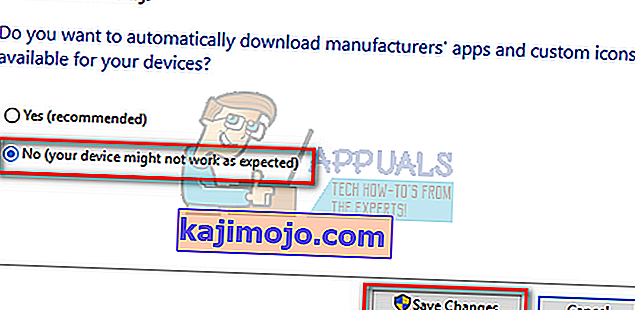
- Paina nyt Windows + X käynnistääksesi pikakäynnistysvalikon ja valitse ” Laitehallinta ” käytettävissä olevien vaihtoehtojen luettelosta.
- Kun olet Laitehallinnassa, laajenna Ääni-, video- ja peliohjaimet -luokka. Napsauta hiiren kakkospainikkeella äänilaitettasi ja valitse Poista laite .
- Poista ohjaimen poisto -valintaruutu myös poistaaksesi ohjaimen ja jatka asennuksen poistamista.
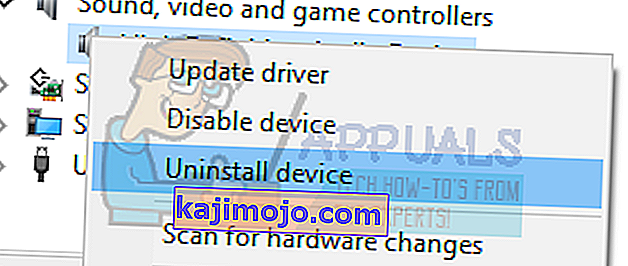
- Kun laite on poistettu, napsauta hiiren kakkospainikkeella mitä tahansa tyhjää tilaa Laitehallinnassa ja valitse " Etsi laitteistomuutoksia ". Tietokoneesi tunnistaa nyt tietokoneesi äänilaitteiston ja asentaa automaattisesti tietokoneellasi olevat oletusohjaimet.
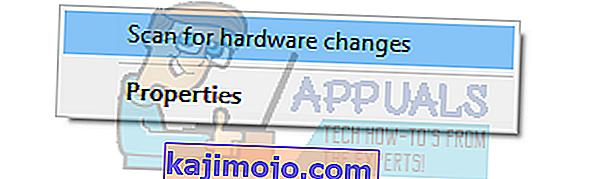
- Tarkista nyt, aiheuttaako tämä eroa. Käynnistä kone uudelleen myös oletusohjainten asennuksen jälkeen.
Ratkaisu 5: Realtek- tai High Definition Audio -laitteen asentaminen
Monet käyttäjät kertoivat, että teräväpiirtotelevisio-ohjaimen asentaminen IDT-teräväpiirtotelevisio-CODECin jne. Sijasta ratkaisi ongelman heille. Voimme kokeilla tätä viimeistä ratkaisua, ennen kuin turvautumme järjestelmän palauttamiseen tai puhtaaseen asennukseen.
- Paina nyt Windows + X käynnistääksesi pikakäynnistysvalikon ja valitse ” Laitehallinta ” käytettävissä olevien vaihtoehtojen luettelosta.
- Kun olet Laitehallinnassa, laajenna Ääni-, video- ja peliohjaimet -luokka.
- Napsauta hiiren kakkospainikkeella äänilaitettasi ja valitse Päivitä ohjain . Nyt tulee näkyviin vaihtoehto, asennetaanko ohjaimet automaattisesti vai manuaalisesti. Valitse “ Selaa tietokonettani ohjainohjelmiston löytämiseksi ”.
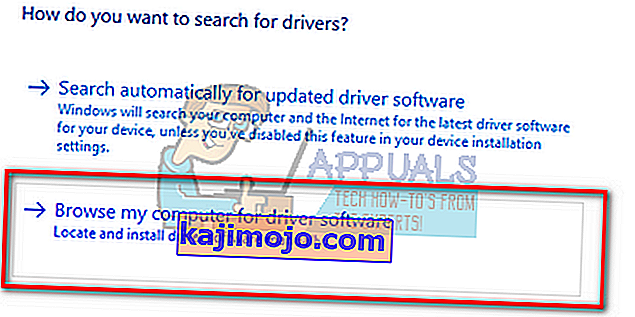
- Valitse nyt ” Haluan valita tietokoneeni käytettävissä olevien ohjaimien luettelosta ”.
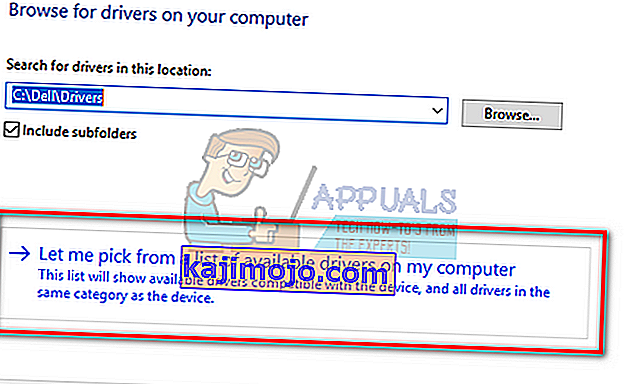
- Poista valinta " näytä yhteensopiva laitteisto " -kohdasta varmistaaksesi, että kaikki tulokset näkyvät ohjainluettelossasi. Selaa kaikkia ohjaimia, kunnes löydät ” High Definition Audio Device ”. Valitse se ja paina Seuraava.
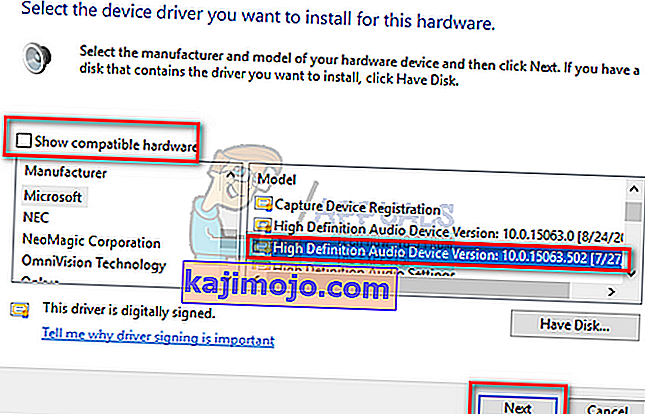
- Suorita asennus loppuun noudattamalla näytön ohjeita. Käynnistä tietokone uudelleen ja tarkista, onko ongelma ratkaistu.
Huomaa: Jos tämä ei auta, yritä ladata ohjaimet valmistajan verkkosivustolta ja asentaa ne yllä luetellulla tavalla. Useimmissa tapauksissa tämä myös ratkaisi ongelman.
Ratkaisu 6: Palautus viimeisestä palautuspisteestä / Puhdas asennus
Jos kaikki yllä olevat menetelmät eivät toimi, meillä ei ole muuta vaihtoehtoa kuin palauttaa Windows viimeiseen palautuspisteeseen. Jos sinulla ei ole palautuspistettä, voit asentaa puhtaan Windows-version. Voit käyttää Belarc-apuohjelmaa kaikkien käyttöoikeuksien tallentamiseen, varmuuskopioida tiedot ulkoisen tallennustilan avulla ja suorittaa sitten puhdas asennus.
Tässä on menetelmä Windowsin palauttamiseksi viimeisestä palautuspisteestä.
- Käynnistä aloitusvalikon hakupalkki painamalla Windows + S. Kirjoita " palauta " valintaikkunaan ja valitse ensimmäinen ohjelma, joka tulee tulokseen.
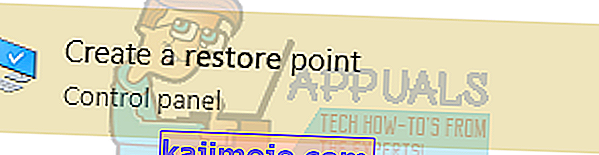
- Yksi palautusasetuksista, paina Järjestelmän palautus, joka on läsnä ikkunan alussa Järjestelmän suojaus -välilehdessä.

- Nyt ohjattu toiminto avaa navigoinnin kaikissa vaiheissa järjestelmän palauttamiseksi. Paina Seuraava ja jatka kaikkia muita ohjeita.
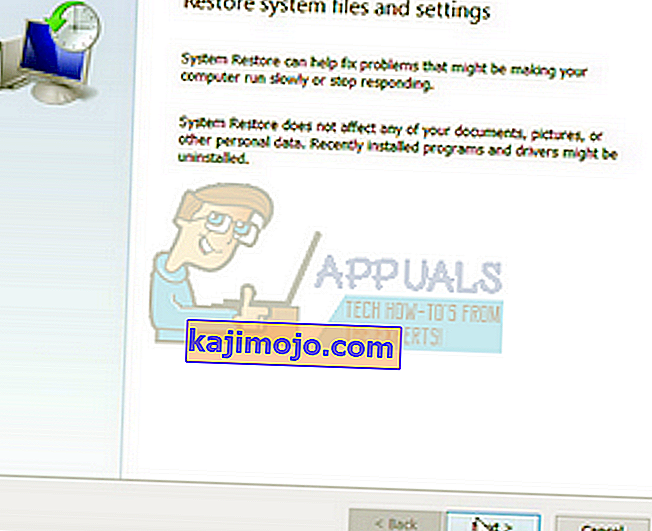
- Nyt valitse palautuspiste luettelosta vaihtoehtoja. Jos sinulla on useampi kuin yksi järjestelmän palautuspiste, ne luetellaan tässä.
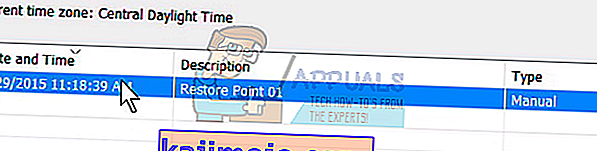
- Nyt Windows vahvistaa toimintasi viimeisen kerran ennen kuin se käynnistää järjestelmän palautusprosessin. Tallenna kaikki työsi ja varmuuskopioi tärkeät tiedostot joka tapauksessa ja jatka prosessia.
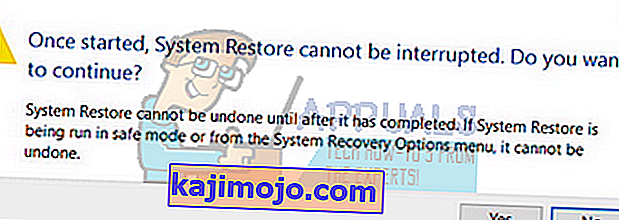
- Kun olet palauttanut onnistuneesti, kirjaudu järjestelmään ja tarkista, onko käsillä oleva virhe korjattu.
Jos sinulla ei ole palautuspisteitä, voit tehdä Windowsin puhtaan asennuksen käynnistyslevyllä. Tarkista artikkeli siitä, kuinka luoda käynnistettävä media . On olemassa kaksi tapaa: käyttämällä Microsoftin medialuontityökalua ja Rufusta.
