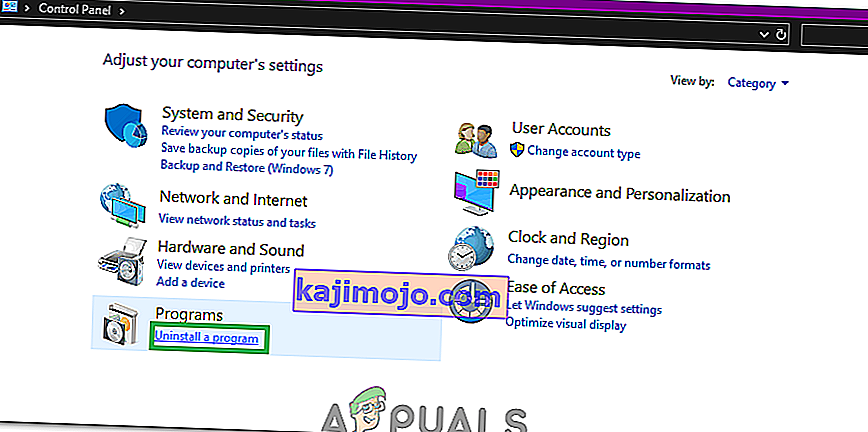0xc00007b “sovellus ei käynnistynyt oikein”. Virheen 0xc00007b ponnahdusikkunaan on useita syitä. Yleisin syy tähän ongelmaan on 32- ja 64-bittisten sovellusten yhteensopimattomuus järjestelmän kanssa. Esimerkki tästä on, kun 32-bittinen sovellus yrittää suorittaa itsensä 64-bittisessä järjestelmässä.
Voit yrittää ajaa 32-bittisiä sovelluksia 64-bittisissä ikkunoissa, mutta se voi joskus epäonnistua.
Tässä oppaassa; luetellaan kaikki ratkaisut menetelminä, jotka ovat tiettävästi toimineet käyttäjillemme. Noudata kaikkia menetelmiä alkaen menetelmästä 1 ja lopeta sinulle sopivin menetelmä.
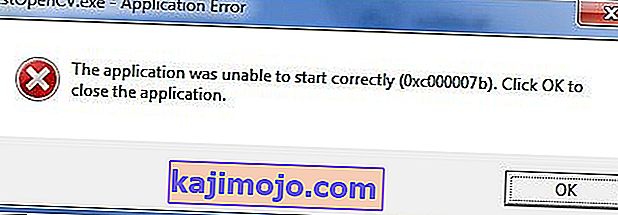
Tapa 1. Korjaa vioittuneet järjestelmätiedostot
Lataa ja suorita Restoro skannataksesi ja palauttaaksesi vioittuneet ja puuttuvat arkistot täältä , ja yritä sitten päivittää Windows. Jos se ei toimi, siirry tapaan 2.
Tapa 2. Suorita ohjelma järjestelmänvalvojana
Joskus tämä virhe johtuu siitä, että järjestelmänvalvojan oikeudet eivät ole käytettävissä sovelluksessa, jota yrität suorittaa. Tätä tarkoitusta varten napsauta sovellusta hiiren kakkospainikkeella ja valitse luettelosta Suorita järjestelmänvalvojana . Napsauta Kyllä, kun uusi ikkuna avautuu ja löydät sovelluksen toimivan sujuvasti.
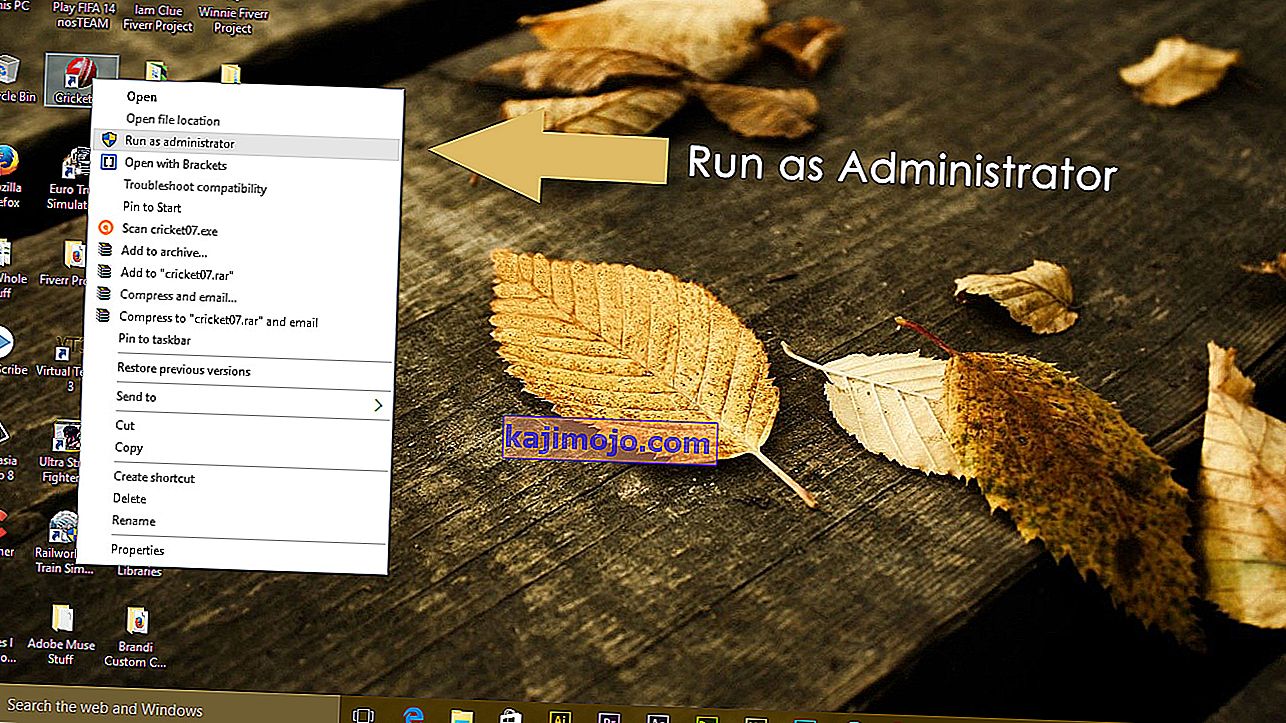
Tapa 3. Asenna sovellus uudelleen
0xc000007b -virheen aiheuttavan sovelluksen uudelleenasentaminen voi korjata virheen useaan otteeseen. Sammuta virustentorjuntaohjelma uudelleenasennuksen aikana ja valitse asennuksen aikana toimitetut lisäohjelmistot, koska näistä ohjelmistoista voi olla hyötyä. Voit ohittaa hakupalkit ja muut tarjoukset, jotka eivät ole merkityksellisiä.
Tapa 4. Päivitä .NET Framework
.NET Framework voi myös olla syynä tähän virheilmoitukseen monissa tapauksissa. Joten .NET Frameworkin päivittäminen uusimpaan versioon voi pyyhkiä virheen.
Asenna .NET Framework siirtymällä Ohjauspaneeli> Ohjelmat ja ominaisuudet ja napsauttamalla Ota Windowsin ominaisuudet käyttöön tai pois käytöstä . Se avaa uuden ikkunan, jossa on luettelo Windows-ominaisuuksista. Napsauta .NET Framework 3.5 ja paina OK . Se aloittaa latauksen ja asennuksen jälkeen tietokoneesi käynnistyy uudelleen, kun virhe on korjattu.
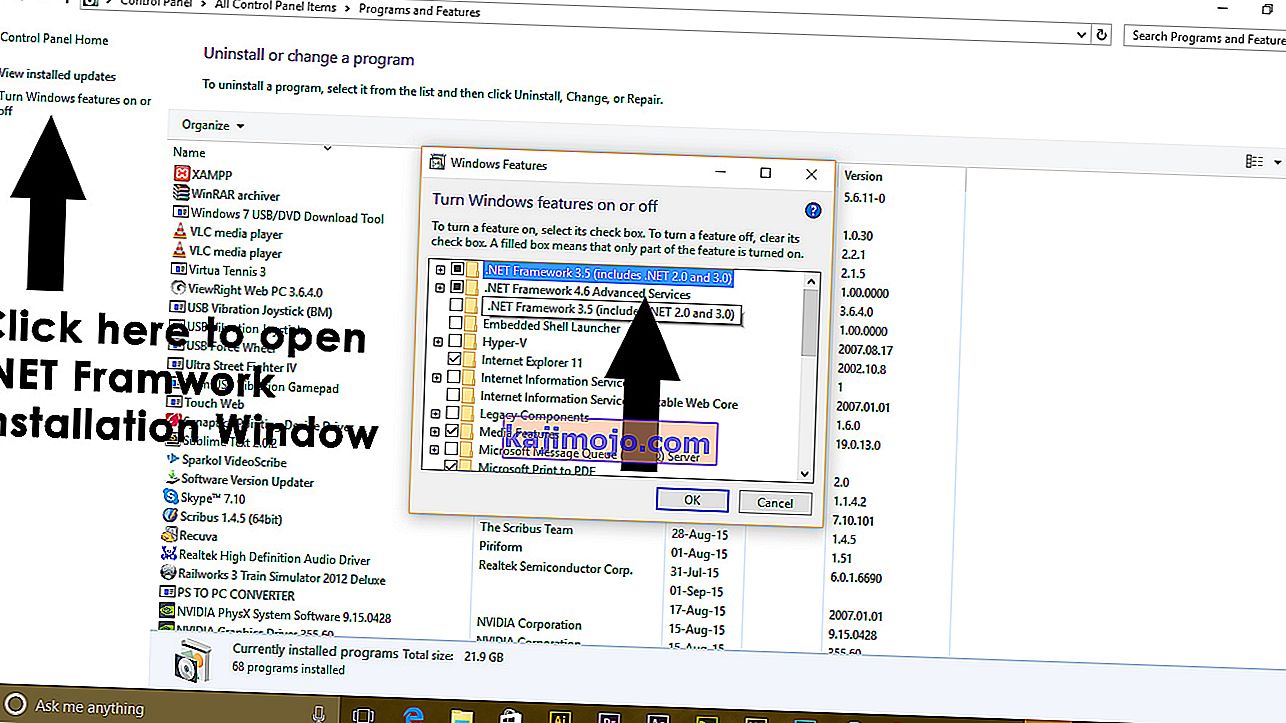
Tapa 5. Päivitä DLL
DLL-menetelmän päivittäminen tämän virheen korjaamiseksi on vähän monimutkaista, mutta se voi ratkaista ongelman, jonka aiheuttaa 0xc000007b -virhe varmasti. Tässä menetelmässä korvaamalla tiedoston nimeltä xinput1_3.dll sisällä C -asemaan. Tämä tiedosto voi olla vioittunut tai korvaa jonkin muun version, mikä aiheuttaa tämän virheen. Korjaa ongelma noudattamalla näitä ohjeita.
- Lataa dll xinput1_3.dll DLLME: stä (Google it)
- Pura nämä tiedostot Winrar- nimisellä pakkaustyökalulla .
- Kopioi xinput1_3.dll-tiedosto puretusta kansiosta ja liitä se kansioon C: \ Windows \ SysWOW64 . Kun sinua kehotetaan vaihtamaan, napsauta Kopioi ja korvaa ja kaikki.
Tapa 6. Päivitä DirectX
Jos mikään yllä olevista menetelmistä ei toimi; silloin DirectX: n päivittäminen / asentaminen on muuten viimeinen keino; Windows on asennettava uudelleen. Voit päivittää / asentaa DirectX: n osoitteesta //www.microsoft.com/en-us/download/details.aspx?id=35 - Lataa asennustiedosto ja suorita se; asenna se sitten noudattamalla näytön ohjeita. Kerran tehty; käynnistä tietokone uudelleen ja testaa.
Olisin kiitollinen, jos ilmoittaisit meille, mikä menetelmä on toiminut, jos sellainen on; ja jos mikään ei toiminut sinulle, voimme parantaa oppaamme.
Tapa 7. Asenna uudelleen kyseinen sovellus
On pieni mahdollisuus, että kärsit tästä ongelmasta, koska jokin meni pieleen sovelluksen asennuksen aikana eikä sitä ole asennettu onnistuneesti. Jos näin tapahtui, ainoa ongelma ongelman korjaamisessa on asianomaisen sovelluksen uudelleenasentaminen, ja sinun on tehtävä näin:
- Siirry kohtaan Ohjauspaneeli > Ohjelmat > Ohjelmat ja toiminnot > Poista ohjelma .
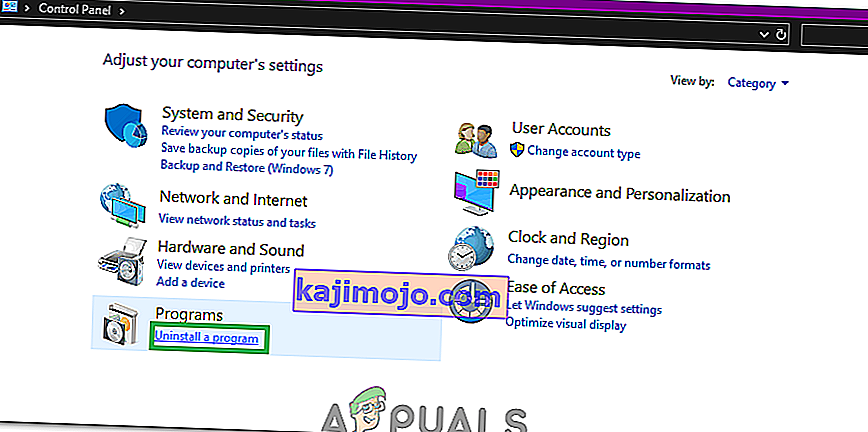
- Etsi ja napsauta hiiren kakkospainikkeella kyseistä sovellusta ja napsauta Poista .
- Poista ohjattu asennuksen poisto -ohjelma sovelluksen poistamiseksi .
- Kun sovellus on poistettu, käynnistä tietokone uudelleen .
- Kun tietokoneesi käynnistyy, asenna kyseinen sovellus uudelleen .
- Kun sovelluksen asennus on onnistunut, yritä suorittaa tarkistamalla, onko ongelma korjattu.
Tapa 8. Poista Microsoft Visual C ++ Redistributable ja asenna se sitten uudelleen
Kuten aiemmin todettiin, tämän ongelman aiheuttaa usein ongelma Microsoft Visual C ++ -sovelluksessa. Jos syynä on tapauksessasi Microsoft Visual C ++ : n ongelma , yksinkertaisesti tietokoneellesi asennetun Microsoft Visual C ++ Redistributable -ohjelmiston poistaminen ja asentaminen uudelleen pitäisi päästä eroon ongelmasta. Tätä varten sinun on:
- Siirry kohtaan Ohjauspaneeli > Ohjelmat > Ohjelmat ja toiminnot > Poista ohjelma .

- Etsi ja napsauta hiiren kakkospainikkeella Microsoft Visual C ++ Redistributable - x86 (jos tietokoneessa on 32-bittinen käyttöjärjestelmä) tai Microsoft Visual C ++ Redistributable - x64 (jos tietokoneessa on 64-bittinen käyttöjärjestelmä) ja napsauta Poista .
- Käy ohjatun asennuksen poisto uudelleenjakeltavien tiedostojen asennuksen poistamiseksi .
- Kun uudelleenjakelukelpoiset tiedostot on poistettu, käynnistä tietokone uudelleen .
- Lataa asennusohjelma Microsoft Visual C ++ Redistributable - x86 alkaen täältä (jos tietokoneessa on 32-bittinen käyttöjärjestelmä) tai asennusohjelma Microsoft Visual C ++ Redistributable - x64 alkaen täältä (jos tietokoneessa on 64-bittinen käyttöjärjestelmä) .
Huomaa: Jos poistat Uudelleenjakelutavan molemmat versiot tietokoneeltasi, lataa molempien asennusohjelmat.
- Kun asennusohjelma on ladattu, suorita se ja asenna se läpi ja asenna jompikumpi uudelleenjakelutavan versio. Jos joudut lataamaan asennusohjelman molemmille uudelleenjakelukelpoisille tiedostoille, suorita molemmat yksitellen.
Kun olet valmis, käynnistä tietokone uudelleen ja kun se käynnistyy, tarkista, jatkuuko ongelma edelleen.
Tapa 9. Suorita CHKDSK skannataksesi tietokoneen kiintolevyn
Jos mikään yllä luetelluista ja kuvatuista ratkaisuista ei toimi sinulle, sinun kannattaa kokeilla suorittamalla CHKDSK tietokoneesi kiintolevyn löytämiseksi ja korjaamaan löydetyt ongelmat, koska kiintolevyongelmat voivat myös aiheuttaa tämän ongelman. CHKDSK: n suorittamiseksi sinun on:
- Avaa Käynnistä-valikko .
- Hae sanaa " cmd ".
- Napsauta hiiren kakkospainikkeella hakutulosta cmd ja napsauta Suorita järjestelmänvalvojana pikavalikossa käynnistääksesi korkeamman komentokehotteen .

- Kirjoita korotettuun komentokehotteeseen seuraava ja paina Enter :
chkdsk / f / r
- Sinulta kysytään, haluatko skannauksen ajoittaa seuraavalle kerralle, kun tietokone käynnistetään uudelleen. Vahvista kirjoittamalla y korotettuun komentokehotteeseen ja painamalla Enter .
- Käynnistä tietokone uudelleen .
- Kun tietokone käynnistyy, CHKDSK alkaa automaattisesti ajaa ja skannata tietokoneen kiintolevyä - sinun tarvitsee vain olla kärsivällinen ja odottaa prosessia.
- Kun CHKDSK on valmis, tietokone käynnistyy Windowsissa. Tässä vaiheessa voit tarkistaa, onko ongelma korjattu.
Tapa 10. Päivitä Windows
Joissakin tapauksissa Windowsin päivittäminen uusimpaan versioon voi korjata ongelman. Siksi tässä vaiheessa tarkistamme päivitykset. Sen vuoksi:
- Avaa asetukset painamalla Windows- ja I- painikkeita samanaikaisesti.
- Napsauta asetuksissa ”Päivitä ja suojaa” -vaihtoehtoja ja valitse vasemmasta ruudusta ”Windows Update” .

- Napsauta Tarkista päivitykset -vaihtoehtoa ja anna Windowsin tarkistaa ja ladata kaikki päivitykset.

- Kun päivitykset on ladattu, napsauta Asenna- vaihtoehtoa asentaaksesi ne tietokoneellesi.
- Tämän jälkeen tarkista , jatkuuko ongelma.
Ratkaisu 11. Käynnissä yhteensopivuustilassa
Joissakin tapauksissa ratkaisu voi olla yhtä yksinkertainen kuin sovelluksen suorittaminen toisen Windows-version yhteensopivuustilassa. Tarve tehdä niin johtuu Windowsin ja joidenkin sovellusten yhteensopimattomuudesta. Voimme tehdä tämän seuraamalla alla olevia ohjeita.
- Siirry sovelluksen sijaintiin ja napsauta hiiren kakkospainikkeella sen tärkeintä suoritettavaa tiedostoa.
- Valitse Ominaisuudet ja napsauta sitten Yhteensopivuus- välilehteä.
- Napsauta yhteensopivuusvälilehden avattavaa " Suorita tämä ohjelma yhteensopivuustilassa " -valikkoa ja valitse "Windows Vista" tai jokin muu Windows-versio.

- Napsauta "Käytä" ja sitten "OK".
- Tarkista, jatkuuko ongelma.
Ratkaisu 12: .dll-tiedoston asentaminen (vain VLC)
Joillekin käyttäjille näyttää olevan hyvin erityinen ratkaisu, jossa he ovat onnistuneet korjaamaan ongelman lataamalla ja asettamalla .dll-tiedoston System 32 -kansioonsa. Mutta tähän ratkaisuun on viitattava paljon varoen, koska System 32 on erittäin arkaluontoinen kansio ja se sisältää suurimman osan Windowsin olennaisista osista. Siksi suorita tämä omalla vastuullasi, koska Internetistä tulevat .dll-tiedostot voivat usein tarttua. Jatkaaksesi:
- Lataa “ libvlc.dll ” -tiedosto Internetistä.
- Siirry tiedoston latauspaikkaan ja kopioi se näppäimillä "Ctrl" + "C" sen jälkeen, kun olet valinnut sen.
- Siirry seuraavaan sijaintiin.
C: \ Windows \ System32
- Paina "Ctrl" + "V" täällä liittääksesi tämän tiedoston kansioon.
- Anna minkään UAC- kehotteen vahvistaa toiminto ja tarkista, jatkuuko ongelma.
Huomaa: Yritä myös poistaa pikakuvake, jota käytät sovelluksen käynnistämiseen ja uuden luomiseen.
Ratkaisu 13. Tärkeän ohjelmiston asentaminen
On olemassa useita Windows Essential -ohjelmistoja, jotka on asennettava, jotta kaikki sovellukset toimisivat. Siksi tässä vaiheessa lataamme yhden paikan ohjelmiston, joka asentaa kaikki nämä välttämättömät asiat automaattisesti. Sen vuoksi:
- Siirry tänne ja lataa aio210-ohjelmisto.
- Lataamisen jälkeen pura ohjelmisto ja odota, että se puretaan kokonaan.
- Käynnistä ohjelmisto lataamisen jälkeen, tarkista kaikki vaihtoehdot ja napsauta "Asenna" -painiketta.
- Tarkista, jatkuuko ongelma asennuksen jälkeen.