ROG Gaming Center on mukana ACER-tietokoneissa, ja se on erittäin hyödyllinen työkalu pelaajille. Valitettavasti monet käyttäjät ovat ilmoittaneet erilaisista ongelmista, koska ROG Gaming Center yksinkertaisesti kieltäytyy avaamasta uuden päivityksen asentamista sovellukselle tai Windowsille.

On ollut monia erilaisia hyödyllisiä menetelmiä, jotka onnistuivat tarjoamaan ratkaisun ongelmaan. Tässä artikkelissa kerätään nämä menetelmät ja annetaan vaiheittaiset ohjeet, joita voit seurata huolellisesti. Ongelma pitäisi ratkaista hetkessä, niin onnea!
Mikä aiheuttaa sen, että ROG Gaming Center ei avaudu Windowsissa?
Jotkut ongelman syyt ovat tunnettuja, ja monet tämän ohjelman käyttäjät keskustelivat niistä. Tuntemattomat syyt ovat vaarallisempia, mutta on joitain menetelmiä, jotka tuottavat tuloksia kukaan tietämättä miten. Joko niin, olemme laatineet alla luettelon mahdollisista syistä, joten muista tarkistaa se!
- Estä Avast - Avast-virustentorjuntasi voi estää ROG Gaming Centeriä toimimasta oikein. Tätä voi olla melko vaikea huomata alussa. Avastin tiedetään aiheuttavan tällaisia ongelmia, ja suosittelemme, että lisäät poikkeuksen ROG: lle. Jos tämä ei onnistu, voit aina poistaa Avastin asennuksen ja käyttää toista virustentorjuntatyökalua.
- Vanhat tai vialliset ohjaimet - ROG Gaming Centeriä käytetään erilaisten pelaamiseen liittyvien laitteiden, kuten näytönohjaimen ja oheislaitteiden, kuten hiiren ja näppäimistön, hallintaan. Näiden laitteiden ohjainten on oltava ajan tasalla, jos haluat välttää tämän ongelman.
- Järjestelmänvalvojan oikeudet - Jos järjestelmänvalvojan oikeudet puuttuvat, sovellusta voidaan estää käyttämästä tiettyjä tiedostoja tai resursseja. Järjestelmänvalvojan oikeuksien antaminen pääohjelmalle voi olla helppo tapa ratkaista ongelma.
Ratkaisu 1: Tee poikkeus ROG Gaming Centerille Avastissa tai poista Avast
Monet käyttäjät ovat ilmoittaneet, että kannettavan tietokoneesi tällä hetkellä asentama virustorjunta vaikuttaa usein Rog Gaming Centeriin. Suurimmassa osassa näistä tapauksista Avast on syyllinen, ja sinun tulisi harkita poikkeuksen lisäämistä Avastiin, jotta ROG Gaming Center voi toimia ongelmitta. Tarkista seuraavat vaiheet!
- Avaa Avast kaksoisnapsauttamalla sen kuvaketta työpöydällä tai etsimällä sitä Käynnistä-valikosta tai hausta Kirjoita yksinkertaisesti "Avast" ja napsauta hiiren kakkospainikkeella ensimmäistä käytettävissä olevaa tulosta.
- Napsauta Valikko- vaihtoehtoa Avastin käyttöliittymän oikeassa yläkulmassa ja napsauta näkyviin tulevasta pikavalikosta Asetukset .
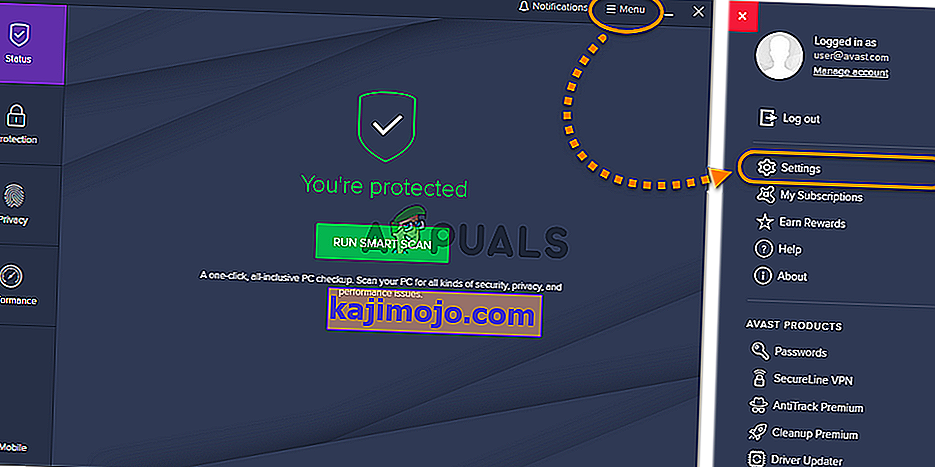
- Varmista, että pysyt Yleiset- välilehdessä ja napauta sisällä olevaa Poikkeukset- vaihtoehtoa. Seuraa sitä napsauttamalla Lisää poikkeus
- Napsauta Selaa- painiketta ja siirry kansioon, johon päätit asentaa ROG Gaming Centerin. Oletuksena sen pitäisi olla:
C: \ Ohjelmatiedostot (x86) \ ROG Gaming Center
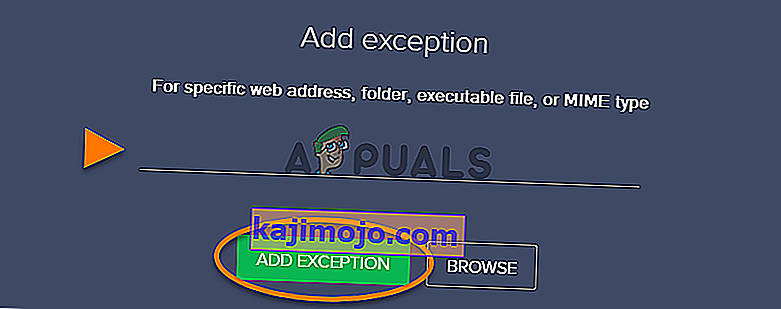
- Valitse tämä kansio ja napsauta näkyviin tulevan ikkunan Lisää poikkeus -painiketta. Käynnistä tietokone uudelleen ja yritä avata ROG Gaming Center uudelleen, jotta näet, avautuuko se nyt.
Ratkaisu 2: Suorita ROG Gaming Center järjestelmänvalvojana
Joskus tietyillä sovelluksilla on oltava järjestelmänvalvojan oikeudet toimiakseen oikein. Tämän ei pitäisi olla, mutta monet käyttäjät ovat ilmoittaneet, että pääkäyttäjän ROG Gaming Center -sovelluksen suorittaminen järjestelmänvalvojana onnistui ratkaisemaan ongelman ja ROG Gaming Center alkoi avautua kunnolla siitä lähtien. Noudata alla valmisteltuja vaiheita!
- Ensinnäkin, sinun on avattava ROG Gaming Center -asennuskansio . Jos työpöydällä on käytettävissä pikakuvake, voit napsauttaa hiiren kakkospainikkeella sen merkintää ja valita näkyviin tulevasta pikavalikosta Avaa tiedoston sijainti .
- Jos työpöydällä ei ole tällaista merkintää, voit yksinkertaisesti avata kansion tietokoneellasi tai napsauttaa tehtäväpalkin Pikakäyttö- valikon Kirjastot- kuvaketta . Napsauta sen jälkeen oikean reunan navigointivalikosta Tämä tietokone -merkintä. Voit myös löytää tämän tietokoneen työpöydältäsi.
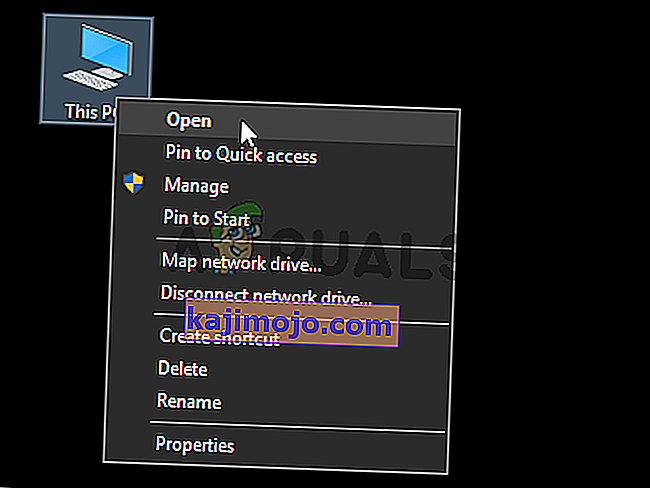
- Kun olet sisällä, muista yrittää siirtyä kansioon, johon olet päättänyt asentaa ROG Gaming Center. Oletusarvoisesti kansion tulee olla:
C: \ Ohjelmatiedostot (x86) \ ROG Gaming Center
- Paikanna tärkein suoritettava tiedosto sisältä, napsauta sen merkintää hiiren kakkospainikkeella ja valitse näkyviin tulevasta pikavalikosta Ominaisuudet . Kun olet sisällä, varmista, että siirryt Yhteensopivuus-kohtaan . Valitse Asetukset- osiossa Suorita tämä ohjelma järjestelmänvalvojana -valintaruutu.
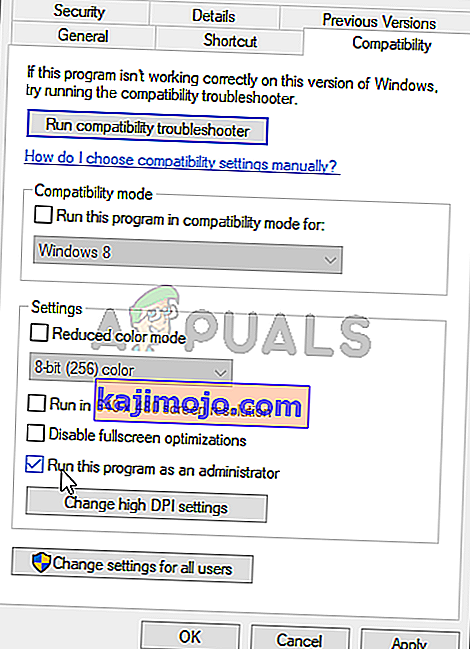
- Yritä avata ROG Gaming Center uudelleen ja tarkista, avautuuko se nyt oikein!
Ratkaisu 3: Asenna uusimmat ohjaimet
On useita ongelmallisia ohjaimia, jotka kannattaa ottaa huomioon, kun ROG Gaming Centerin vianmääritys ei avaa ongelmaa. Näitä ohjaimia ovat näppäimistö, hiiri ja grafiikkaohjaimet. Päivitä nämä ohjaimet tarvittaessa, jos haluat ratkaista ongelman nopeasti ja tehokkaasti.
- Ensinnäkin sinun on avattava Laitehallinta, jos haluat hallita asennettuja laiteohjaimia. Varmista, että käytät Windows-näppäin + R näppäinyhdistelmä avaa Suorita -valintaikkuna. Kirjoita tekstikentän sisälle “ devmgmt. msc ”ja napsauta alla olevaa OK- painiketta avataksesi Laitehallinta.

- Voit myös etsiä Laitehallintaa Käynnistä-valikosta . Kun olet sisällä, sinun on laajennettava seuraavia osia: Poista soittimien sovittimet, Hiiret ja muut osoitinlaitteet ja Näppäimistöt .
- Etsi näytönohjain, hiiri ja näppäimistö, napsauta hiiren kakkospainikkeella näitä merkintöjä ja valitse näkyviin tulevasta pikavalikosta Poista laitteen asennus .
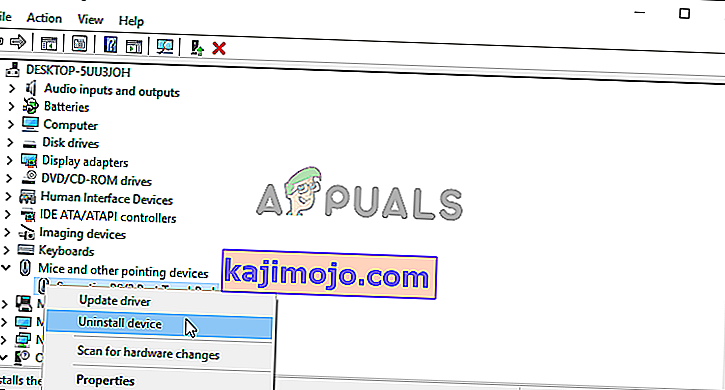
- Kun olet asentanut nämä ohjaimet, napsauta Toiminto- vaihtoehtoa yllä olevasta valikkorivistä ja napsauta Hae laitteistomuutoksia. Tämä etsii tietokoneelta asennetut ohjaimet ja asentaa uusimmat saatavilla olevat versiot automaattisesti.
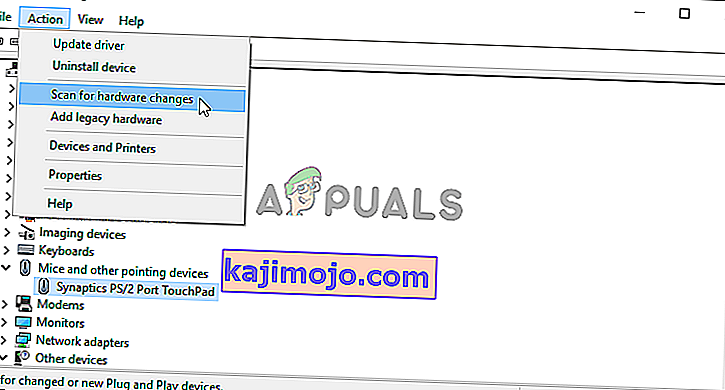
- Yritä avata ROG Gaming Center uudelleen ja tarkista, avautuuko se nyt oikein!
Ratkaisu 4: Asenna ROG Gaming Center uudelleen
Jos mikään muu menetelmä ei voi auttaa sinua, uudelleenasentaminen on edelleen käyttökelpoinen vaihtoehto. Tämän menetelmän suorittaminen on hyvin yksinkertaista, ja se on jotain, joka sinun on tarkistettava ongelman vianmäärityksen aikana. Voit suorittaa tämän menetelmän Ohjauspaneelissa tai Asetukset-sovelluksessa, jos käytät Windows 10 -käyttöjärjestelmää.
Vanhemmat Windows-versiot:
- Varmista, että avaat Ohjauspaneelin etsimällä sitä napsauttamalla Käynnistä-valikkoa tai Etsi / Cortanaa. Voit avata Suorita- valintaikkunan myös Ctrl + R- näppäinyhdistelmällä . Kirjoita vain ” control.exe ” sisälle ja avaa ohjauspaneeli napsauttamalla OK- painiketta.
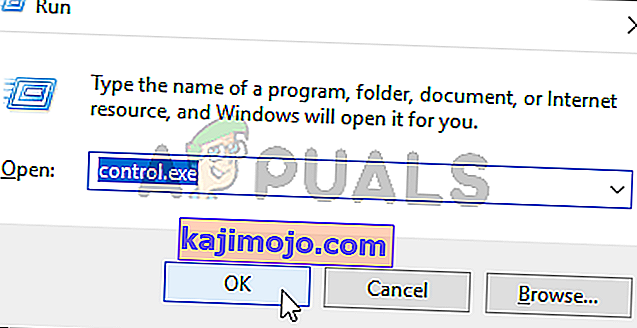
- Napsauta sisälle napsauttamalla Näytä mukaan -vaihtoehtoa oikeassa yläkulmassa ja vaihda se Luokaksi . Napsauta Poista ohjelmat -kohtaa Ohjelmat-kohdassa
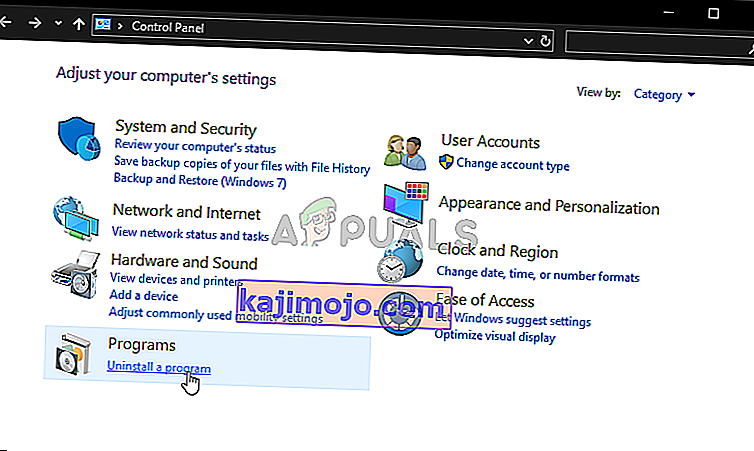
- Etsi sisällä oleva ROG Gaming Center -merkintä, napsauta sitä hiiren kakkospainikkeella ja napsauta näytön yläosassa näkyvässä valikossa Poista asennus -painiketta. Seuraa näytön ohjeita poistaaksesi sen.
Windows 10:
- Voit käyttää Windows-näppäin + I näppäinyhdistelmä avaa Asetukset Voit myös napsauttaa Käynnistä-valikon painike tai Windows-näppäin näppäimistön ja klikkaa ratas-kuvaketta alkaen vasemmasta alakulmasta Käynnistä-valikon auki asetukset .
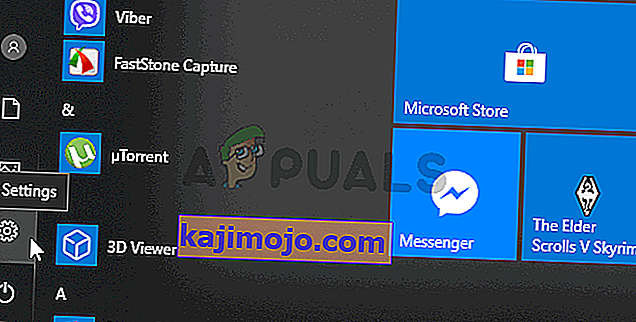
- Napsauta avataksesi Sovellukset- osion sisällä ja napsauta sitä hiiren kakkospainikkeella avataksesi luettelon kaikista tietokoneellesi asennetuista ohjelmista. Selaa alaspäin, kunnes pääset ROG Gaming Center -merkintään, napsauta sitä hiiren kakkospainikkeella ja napsauta näkyviin tulevaa Poista- painiketta.
- Noudata ohjatun asennuksen asennuksen ohjeita, jotka avautuvat nopeasti.
Kun olet asentanut asennuksen loppuun, lataa ROG Gaming Center uudelleen, kaksoisnapsauta asennusohjelmaa ja asenna se uudelleen tietokoneellesi noudattamalla näytön ohjeita.
