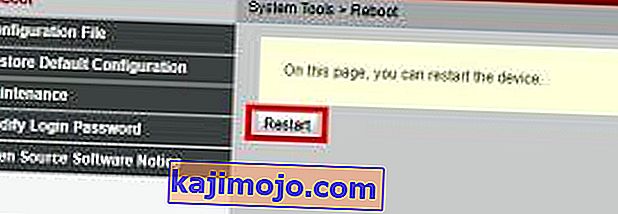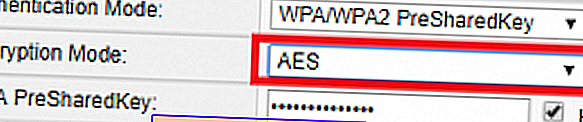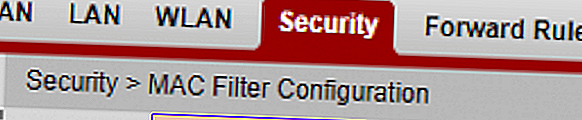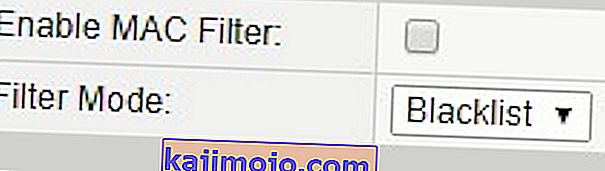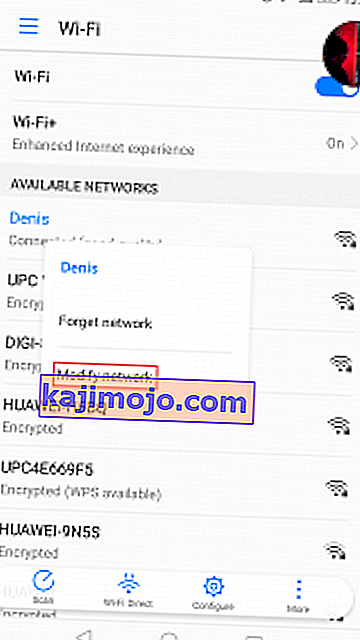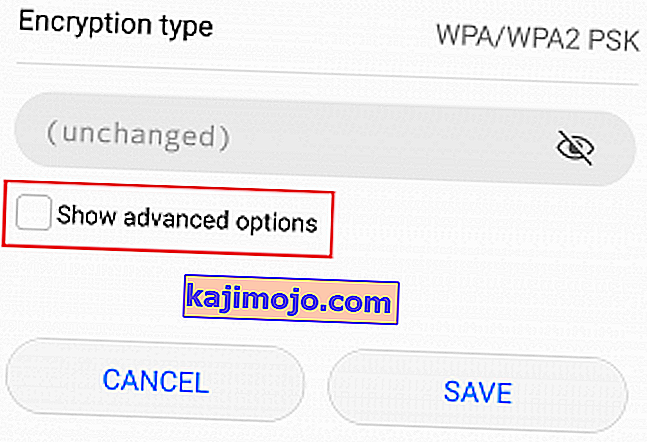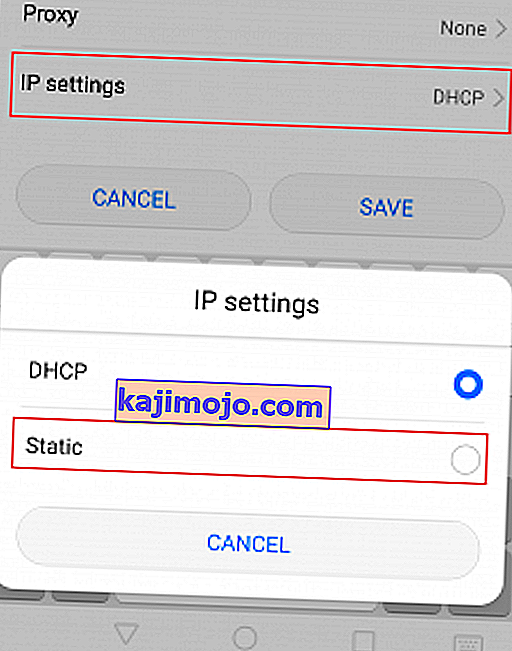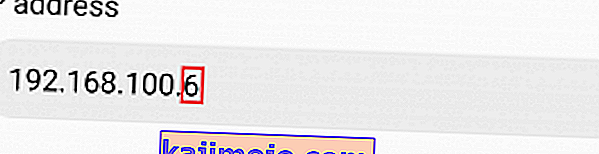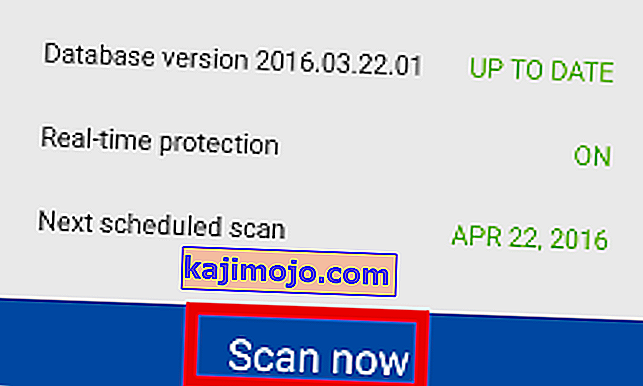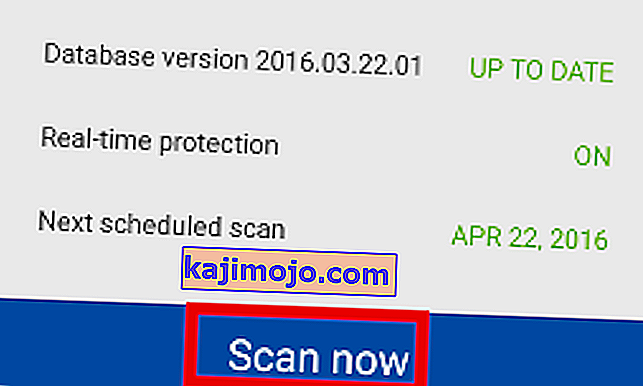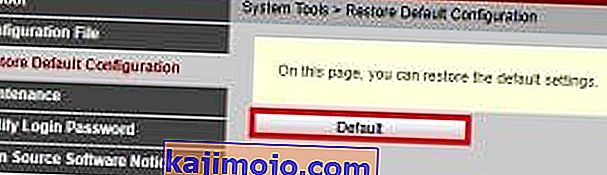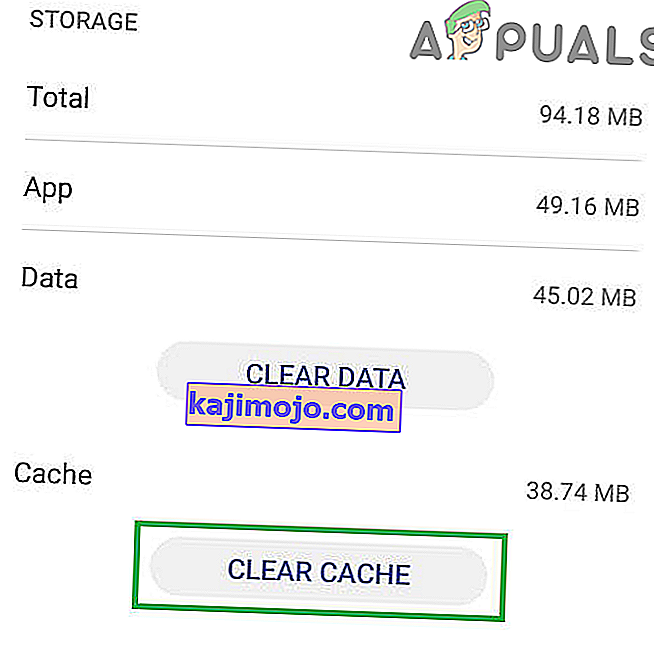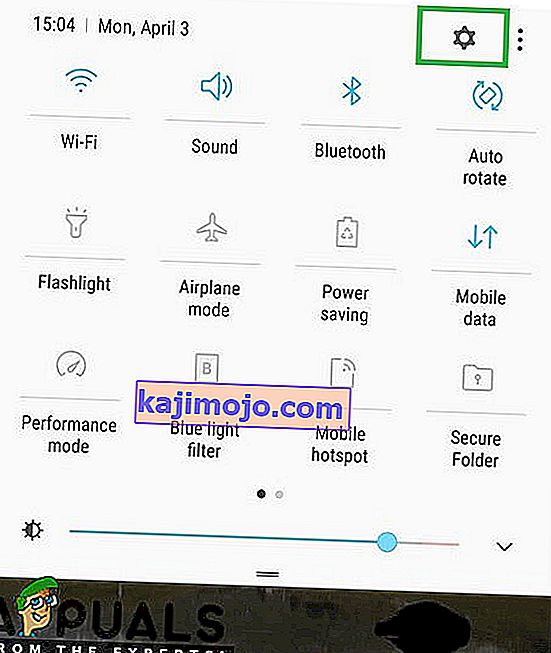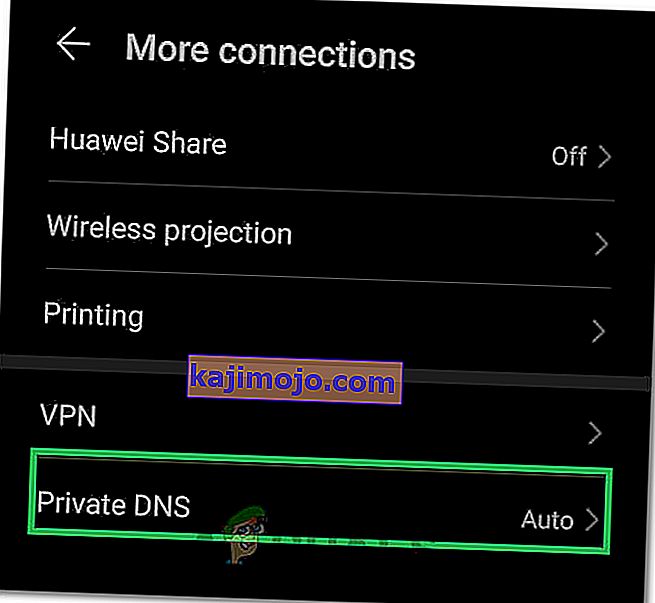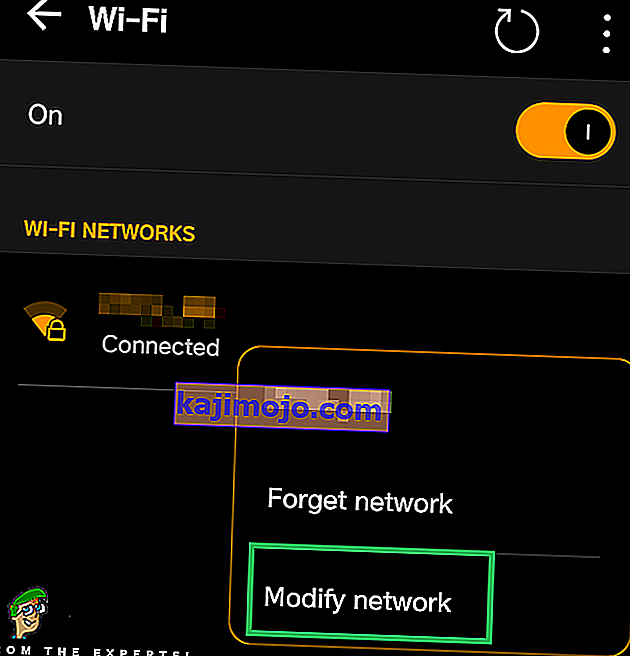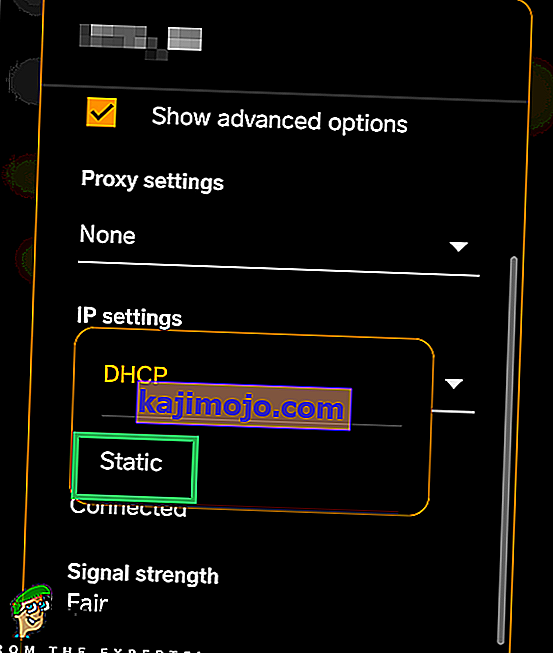Kuten tiedät, Internet-yhteyksien turvaaminen pelkästään matkapuhelintietosuunnitelmaasi voi korvata unohtumattoman puhelinlaskun. Jos sinulla ei ole rajoittamatonta tiedonsiirtosuunnitelmaa, Wi-Fi-verkkojen käyttö aina kun mahdollista on paljon edullisempaa ja yleensä paljon nopeampaa. Mutta mitä tapahtuu, kun älypuhelimesi kieltäytyy muodostamasta yhteyttä Wi-Fi-verkkoihin tai pysyessä yhteydessä niihin?
Monet Android-käyttäjät ovat ilmoittaneet, että heidän laitteidensa ei saada IP-osoitetta yrittäessään muodostaa yhteyttä WI-FI-verkkoon tai hotspotiin. Vielä enemmän, asia ei ole rajoitettu tiettyyn valmistajaan, ja näyttää siltä, että kaikki Android-versiot ovat alttiita tälle virheelle.
Se yleensä menee näin: Kun käynnistät Wi-Fi, yrittää muodostaa yhteyden Wi-Fi / hotspot jälkeen asetat salasanan näet viestin kuten ” Connecting ... ” tai ” Haetaan IP-osoite ” tai ” saaminen IP-osoite verkosta * . Ongelmana on, että se jatkuu silmukassa jonkin aikaa, kunnes se näyttää sanoman " IP-osoitteen saaminen epäonnistui ". Lopputulos on, että et voi muodostaa yhteyttä Internetiin.
Joillakin käyttäjillä on tämä ongelma vain yhdessä WI-FI-verkossa, kun taas toiset eivät voi muodostaa yhteyttä mihinkään verkkoon tai hotspotiin. Paha asia on, että ongelma voi olla peräisin monista eri paikoista. Tässä on joitain mahdollisia syyllisiä:
- langaton häiriö
- reitittimen häiriö
- vialliset langattoman verkon suojausasetukset
- mustan listan asetukset MAC-osoitteessa
- ohjelmistojen ristiriita
Jos sinulla on tarpeeksi valitettavaa, että sinulla on tämä ongelma, älä huoli. Olemme laatineet pääoppaan, joka sisältää tehokkaimmat ratkaisut virheeseen saada IP-osoitetta epäonnistui . Käy ne kaikki läpi järjestyksessä, kunnes löydät sinulle sopivan korjauksen.
Tapa 1: Verkon poistaminen ja lisääminen uudelleen
Joskus ongelman korjaaminen on yhtä helppoa kuin verkon poistaminen laitteesta ennen sen lisäämistä uudelleen. Tämä pakottaa reitittimen konfiguroimaan uudelleen joitain asetuksia automaattisesti ja antamaan sinulle uuden IP-osoitteen. Näin:
- Valitse Asetukset> Wi-Fi .
- Paina pitkään verkkoa, joka kieltäytyy muodostamasta yhteyttä, ja napauta Unohda verkko .
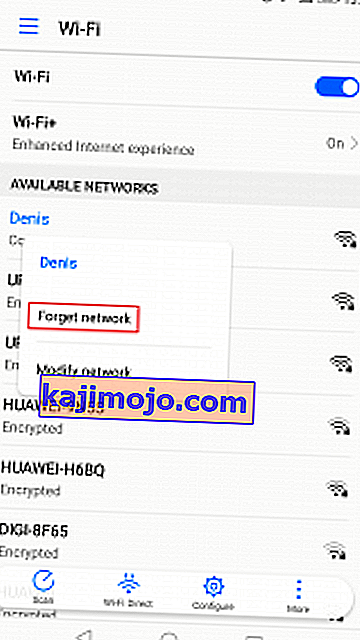
- Napauta verkkoa uudelleen, kirjoita salasana ja muodosta yhteys uudelleen.
Tapa 2: Puhelimen asettaminen lentotilaan
Tämä korjaus lopulta toimii suurimman osan ajasta, mutta se on vain väliaikainen. Sen takana oleva tiede on samanlainen kuin menetelmä 1. Kytkemällä lentotilan päälle pakotat reitittimen määrittämään verkkoasetukset uudelleen.
- Ota lentokonetila / lentotila käyttöön.

- Odota 10-15 sekuntia.
- Poista lentokonetila / lentotila käytöstä ja katso, onnistuuko puhelin muodostamaan yhteys Wi-Fi-verkkoon.
Tapa 3: Käynnistä Android-laite ja reititin uudelleen
Tietenkin tämä pätee vain kotiverkkoihisi. Jos voit muodostaa yhteyden paikalliseen Wi-Fi-kahvila-baariin, et voi odottaa heidän käynnistävän verkkoa uudelleen vain sinua varten. Jos olet kotona ja ongelman aiheuttaa puhelimen ohjelmistoristiriita tai juurtunut häiriö, molempien uudelleenkäynnistys saattaa ratkaista ongelman lopullisesti.
Useimmilla reitittimillä on verkkopohjainen kokoonpano, johon pääset selaimen kautta, kunhan olet samassa paikallisessa verkossa kuin reititin. Reitittimen oletus- IP-osoitetta ( oletusyhdyskäytävää ) käytetään yhteyden muodostamiseen reitittimen web-kokoonpanoon. Noudata alla olevia ohjeita käynnistääksesi sekä Android-laitteesi että paikallisen reitittimen:
- Avaa komentokehote kirjoittamalla hakukenttään ” cmd ”.
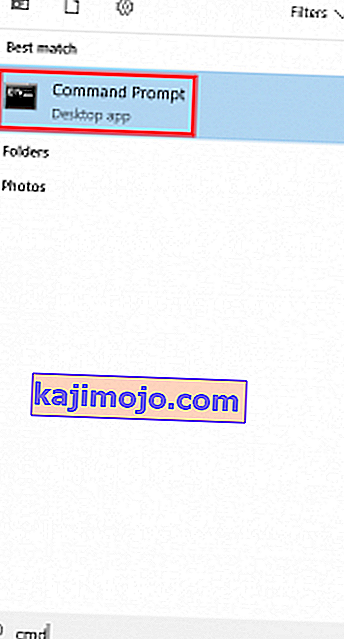
- Kirjoita " ipconfig " äskettäin avatun komentokehotteen sisään.

- Selaa kokonaan langattoman LAN-sovittimen Wi-Fi-kohtaan ja kopioi oletusyhdyskäytävän IP .

- Liitä oletusyhdyskäytävä verkkoselaimeen ja paina Enter .

- Suurin osa reitittimistä pyytää sinua kirjautumaan sisään käyttäjänimelläsi ja salasanallasi. Jos et tiedä näitä etkä ole koskaan muuttanut niitä aiemmin, reititin käyttää todennäköisesti oletusarvoisia tunnistetietoja. Useimmiten pääset läpi lisäämällä " admin " molempiin ruutuihin.
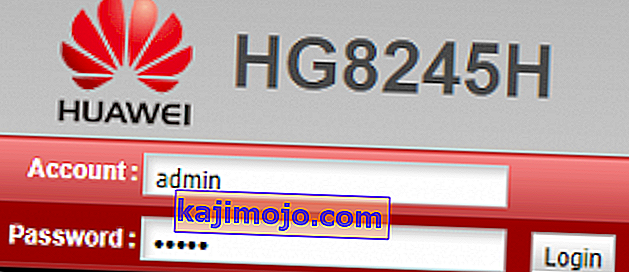 Huomaa: Jos “admin” ei toimi sinulle, tee verkkohaku * reitittimen mallilla * + oletussalasanalla . Sinun pitäisi pystyä löytämään oletusarvoiset tunnistetiedot melko helposti. Jos oletusarvoiset tunnistetiedot eivät toimi, modeemisi toimii todennäköisesti Internet-operaattorisi tarjoamalla mukautetulla laiteohjelmistolla, jolloin sinun on saavutettava ne ja pyydettävä oikeat tunnistetiedot.
Huomaa: Jos “admin” ei toimi sinulle, tee verkkohaku * reitittimen mallilla * + oletussalasanalla . Sinun pitäisi pystyä löytämään oletusarvoiset tunnistetiedot melko helposti. Jos oletusarvoiset tunnistetiedot eivät toimi, modeemisi toimii todennäköisesti Internet-operaattorisi tarjoamalla mukautetulla laiteohjelmistolla, jolloin sinun on saavutettava ne ja pyydettävä oikeat tunnistetiedot. - Kun olet reitittimesi verkkosovelluksessa, etsi uudelleenkäynnistys- tai uudelleenkäynnistyspainiketta . Joissakin reitittimissä on se Järjestelmätyökalut- kohdassa . Napsauta sitä ja odota, että reititin käynnistyy uudelleen.
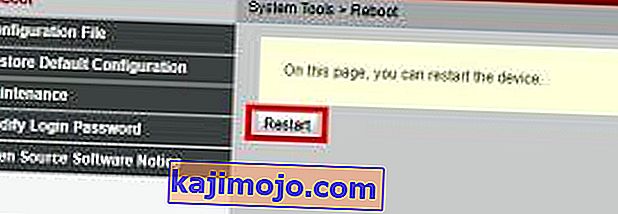
- Siirry Android-laitteellesi ja käynnistä se myös uudelleen.
- Muodosta yhteys uudelleen paikalliseen Wi-Fi-verkkoon ja tarkista, onnistuuko laitteesi hankkimaan IP-osoite.
Tapa 4: WPA2 - PSK: n asettaminen
Jotkin Android-laitteet eivät toimi hyvin joillakin WPA-salaustavoilla. Onko joillakin ongelmia AES- salauksen kanssa, toiset häiriintyvät, kun reititin on asetettu TKIP: ksi . Voit vaihtaa niiden välillä seuraavasti:
- Siirry reitittimesi verkkokäyttöliittymään. Jos et ole varma miten - noudata vain menetelmässä 3 esitettyjä vaiheita 1–5.
- Katso langattoman verkon suojausasetuksia. Reitittimestäsi riippuen joskus löydät ne suojauksesta tai WLAN: sta.
- Kun olet löytänyt ne, katso mitä salausta reititin käyttää. Jos se on asetettu AES: lle, vaihda se TKIP: ksi . Jos se on TKIP , vaihda se AES: ksi.
- Etsi Tallenna-painiketta ja napsauta sitä.
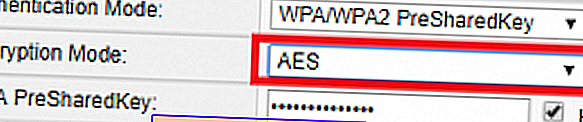
- Vaihda puhelimeesi, siirry kohtaan Asetukset> Wi-Fi ja paina pitkään reitittimen verkossa.
- Napauta Unohda verkko ja muodosta yhteys sitten uudelleen lisäämällä salasana.
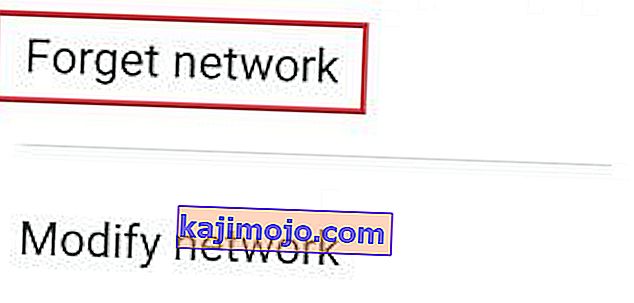
Tapa 5: MAC-suodattimen sammuttaminen
Jos yllä oleva menetelmä ei auttanut sinua, reititin saattaa kieltäytyä sallimasta Android-laitteesi MAC-osoitteen perusteella. Jos MAC-suodatin on PÄÄLLÄ ja Android-laitteesi ei ole valkoisessa luettelossa, sinulle jää virhe " IP-osoitteen haku " -virheessä .
On myös mahdollista, että Android-laitteesi on onnistunut pääsemään mustalle listalle - virus, joka tekee sen, voi vaikuttaa Androidiin. Joka tapauksessa tämä voidaan korjata avaamalla reitittimen asetukset ja varmistamalla, että MAC-suodatus ei vaikuta Android-laitteeseesi . Voit myös yrittää etsiä ja muuttaa MAC-osoitettasi. Vaiheiden yksinkertaistamiseksi aion näyttää, kuinka MAC-suodatus poistetaan ensin käytöstä , jotta voit selvittää, onko tämä ongelmasi syy. Näin:
- Kirjaudu reitittimesi verkkokäyttöliittymään. Ota yhteyttä menetelmään kolme, jos et ole varma miten.
- Katso ympärilläsi suojausvälilehti ja laajenna sitä.
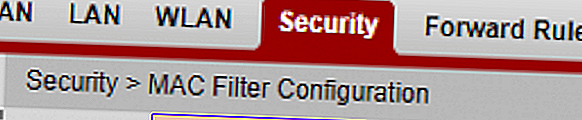
- Varmista, että Ota MAC-suodatin käyttöön ei ole käytössä. Jos se oli käytössä, poista valintaruudun valinta ja älä unohda painaa Tallenna.
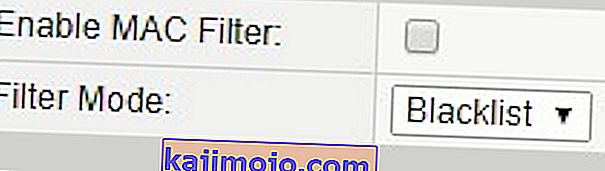
- Vaihda puhelimeesi, siirry kohtaan Asetukset> Wi-Fi ja paina pitkään reitittimen verkossa.
- Napauta Unohda verkko ja muodosta yhteys sitten uudelleen lisäämällä salasana.
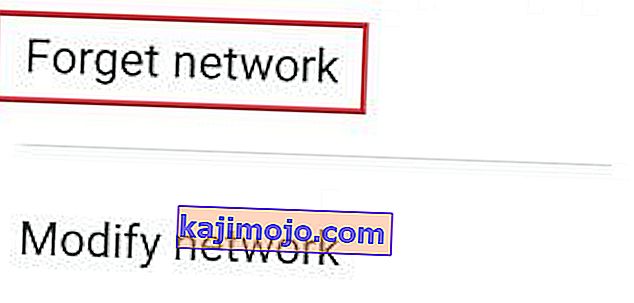
- Jos ongelma on korjattu, palaa reitittimen Suojaus- välilehdelle, ota MAC-suodatin uudelleen käyttöön ja tutki sitä. Jos suodatintila on asetettu mustalle listalle ja näet Android-laitteesi, poista se ja paina Tallenna .
Huomaa: Jos MAC-suodatin toimii sallittujen luettelossa ja et näe laitettasi siellä, lisää Android-laitteesi MAC-osoite ja paina Tallenna .
Tapa 6: Staattisen IP-osoitteen määrittäminen
Jos yllä olevat ratkaisut eivät ole tuottaneet tuloksia, yritetään määrittää staattinen IP-osoite. Jos laitteesi ei pysty saamaan IP-osoitetta automaattisesti, voit määrittää sen manuaalisesti. Mutta pidä mielessä, että tämä korjaus on myös väliaikainen, ja se edellyttää, että määrität verkkoasetukset uudelleen aina, kun vaihdat Wi-Fi-verkkoja, sammutat WI-FI: n tai käynnistät Android-laitteen uudelleen.
- Valitse Asetukset> Wi-Fi ja paina pitkään verkkoa, joka kieltäytyy muodostamasta yhteyttä.
- Napauta Muokkaa verkkoa.
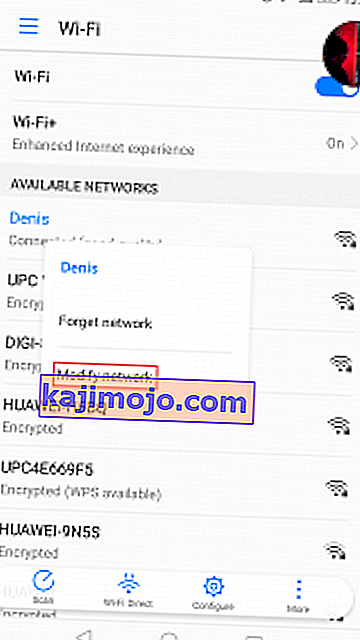
- Vieritä alaspäin ja varmista, että Näytä lisäasetukset -ruutu on valittuna.
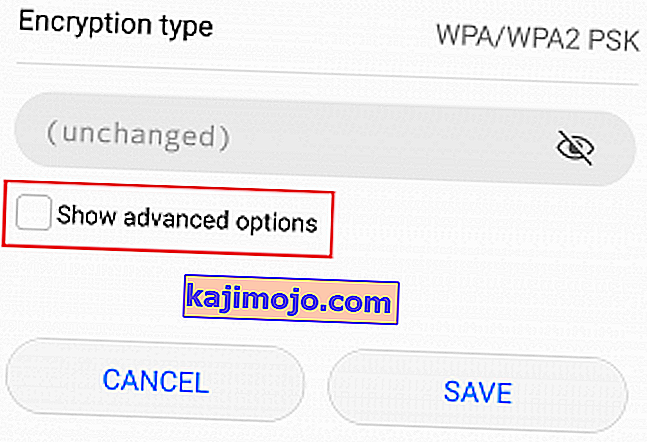
- Muuta IP-asetukset on staattinen .
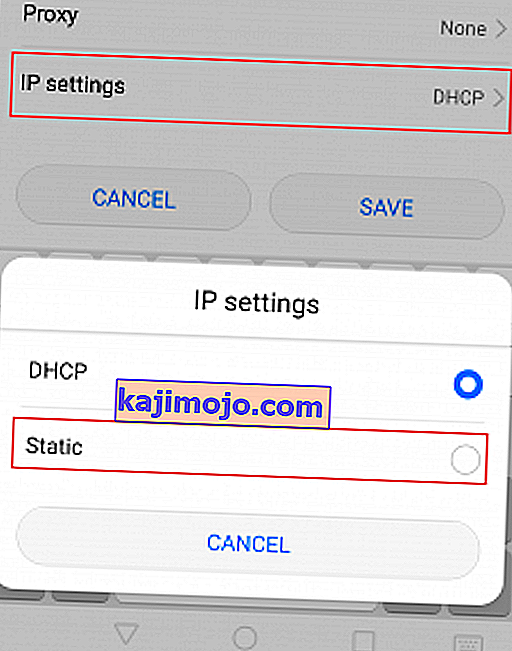
- Vuonna IP-osoite kenttään, vaihda viimeinen oktetti tahansa luku 10 255. varmistaa, että se toisenlainen kuin sinulla jo on.
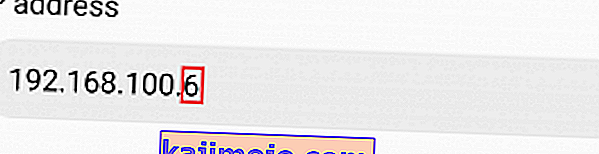
- Hit Tallenna ja katso jos Android onnistuu yhteyden Wi-Fi-verkkoon.
Huomaa: On pieni mahdollisuus, että valitsemasi numero saattaa olla ristiriidassa toisen verkkoon liitetyn laitteen kanssa, jolle annettiin sama IP-osoite. Varmista, että näin ei ole, yrittämällä määrittää 2-3 erilaista numeroa ennen seuraavaan menetelmään siirtymistä.
Tapa 7: Haittaohjelmien pyyhkiminen
Jos olet noudattanut kaikkia yllä olevia menetelmiä, mutta mikään ei muuttunut, tämä voi johtua haittaohjelmien häiriöistä. Haittaohjelmat, jotka pystyvät tekemään, voivat helposti löytää tiensä Android-laitteellesi, mutta on myös mahdollista, että virus löysi tiensä reitittimeen. Jotkut troijalaiset pystyvät välttämään tehdasasetusten palauttamisen, joten on parasta tarkistaa laite ennen tämän tekemistä. Näin sinun on tehtävä:
- Lataa ja asenna haittaohjelmien torjuntasovellus Android-laitteellesi. Malwarebytes Anti-Malware on vahva haittaohjelmien poistaja.
- Avaa sovellus ja napauta Skannaa nyt .
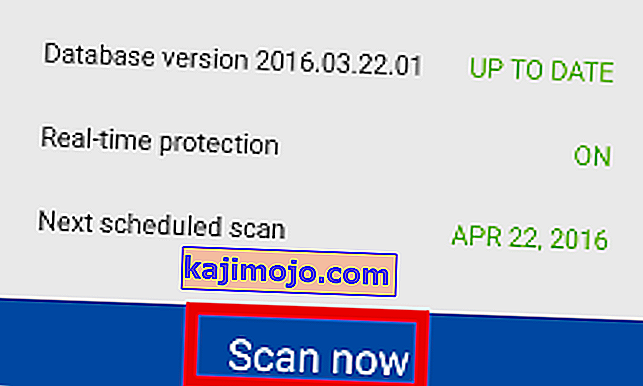
- Odota, että prosessi on valmis, siirry kohtaan Sovellukset> Asetukset> Varmuuskopiointi ja palautus .
- Koska tehdasasetusten palauttaminen poistaa kaikki henkilökohtaiset tietosi, on luultavasti parasta luoda varmuuskopio napauttamalla Varmuuskopioi tietoni .
- Napauta Tehdasasetusten palautus ja napauta Palauta laite .
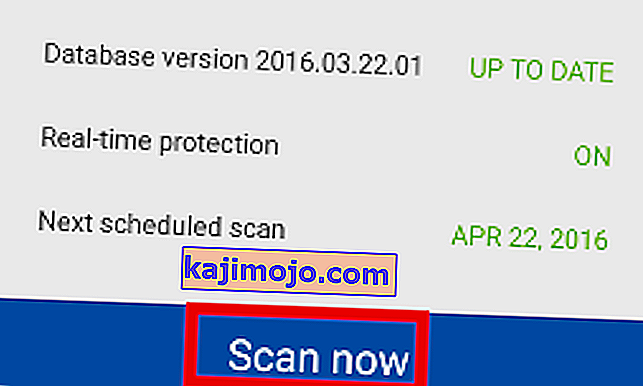
- Napauta Poista kaikki . Se kestää jonkin aikaa, ja laite käynnistyy uudelleen lopussa.
- Tarkista, pystyykö laite muodostamaan yhteyden Wi-Fi-verkkoon. Jos sinulla on edelleen sama ongelma, jatka seuraavilla vaiheilla.
- Kirjaudu reitittimen verkkoliittymään ja käytä Järjestelmätyökaluja ja etsi samanlainen merkintä kuin " Palauta oletuskokoonpano ". Napsauta sitä ja odota, kunnes reititin käynnistyy uudelleen.
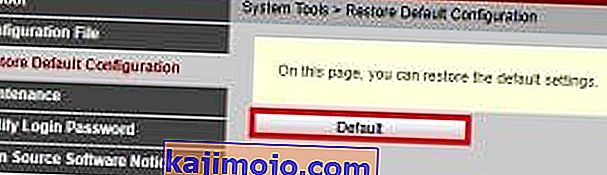
Tapa 8: Google Play Services -välimuistin tyhjentäminen
On mahdollista, että tietokoneesi Google Play Services -sovellus on hankkinut jonkin vioittuneen välimuistin, jonka vuoksi tämä ongelma laukeaa yrittäessäsi muodostaa yhteyttä verkkoon. Siksi tässä vaiheessa navigoimme matkapuhelimen tallennusasetuksissa ja tyhjennämme välimuistin manuaalisesti. Voit tehdä sen seuraavasti:
- Avaa puhelimesi lukitus, vedä ilmoituspaneeli alas ja napsauta Asetukset- kuvaketta.
- Napsauta asetuksissa kohtaa ”Sovellukset” ja napauta sitten ”Sovellukset” .
- Napsauta oikeassa kulmassa olevaa "Kolme pistettä" ja valitse valikosta "Näytä järjestelmäsovellukset" .

- Napsauta Google Play Services -vaihtoehtoa ja napsauta sitten Storage-painiketta.
- Napsauta "Tyhjennä välimuisti" ja sitten "Tyhjennä tiedot" -painiketta poistaaksesi välimuistitiedot sovelluksesta.
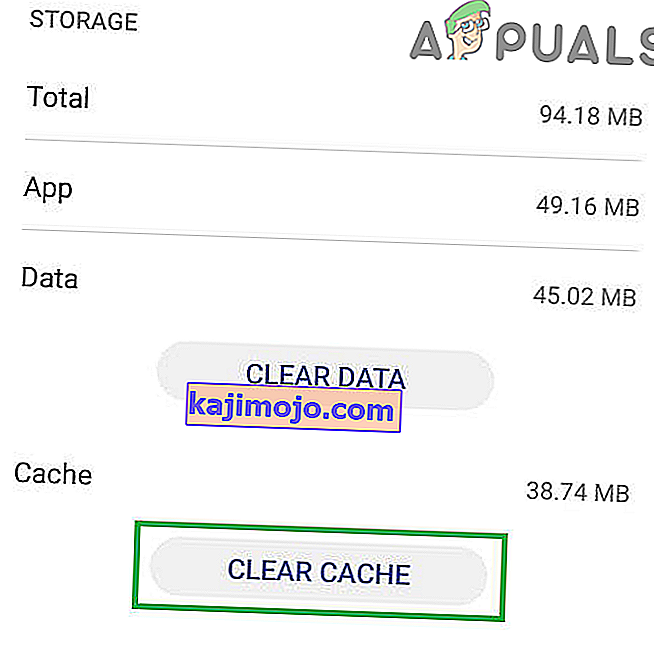
- Yritä muodostaa yhteys Wifi-verkkoon ja tarkista, jatkuuko ongelma.
Tapa 9: Laitteen nimen muuttaminen
On mahdollista, että matkapuhelimelle määrittämäsi laitteen nimi on estetty tai lisätty mustalle listalle reitittimestä, minkä vuoksi tämä yhteysongelma laukaisee yrittäessäsi muodostaa yhteyttä. Siksi tässä vaiheessa muutamme matkapuhelimemme nimeä ja tarkistamme sitten, onko ongelma korjattu tekemällä niin. Sen vuoksi:
- Avaa puhelimesi lukitus, vedä ilmoituspaneeli alas ja napauta Asetukset- vaihtoehtoa.
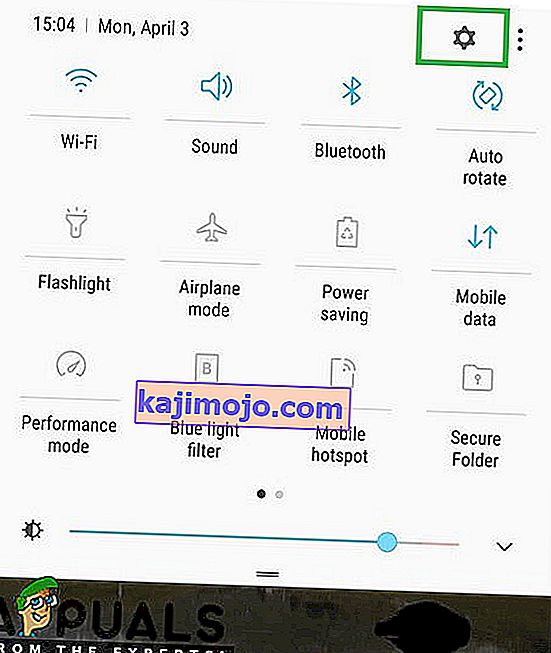
- Vieritä asetuksissa alaspäin ja napauta Tietoja- vaihtoehtoa.
- Napsauta Tietoja laitteesta -vaihtoehdossa Laitteen nimi -painiketta.
- Anna uusi mobiililaitteen nimi ja palaa takaisin aloitusnäyttöön.
- Yritä muodostaa yhteys Wifi-verkkoon ja tarkista, pystytkö siihen.
Tapa 10: Poista yksityinen DNS-tila käytöstä
Joissakin tapauksissa matkapuhelimen yksityinen DNS-tila voi olla syy, jonka vuoksi tämä virhe käynnistetään. Jos tila on otettu käyttöön matkapuhelimellasi, mutta et ole määrittänyt sen asetuksia oikein, virheilmoitus näkyy, kun yrität muodostaa yhteyttä Wifi-verkkoon. Siksi tässä vaiheessa poistamme tämän ominaisuuden käytöstä. Sen vuoksi:
- Avaa puhelimesi lukitus, vedä ilmoituspaneeli alas ja napsauta Asetukset- kuvaketta.
- Napsauta asetuksissa Lisää yhteyksiä -vaihtoehtoa ja napsauta sitten Yksityinen DNS- painiketta.
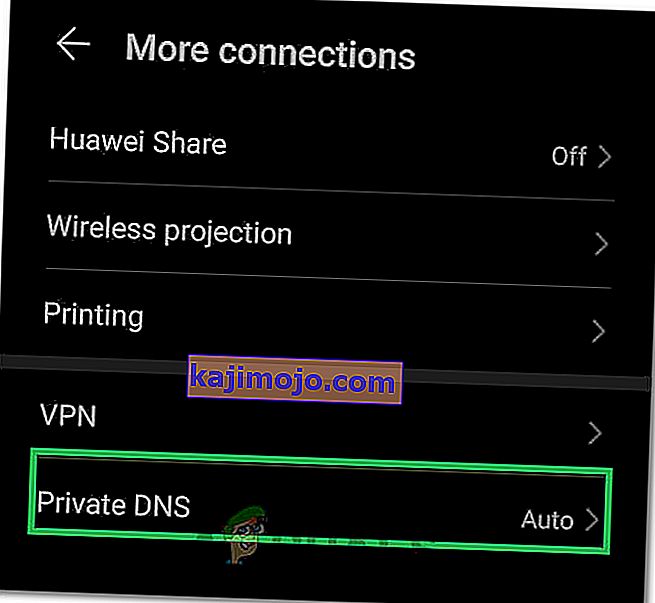
- Aseta vaihtoehdoksi ”Pois” ja siirry takaisin aloitusnäyttöön.
- Yritä muodostaa yhteys Wifi-verkkoon ja tarkista, jatkuuko ongelma edelleen.
Tapa 11: Asetusten määrittäminen
On mahdollista, että joskus matkapuhelimesi ei välttämättä pysty tunnistamaan automaattisesti asianmukaisia asetuksia Wifi-yhteydelle, jonka vuoksi tämä ongelma laukeaa yrittäessäsi muodostaa yhteyttä verkkoon. Siksi ilmoitamme tässä vaiheessa itse ongelman korjaamiseksi. Voit tehdä sen seuraavasti:
- Vedä ilmoituspaneeli alas ja napsauta “Asetukset” -hakemistoa.
- Napsauta asetuksissa Wifi- vaihtoehtoa ja paina sitten pitkään Wifi-verkkoa, johon yrität muodostaa yhteyden.
- Valitse "Muokkaa verkkoa" -vaihtoehto ja tarkista sitten "Näytä lisäasetukset" -painike.
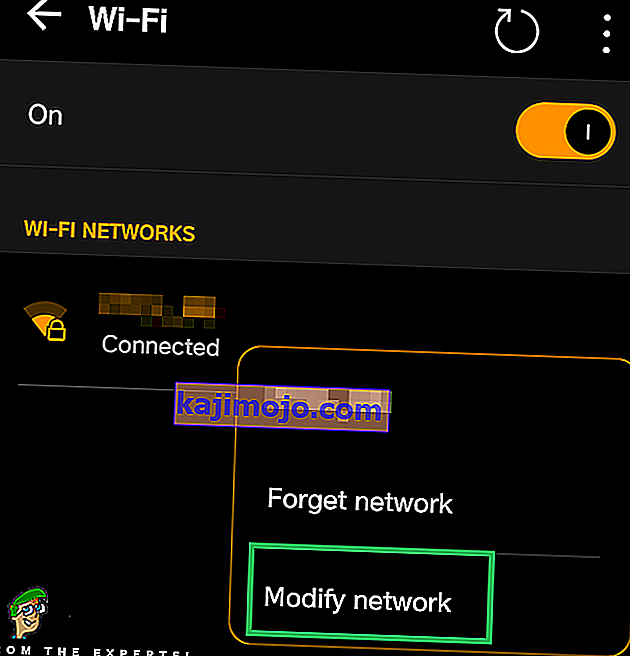
- Muista asettaa IP-asetukseksi Staattinen, jotta saat lisää hallintaa.
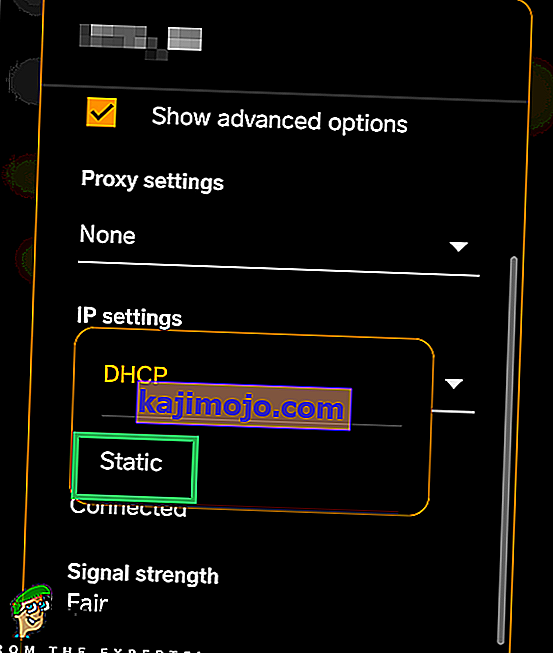
- Muista syöttää ennakkoasetuksissa IP-osoite itse ja syöttää ”8.8.8.8” ensisijaiseksi DNS-palvelimeksi ja “8.8.4.4” toissijaiseksi DNS-palvelimeksi.
- Tallenna muutokset ja muodosta yhteys verkkoon.
- Tarkista , korjaako se näin matkapuhelimesi ongelman.

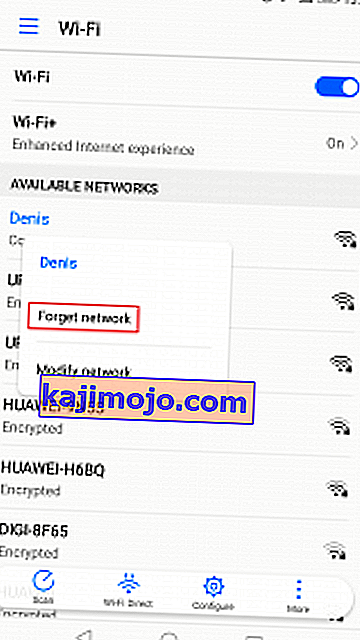

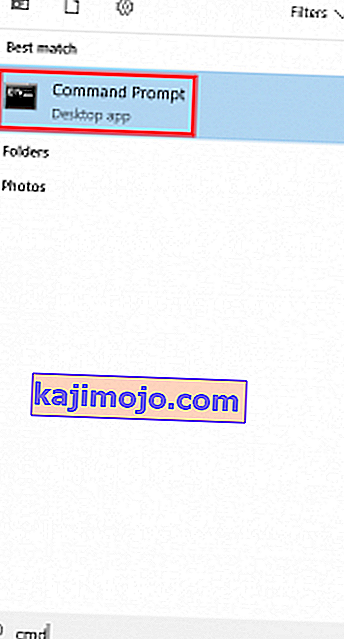



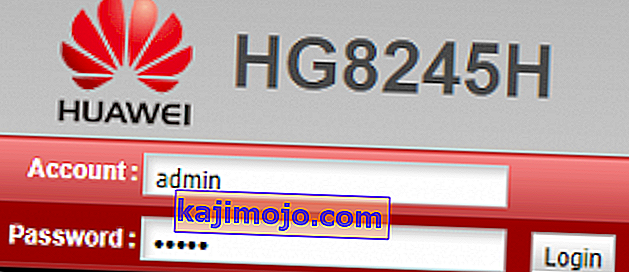 Huomaa: Jos “admin” ei toimi sinulle, tee verkkohaku * reitittimen mallilla * + oletussalasanalla . Sinun pitäisi pystyä löytämään oletusarvoiset tunnistetiedot melko helposti. Jos oletusarvoiset tunnistetiedot eivät toimi, modeemisi toimii todennäköisesti Internet-operaattorisi tarjoamalla mukautetulla laiteohjelmistolla, jolloin sinun on saavutettava ne ja pyydettävä oikeat tunnistetiedot.
Huomaa: Jos “admin” ei toimi sinulle, tee verkkohaku * reitittimen mallilla * + oletussalasanalla . Sinun pitäisi pystyä löytämään oletusarvoiset tunnistetiedot melko helposti. Jos oletusarvoiset tunnistetiedot eivät toimi, modeemisi toimii todennäköisesti Internet-operaattorisi tarjoamalla mukautetulla laiteohjelmistolla, jolloin sinun on saavutettava ne ja pyydettävä oikeat tunnistetiedot.