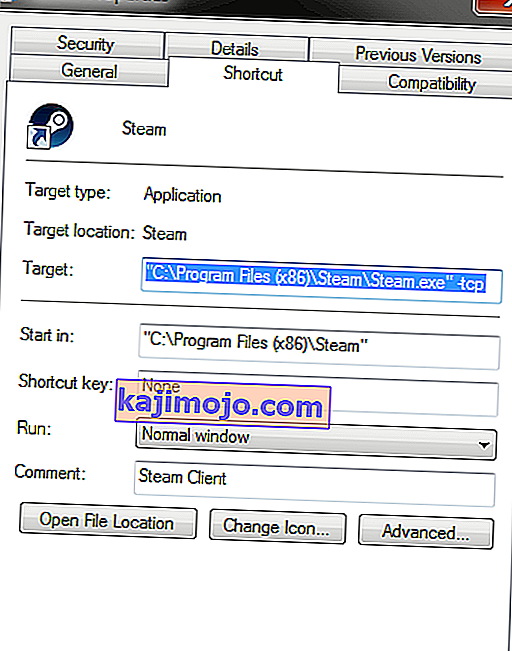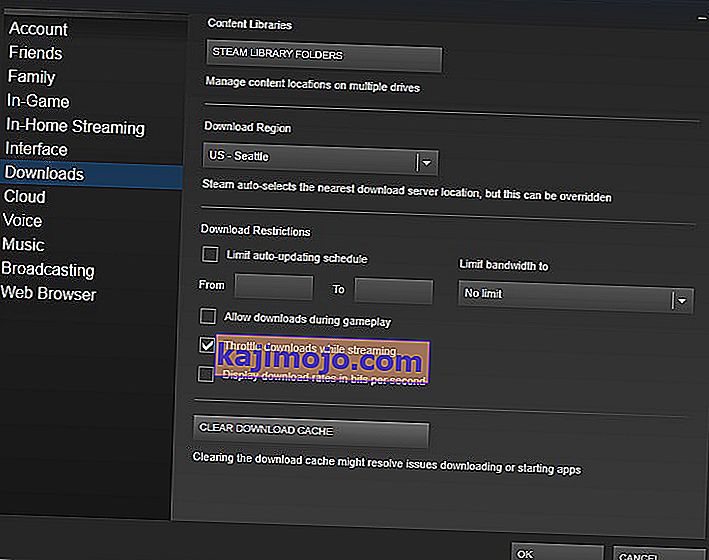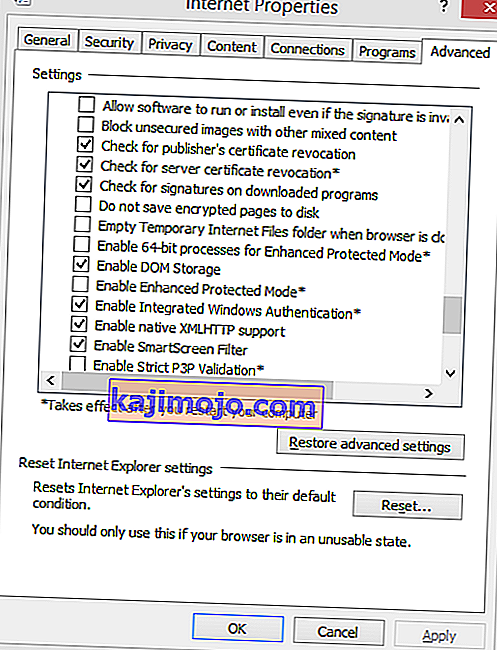Joskus Steamin käynnistämisen aikana käyttäjillä saattaa olla virhe, jonka mukaan he eivät voi muodostaa yhteyttä Steam-verkkoon, ja antaa heille mahdollisuuden joko aloittaa offline-tilassa tai poistua. Tähän ongelmaan voi olla monia syitä. Joskus jotkut Steam-palvelimet siirtyvät offline-tilaan; siinä tapauksessa ei ole mitään, mitä voit tehdä puolestasi sen sijaan, että odottaisit heidän siirtyvän verkkoon uudelleen. Voit tarkistaa Steam-palvelimen tilan helposti ja tarkistaa, onko kyseessä heidän tai sinun ongelmasi.
Jos heidän palvelimensa on verkossa, ongelman on oltava päähänne. Voit aloittaa vianmäärityksen seuraamalla alla mainittua ratkaisua.
Ratkaisu 1: Lisätään –tcp Steam-pikakuvakkeeseesi
Tämä menetelmä toimi suurimmalle osalle ihmisiä. Se manipuloi Steamin pikakuvaketta ja lisää komentoriviparametrin ominaisuuksiinsa.
- Etsi Steam-asiakkaasi. Oletussijainti on C: / Program Files (x86) / Steam.
- Luo pikakuvake Steamista samaan hakemistoon.
- Napsauta Ominaisuudet ja siirry Yleiset- välilehdelle.
- Lisää Kohde- valintaikkunaan lopuksi ' -tcp '. Lopputulos näyttää tältä: "C: \ Program Files (x86) \ Steam \ Steam.exe" -tcp
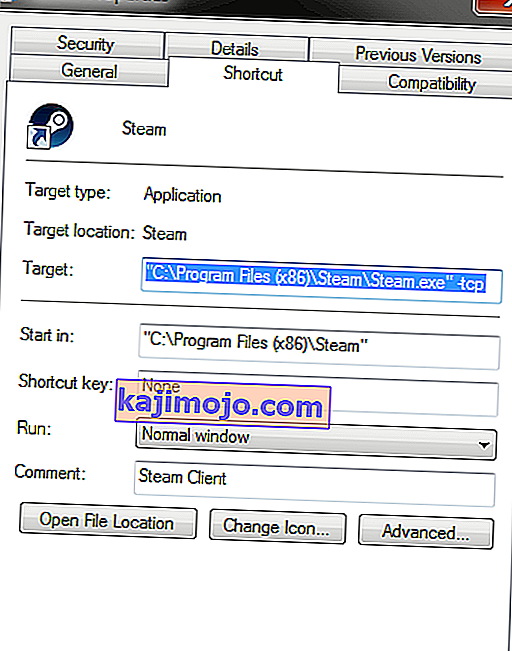
- Avaa tehtävienhallinta ja lopeta kaikki Steam-prosessit.
- Avaa Steam pikakuvakkeella
Ratkaisu 2: Latausvälimuistin tyhjentäminen
Steamin latausvälimuistin tyhjentäminen voi korjata ongelmat, jotka voivat johtaa siihen, että asiakas ei vastaa / muodostaa yhteyttä. Tämä prosessi ei vaikuta nykyisiin peleihisi. Sinun tarvitsee vain kirjautua uudelleen. Älä käytä tätä ratkaisua, jos sinulla ei ole oikeita kirjautumistietojasi käsillä.
- Avaa Steam-asiakas ja siirry kohtaan Asetukset. Tämä sijaitsee vasemmassa yläkulmassa.
- Etsi Lataukset Asetukset-paneelista.
- Napsauta Tyhjennä välimuisti . Napsauta OK vahvistaaksesi valintasi ja jonkin ajan kuluttua Steam pyytää kirjautumistietojasi.
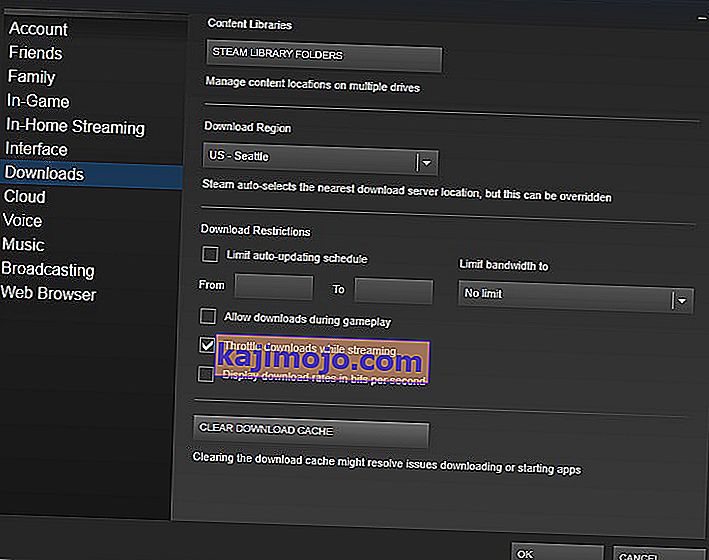
- Kun olet kirjautunut sisään uudelleen, Steam käynnistyy odotetusti.
Ratkaisu 3: Internet-asetusten muuttaminen
Joskus tietokone saattaa merkitä Steam-yhteyden vaaralliseksi; katkaisemalla siten yhteyden sinun ja palvelimen välillä. Voit poistaa suojatilan käytöstä tutkimusmatkailijan avulla. Vaiheittainen opas on lueteltu alla.
- Avaa Verkko- ja jakamiskeskus napsauttamalla hiiren kakkospainikkeella liitäntää sivupalkissa tai ohjauspaneelin kautta.
- Klikkaa ' Internet-asetukset ' sijaitsee vasemmassa alakulmassa ikkunan.
- Valitse Lisäasetukset- välilehti ja vieritä Suojaus- luetteloa alaspäin .
- Poista valinta Ota käyttöön parannettu suojattu tila -valintaruudusta .
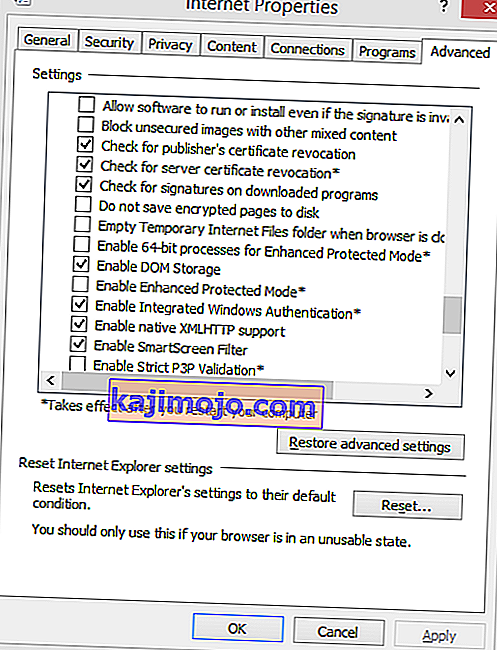
- Käynnistä tietokone uudelleen ja käynnistä Steam. Jos Windows esti Steamin pääsyn Internetiin tämän ominaisuuden kautta, sinun on hyvä mennä.
Ratkaisu 4: Steamin käynnistäminen vikasietotilassa ja verkottaminen.
Ennen kuin ryhdyt käyttämään enemmän teknisiä menetelmiä, voit yrittää käyttää tietokonetta turvallisessa tilassa (verkkoyhteyden kanssa) ja yrittää käynnistää Steam.
- Palauta tietokone vikasietotilaan valitsemalla useista käytettävissä olevista vaihtoehdoista. Valitse Ota vikasietotila käyttöön verkkotoiminnolla . Täältä voit oppia, kuinka tietokoneesi viedään vikasietotilaan. Jos käytössäsi on Windows 7, paina F8 käynnistettäessä tietokoneesi ja sinut ohjataan vastaavaan ikkunaan, jossa voit valita haluamasi vaihtoehdon.

- Avaa Steam ja yritä päivittää / asentaa se uudelleen. Tämän menetelmän tulisi poistaa kaikki esteet (jos sellaisia on), joita Steamisi saattaa kokea käynnistyksen aikana.
Ratkaisu 5: Temp-kansion poistaminen Windowsista
Joskus Steam ei muodosta yhteyttä, jos päivitys on jonossa ja levyllä ei ole tarpeeksi tilaa sen jatkamiseksi. Voit poistaa Temp-kansion kiintolevyltä, joka sisältää tarpeettomia tiedostoja.
- Käytä Windowsin Käynnistä-valikon hakupalkkia ja kirjoita % temp% . Napsauta hakua sisältävää kansiota.
- Poista kaikki tiedostot. Huomaa, että Windows ei anna sinun poistaa edelleen käytössä olevia tiedostoja ja kansioita. Älä huoli. Nyt Steam olisi voinut vapautua tarpeeksi tilaa. Jos ongelma ei poistu, yritä poistaa ei-toivotut tiedostot ja kansio työpöydältäsi ja yritä uudelleen.
Ratkaisu 6: Nollaa Winsock
Voimme yrittää nollata Winsockin ennen kuin turvaudumme asentamaan Steam uudelleen.
- Kirjoita aloitusvalikkosi hakupalkkiin cmd .
- Avaa komentosovellus ja kirjoita ' netsh winsock reset catalog '. Suorittaa
- Kirjoita ' netsh int ip reset reset.log '. Suorita komento.
- Käynnistä tietokone uudelleen ja yritä käynnistää Steam uudelleen.
Ratkaisu 7: Nimeä ClientRegistry.blob uudelleen
Jos pienet vianmääritysmenetelmät eivät toimi sinulle, voimme kokeilla vielä yhtä tapaa ennen kuin ryhdymme poistamaan joitain tiedostoja ja kansioita ja päivittämään Steamin.
- Sulje Steam kokonaan ja lopeta kaikki tehtävät, kuten yllä olevassa ratkaisussa mainitaan.
- Selaa Steam-hakemistoon. Oletusarvo on C: \ Program Files \ Steam
- Etsi ' ClientRegistry.blob '.

- Nimeä tiedosto uudelleen nimellä ClientRegistry.blob .
- Käynnistä Steam uudelleen ja salli tiedosto uudelleen.
- Toivottavasti asiakkaasi toimii odotetulla tavalla. Jos se ei vieläkään toimi, noudata alla lueteltuja vaiheita.
- Selaa takaisin Steam-hakemistoon.
- Etsi ' Steamerrorreporter.exe '.

- Suorita sovellus ja käynnistä Steam uudelleen.
Ratkaisu 8: Asenna Steam uudelleen
Jos kaikki muut epäonnistuvat, voimme yrittää asentaa Steamin uudelleen. Ota aina riittävästi aikaa keskeytyksettä, ennen kuin käytät tätä menetelmää.
- Ensinnäkin, etsi Steam-hakemistosi. Oletussijainti on C: / Program Files (x86) / Steam.
- Etsi hakemistosta seuraavat tiedostot / kansio.
SteamApps - kansio
Steam.exe- sovellus
- Poista kaikki tiedostot ja kansiot paitsi yllä mainitut.
- Käynnistä tietokone uudelleen ja käynnistä Steam järjestelmänvalvojan oikeuksilla. Steam alkaa päivittää itsensä korvaamaan puuttuvat tiedostot. Toivottavasti sen valmistuttua se toimii odotetulla tavalla.