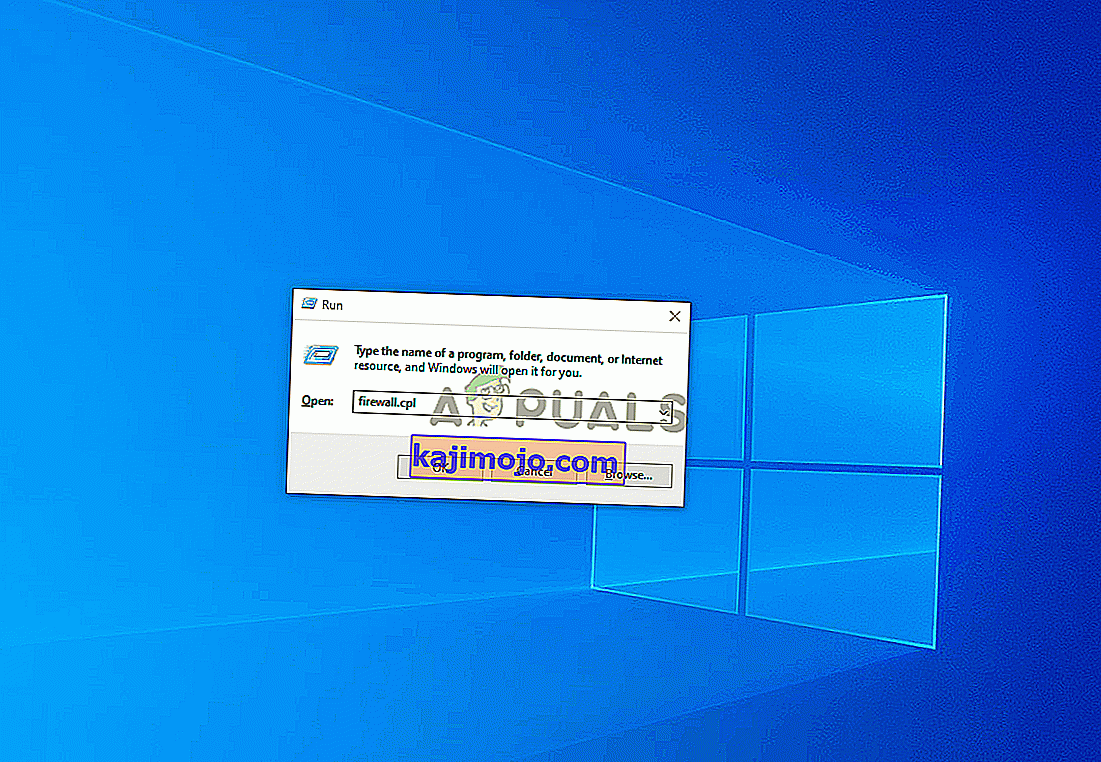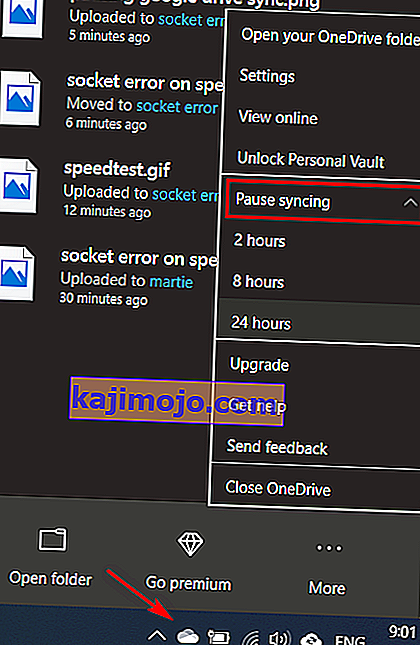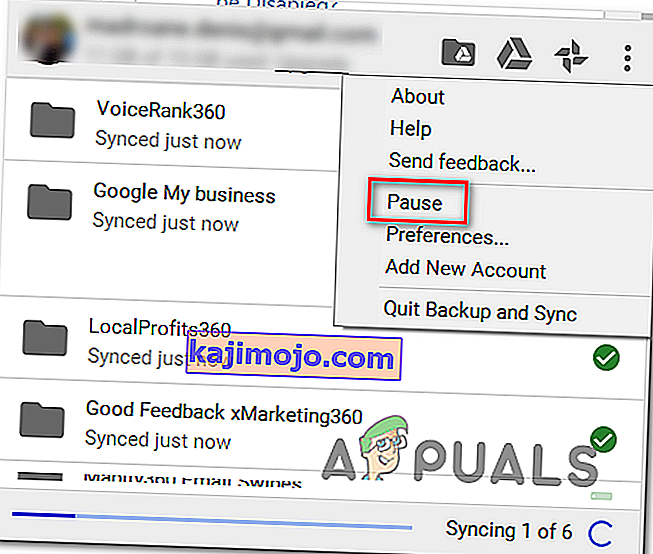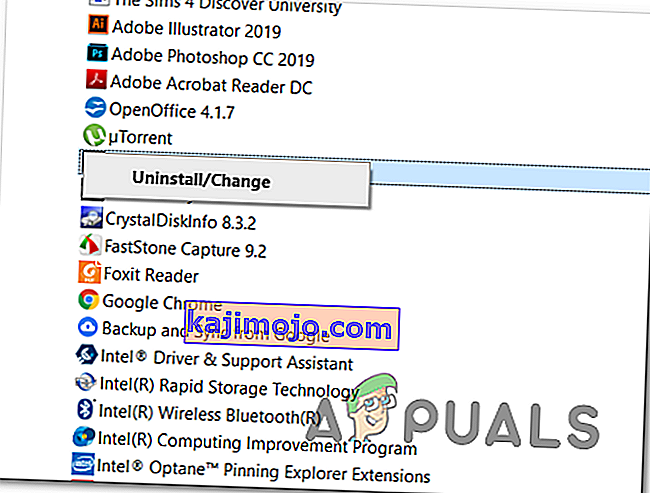Jotkut Windows-käyttäjät yrittävät suorittaa nopeustestin Internet-yhteydellään, mutta jokainen online-työkalu, jota he yrittävät käyttää, näyttää Socket Error -viestin. Useimmissa tapauksissa tämän ongelman ilmoitetaan esiintyvän SpeedTestin kanssa.

Kuten käy ilmi, yksi yleisimmistä tapauksista, jotka tuottavat Socket-virheen, on lähtevä sääntö ( Connected Devices Platform - Wi-Fi Direct Transport (TCP-Out) ), joka kuuluu Windowsin palomuuriin. Jos se on poistettu käytöstä, AV ei ehkä salli yhteyksiä nopeustestiohjelmilla. Tässä tapauksessa voit ratkaista ongelman ottamalla lähtevän säännön käyttöön Windowsin palomuurin lisäasetuksissa.
Mutta jos käytät kolmannen osapuolen AV: tä tai palomuuria, saatat joutua lisäämään luetteloon käyttämäsi SpeedTest-työkalun toimialueen, jotta testi voidaan suorittaa loppuun. Lisäksi sinun tulisi poistaa reaaliaikainen suojaus käytöstä tai poistaa kolmannen osapuolen paketti kokonaan.
On kuitenkin ilmoitettu, että pilviratkaisut, kuten Onedrive tai Google Drive, laukaisevat Socket-virheen . Jos tämä skenaario on käytettävissä, poista pilviratkaisun reaaliaikainen synkronointiominaisuus ja tarkista, onko ongelma ratkaistu.
Jos kaikki muu epäonnistuu, sinun kannattaa harkita toisen nopeuden testaustyökalun käyttöä, joka on sallivampaa Internet-yhteyden kanssa.
Tapa 1: Yhdistetyn laitealustan säännön ottaminen käyttöön Windowsin palomuurissa
Kuten käy ilmi, socket-virhe, kun suoritat Internet-nopeustestin selaimellasi, voi johtua palomuuristasi - vaikka käytät sisäistä palomuuria (Windowsin palomuuri). Tämä skenaario esiintyy eniten Wi-Fi-yhteydessä.
Joidenkin käyttäjien, joita asia koskee, mukaan tämä ongelma voi ilmetä lähtevän säännön nimeltään ' Connected Devices Platform - Wi-Fi Direct Transport (TCP-Out) '.
Jotkut ongelmista kärsivät käyttäjät ovat onnistuneet korjaamaan ongelman pääsemällä Windowsin palomuurin Advanced Security -sarjaan ja ottamalla käyttöön ongelmallisen lähtevän säännön. Mutta pidä mielessä, että lähtevä sääntö, joka on otettava käyttöön, on erilainen, jos kohtaat ongelman ethernet-yhteyden kanssa.
Tässä on nopea vaiheittainen opas, jonka avulla voit käyttää sisäänrakennetun palomuurin lisäasetuksia ja ottaa käyttöön oikean lähtevän säännön:
- Paina Windows-näppäin + R avata Suorita -valintaikkuna. Seuraavaksi tyyppi 'firewall.cpl' sisällä tekstikenttään ja paina Enter avata Windowsin palomuurin asetukset -ikkunassa.
- Kun olet Windows Defenderin palomuurin asetuksissa, napsauta Lisäasetukset- valikkoa vasemmanpuoleisesta valikkorivistä.
- Kun olet onnistunut laskeutumaan Windows Defenderin palomuurin ja lisäsuojauksen sisään , napsauta vasemmalla olevasta valikosta Lähtevät säännöt .
- Kun Lähtevät säännöt -valikko on valittuna, siirry oikeaan osioon ja vieritä alaspäin käytettävissä olevien lähtevien sääntöjen luettelossa ja etsi ' Yhdistettyjen laitteiden alusta - Wi-Fi Direct Transport (TCP-OUT) '. Kun näet sen, kaksoisnapsauta sitä.
Huomaa: Jos kohtaat ongelman ethernet-yhteyden kanssa, käytä sen sijaan lähtevän Connected Devices Platform (TCP-Out) -sääntöä.
- Sisällä ominaisuudet näytön lähtevän sääntö, jota haluat muokata, valitse Yleiset -välilehti valikosta yläreunassa, sitten varmistaa, että laatikko liittyvä Käytössä on valittuna.
- Tallenna muutokset napsauttamalla Käytä , sulje sitten kaikki ikkunat ja käynnistä tietokone uudelleen.
- Kun seuraava käynnistys on valmis, toista nopeustesti uudelleen ja katso, onko ongelma nyt ratkaistu.
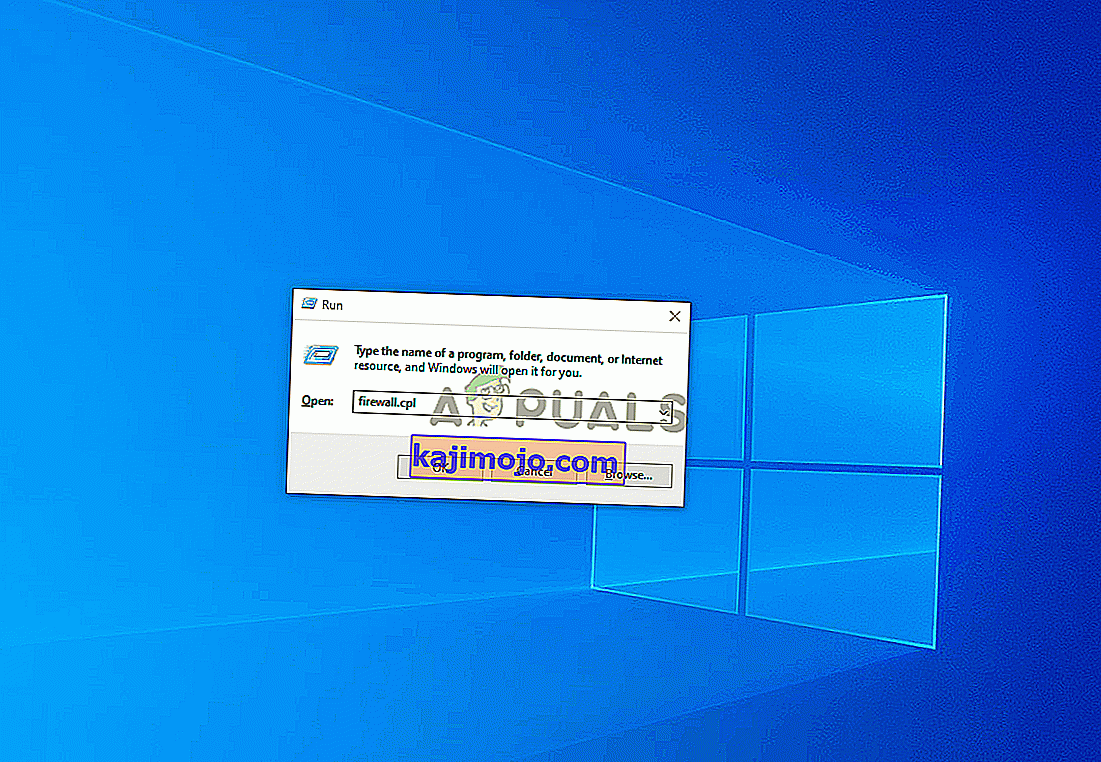
Jos samaa ' Socket -virhettä ' esiintyy edelleen, siirry alas seuraavaan mahdolliseen korjaukseen.
Tapa 2: Keskeytä OneDrive tai Driven synkronointi (jos käytettävissä)
Jos käytät OneDriveä tai Google Driven työpöytäversiota ensisijaisena pilviratkaisuna, pidä mielessä, että nämä kaksi voivat olla valtavia Internet-kaistanleveyden huijaajia, jos synkronoit aktiivisesti tiedostoja yrittäessäsi suorittaa nopeustesti.
Useat ongelmat saaneet käyttäjät ovat ilmoittaneet saaneensa tämän virheen jatkuvasti, kunnes tajusivat, että heidän pilviratkaisunsa (Onedrive tai Google-asema) latasi tiedostoja taustalla, mikä vie tehokkaasti kaiken käytettävissä olevan kaistanleveyden.
Jos tämä skenaario on käytettävissä, voit korjata ongelman keskeyttämällä Ondriven tai Google Driven synkronointijakson käyttämäsi työkalun mukaan.
Koska emme tee eroa, loimme kaksi erillistä opasta, jotka auttavat sinua poistamaan aktiivisen synkronoinnin käytöstä käyttämästäsi pilvisovelluksesta riippumatta.
Aktiivisen synkronoinnin keskeyttäminen OneDrivessa
- Napsauta hiiren kakkospainikkeella OneDriveen liittyvää tehtäväpalkin kuvaketta (pilviä muistuttava kuvake).
- Napsauta sitten OneDrive-pikavalikosta Lisää, valitse Keskeytä synkronointi ja valitse 2 tuntia käytettävissä olevien vaihtoehtojen luettelosta.
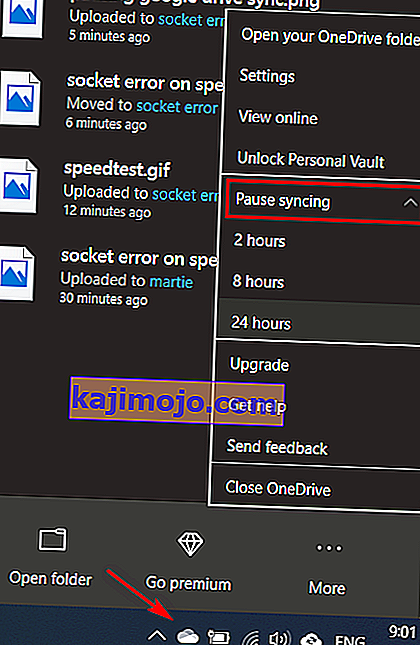
Huomaa: Kaksi tuntia on enemmän kuin tarpeeksi nopeustestin suorittamiseksi - aktiivista synkronointitoimintoa ei tarvitse lopettaa loputtomiin.
- Kun OneDrive-synkronointiominaisuus on poistettu käytöstä, toista nopeustesti ja tarkista, onko ' Socket -virhe ' ratkaistu.
Keskeytetään aktiivisen synkronoinnin Google Drivessa
- Siirry tehtäväpalkkiin ja etsi Google Driveen liittyvä kuvake.
- Jos huomaat, että apuohjelma synkronoi tiedostoja aktiivisesti, napsauta toimintopainiketta (oikeassa yläkulmassa) ja napsauta Keskeytä hiljattain ilmestyneessä cotext-valikossa.
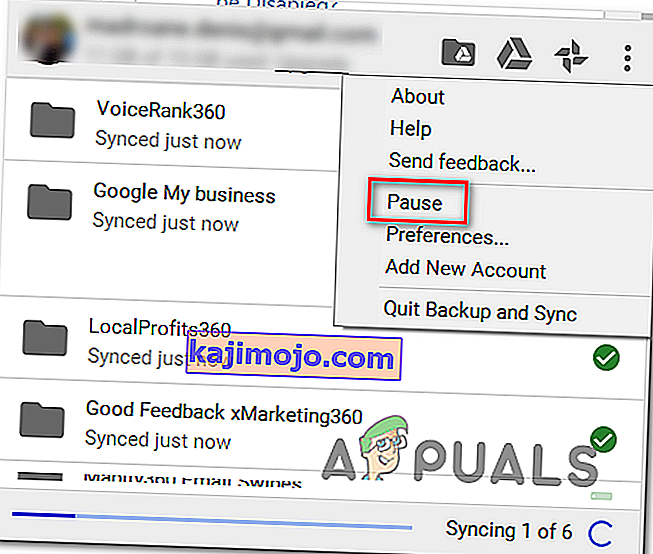
- Nyt kun aktiivinen synkronointi on poistettu käytöstä, toista nopeustesti ja katso, onko ongelma ratkaistu.
- Kun toiminto on valmis, palaa samaan Google Drive -valikkoon ja napsauta Jatka palauttaaksesi reaaliaikaisen synkronoinnin.
Jos olet jo tehnyt tämän ilman menestystä tai tämä skenaario ei ollut sovellettavissa, siirry seuraavaan seuraavaan mahdolliseen korjaukseen.
Tapa 3: Sallittujen luettelo Speedtest-verkkotunnus (jos käytetään kolmannen osapuolen AV: tä)
Kuten käy ilmi, on joitain ylisuojelupaketteja, jotka yksinkertaisesti merkitsevät nopeustestin epäilyttäväksi toiminnaksi - mikä lopulta laukaisee ' Socket -virheen '. Avast Antivirus, Kaspersky ja Comodo AV on yleensä ilmoitettu estämään tietoliikenne tietokoneen ja Speedtest-palvelimen välillä.
Jos tämä skenaario on käytettävissä, sinun pitäisi pystyä ratkaisemaan ongelma lisäämällä verkkotunnus sallittujen luetteloon, jotta nopeustesti voidaan suorittaa. Muista kuitenkin, että tämä toiminto on erilainen käyttämästäsi AV-paketista riippuen.
Avastissa voit luoda sallittujen luetteloon siirtymissäännön valitsemalla Asetukset> Yleiset> Poissulkemiset> URL . Kun olet päässyt sinne, liitä ' //www.speedtest.net/ ' ja tallenna muutokset.

Huomaa: Pidä mielessä, että nämä vaiheet vaihtelevat useiden kolmansien osapuolten sviittien mukaan.
Lisäksi voit poistaa reaaliaikaisen suojauksen käytöstä yksinkertaisesti nopeustestin aikana. Useimmissa tapauksissa voit tehdä tämän suoraan tehtäväpalkin valikosta. Napsauta hiiren kakkospainikkeella AV-laitteeseesi liittyvää kuvaketta ja etsi vaihtoehto, joka poistaa reaaliaikaisen suojauksen käytöstä.

Jos sama ongelma jatkuu ja käytät kolmannen osapuolen tietoturvapakettia, siirry alas seuraavaan mahdolliseen korjaukseen.
Tapa 4: Kolmannen osapuolen ohjelmiston poistaminen (yhdessä jäännöstiedostojen kanssa)
Jos yllä oleva menetelmä ei ratkaissut ongelmaa, mutta käytät kolmannen osapuolen pakettia, jonka epäilet aiheuttavan tämän ongelman, ainoa tapa testata teoria on poistaa kolmannen osapuolen paketti ja varmistaa, että et poistu jäljellä olevien tiedostojen takana, jotka saattavat silti aiheuttaa saman tyyppisen toiminnan.
Jos epäilet, että kolmannen osapuolen AV: n käynnistämä väärä positiivinen aiheuttaa ongelman, tässä on nopea askel askeleelta opas kolmannen osapuolen ohjelmistopaketin tai palomuurin asennuksen poistamisesta ja varmistamisesta, ettet jätä jäljelle mahdollisesti jäämiä tiedostoja tuottaa edelleen virheen:
- Paina Windows-näppäin + R avata Suorita -valintaikkuna. Kirjoita seuraavaksi 'appwiz.cpl' ja paina Enter avataksesi Ohjelmat ja toiminnot -valikon.

- Kun olet päässyt Ohjelmat ja toiminnot -valikkoon, selaa alaspäin asennettujen sovellusten luettelossa. Tee niin, kunnes löydät kolmannen osapuolen A / V: n tai palomuurin, jonka epäilet aiheuttavan ongelman.
- Kun näet sen, napsauta sitä hiiren kakkospainikkeella ja valitse hiljattain ilmestyneestä pikavalikosta Poista asennus .
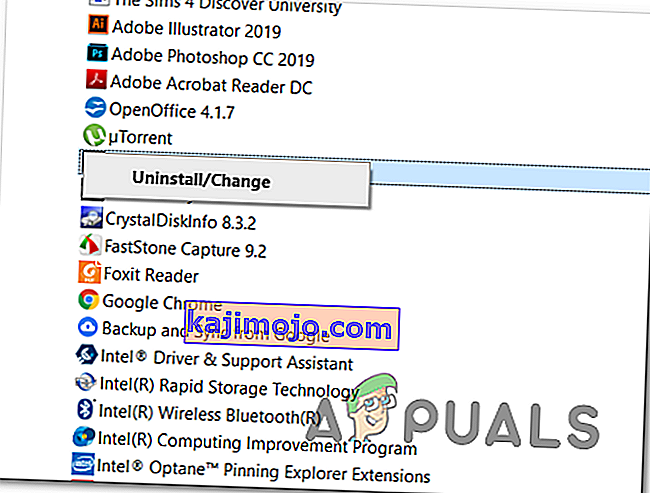
- Noudata ohjatun asennuksen asennuksen sisäisiä ohjeita noudattamalla kolmannen osapuolen AV-sovelluksen asennuksen poistamista.
- Kun asennuksen poisto on valmis, käynnistä tietokone uudelleen ja seuraa tätä artikkelia ( tässä ), kun seuraava käynnistys on valmis, varmistaaksesi, että poistat myös kaikki jäljellä olevat tiedostot, jotka saattavat edelleen tuottaa tällaista toimintaa.
- Suorita nopeustesti uudelleen ja katso, onko ongelma edelleen ratkaistu.
Jos sama ongelma esiintyy edelleen, siirry seuraavaan mahdolliseen korjaukseen.
Tapa 5: Toisen testaustyökalun käyttö
Jos mikään alla olevista menetelmistä ei ole antanut sinun korjata Socket- virhettä ja suorittaa SpeedTest, on aika harkita vaihtoehtoja. Muista, että SpeedTest.net ei ole ainoa luotettava työkalu, jonka avulla voit testata Internet-yhteyttä.
Olemme luoneet luettelon viidestä vaihtoehdosta, joita voit käyttää siinä tapauksessa, että Speedtest.Net näyttää jatkuvasti saman virheilmoituksen:
- Fast.com
- Xfinity-nopeustesti
- Internetin terveystesti
- Coxin Internet-nopeustesti
- SpeedOf.Me
Voit vapaasti käyttää mitä tahansa yllä esitetyistä vaihtoehdoista. Ne ovat yhtä luotettavia kuin suosituin vaihtoehto (SpeedTest.Net) eivätkä todennäköisesti laukaise samaa 'Socket-virhettä' .