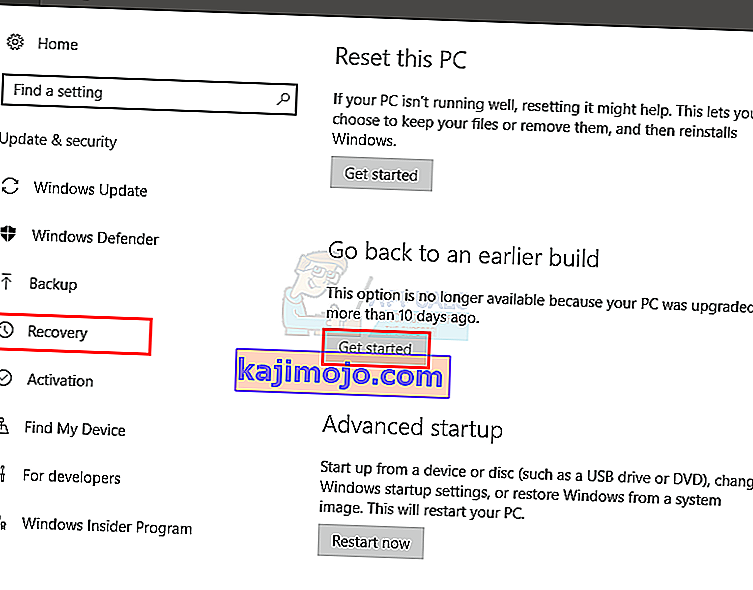BlueStacks on Android-emulaattori, jonka avulla voit käyttää Android-pelejä ja -sovelluksia PC- tai Mac-tietokoneellasi. Joskus, kun käynnistät BlueStacksin, näet virheilmoituksen, joka osoittaa, että moottoria ei voitu käynnistää. Voit joko yrittää käynnistää moottorin uudelleen virhevalintaikkunasta tai käynnistää tietokoneen uudelleen ja yrittää uudelleen. Nämä vaihtoehdot eivät yleensä ratkaise ongelmaa ja estävät sinua käyttämästä BlueStacksia.
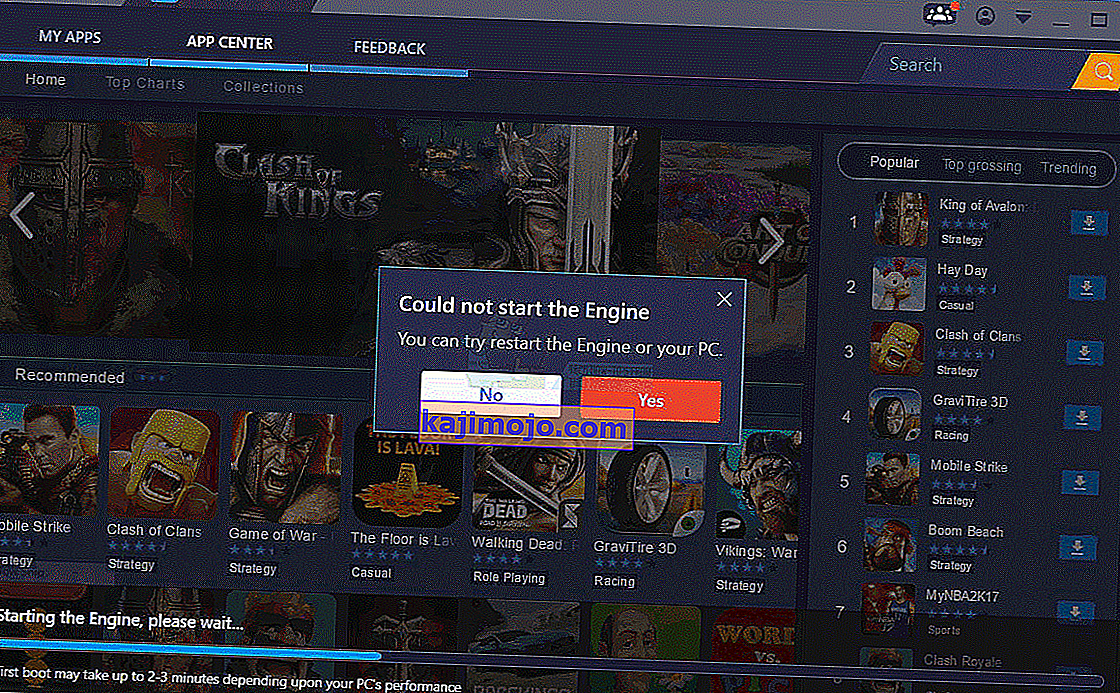
Tämä virhesanoma ilmestyy yleensä BlueStacks-päivityksen asentamisen jälkeen. Monet käyttäjät alkoivat nähdä tämän virheen, kun he päivittivät BlueStacksin uudempaan versioon. Joten tämän virheen yleisin syy on päivitysvirhe. Joillekin käyttäjille tämä voi tapahtua myös Windows-päivityksen jälkeen. Jälleen kerran se viittaa virheeseen Windows- tai BlueStacks-päivityksessä. Harvoissa tapauksissa ongelma voi johtua vääristä asetuksista ja / tai käytöstä poistetusta virtualisointitekniikasta.
Kärki
Yritä sammuttaa virustentorjuntaohjelma etenkin, jos sinulla on Avast. Yleensä on käytöstä poisto-vaihtoehto. Napsauta hiiren kakkospainikkeella virustentorjuntakuvaketta tehtäväpalkista ja valitse vaihtoehto Poista käytöstä. Poista sovellus käytöstä hetkeksi ja tarkista, toimiiko BlueStacks kyseisenä aikana. Jos se toimii hyvin, ongelma johtuu yksinkertaisesti tietoturvasovelluksesta. Vaihtaminen toiseen suojaussovellukseen estää nämä ongelmat tulevaisuudessa.
Tapa 1: Vaihda DirectX: ään ja vaihda RAM-kapasiteettia
BlueStacksin moottorin asetuksissa sinulla on mahdollisuus käyttää OpenGL: ää tai DirectX: ää. Oletuksena BlueStacks käyttää OpenGL: ää ja tämä vaihtoehto valitaan. DirectX: n vaihtaminen ja uudelleenkäynnistys ratkaisee tämän ongelman.
Seuraa alla olevia ohjeita vaihtaaksesi DirectX: ään
- Avaa BlueStacks
- Napsauta vaihtoehtojen painiketta oikeassa yläkulmassa. Tämä painike näyttää alaspäin osoittavalta nuolelta
- Valitse Asetukset
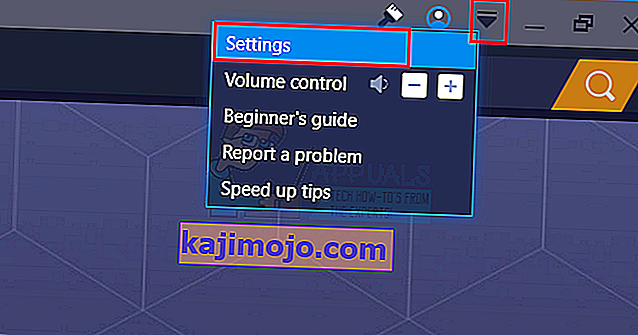
- Napsauta vasemmassa ruudussa Moottori
- Valitse DirectX
- Napsauta Käynnistä uudelleen nyt
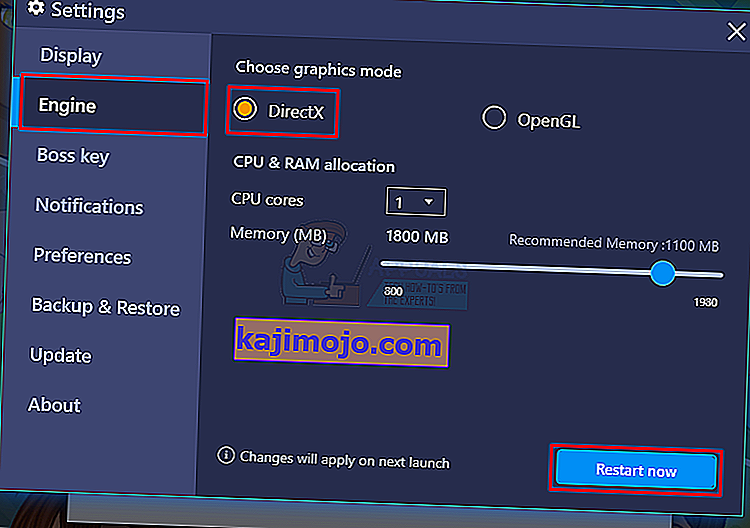
Tarkista, onko ongelma ratkaistu. Jos ongelma ei poistu, noudata kaikkia yllä annettuja vaiheita (mutta älä napsauta Käynnistä nyt -painiketta). Yksi, jonka olet valinnut DirectX-vaihtoehdon, vaihda ydinnumero avattavasta valikosta ja kokeile erilaisia RAM-muistin asetuksia. Kun olet valmis, napsauta Käynnistä uudelleen nyt ja tarkista, ratkaiseeko tämä ongelman. Joskus erilaiset DirectX: llä lähetetyt RAM-asetukset ratkaisevat ongelman.
Tapa 2: Ota virtualisointitekniikka käyttöön
Varmista, että virtualisointi on otettu käyttöön tietokoneellasi, auttaa myös ongelman ratkaisemisessa. Monet käyttäjät ratkaisivat ongelman yksinkertaisesti ottamalla Virtualization-vaihtoehdon käyttöön BIOSista. Virtualisointi, jos et tiedä, antaa pohjimmiltaan Intel-laitteistolle lisää vauhtia virtualisoinnin aikana ja auttaa BlueStacksia sujuvammin ja nopeammin.
Mutta ennen virtualisointitekniikan käyttöönottoa tarkistetaan ensin, tukeeko järjestelmäsi tätä tekniikkaa vai ei. Tässä on vaiheet sen tarkistamiseksi, onko virtualisointitekniikka käytettävissä vai ei.
Huomaa: Saatavuus voidaan tarkistaa prosessorista riippuen. Joten, jos sinulla on Intel-prosessori, noudata kyseisen osan ohjeita. Toisaalta, jos sinulla on AMD-prosessori, ohita Intel-osa ja siirry AMD-osioon ja noudata siellä annettuja ohjeita.
Intel-käyttäjille
- Napsauta tätä ja napsauta msi- painiketta vasemmasta ruudusta. Tämä lataa Intel Processor Identification Utility -apuohjelman . Huomautus: Voit vierittää alaspäin ja ladata Intel Processor Identification Utility -ohjelman omalla kielelläsi. Kieli mainitaan juuri latauspainikkeen yläpuolella.
- Kun olet ladannut, suorita Utility ja asenna se
- Kun asennus on suoritettu , suorita Utility ja napsauta CPU Technologies -välilehteä
- Etsi luettelosta Intel®-virtualisointitekniikka . Jos sen eteen on kirjoitettu Kyllä , sinulla on tämä tekniikka ja voit jatkaa tekniikan käyttöönottoa. Jos prosessorisi ei tue tätä tekniikkaa, emme voi tehdä mitään puolestasi. Voit ohittaa tämän menetelmän.
AMD-käyttäjille
- Lataa AMD V Detection Utility napsauttamalla tätä
- Kun olet ladannut, suorita Utility ja se kertoo sinulle, onko sinulla virtualisointitekniikka vai ei. Viestin tulee olla jotain tällaista: " Järjestelmä on yhteensopiva Hyper-V: n kanssa ".
Jos järjestelmäsi on yhteensopiva, jatka muuten ohittamalla tämä menetelmä.
Joten tässä on vaiheet virtualisointitekniikan käyttöönottamiseksi.
- Käynnistä tietokone uudelleen
- Paina joko Esc , F8 , F12 tai F10, kun valmistajan logo tulee näkyviin. Painike vaihtuu valmistajalta toiselle, joten tarkista dokumentaatio tai kokeile näitä painikkeita yksi kerrallaan. Voit myös katsoa kulmia, kun valmistajan logo tulee näkyviin. Yleensä on viesti, kuten " Siirry BIOSiin painamalla F10 (tai jotain muuta näppäintä) ".
- Tämä avaa BIOS-valikon. Jos et edelleenkään ole BIOS-valikossa, saatat nähdä luettelon vaihtoehdoista. Tässä luettelossa pitäisi olla vaihtoehto BIOS-valikko. Käytä navigointiin vain nuolinäppäimiä ja valitse vaihtoehto painamalla Enter-näppäintä. Siirry BIOS-valikkovaihtoehtoon ja paina Enter
- Nyt sinun pitäisi olla BIOS-valikossa. Jälleen BIOS-valikko vaihtelee valmistajan mukaan, joten sinun on etsittävä vaihtoehto itse. Suoralle I / O: lle pitäisi olla vaihtoehto nimeltä Virtualization Technology tai Intel Virtualization Technology tai Intel VT (tai tämän vaihtoehdon muunnelma). Ota nämä vaihtoehdot käyttöön, tallenna asetukset ja poistu BIOS: sta. Huomaa: Voit käyttää nuolinäppäimiä navigointiin ja Enter-näppäintä valitaksesi tai vaihtaaksesi vaihtoehdon.
Sinun pitäisi olla hyvä mennä seuraavaan käynnistykseen.
Tapa 3: Poista asennus ja asenna se kokonaan
Pelkkä BlueStacksin asennuksen poistaminen ja uudelleenasentaminen ratkaisee ongelman. Joten tässä on ohjeet BlueStacksin asennuksen poistamiseen ja asentamiseen uudelleen.
- Pidä Windows-näppäintä painettuna ja paina R.
- Kirjoita % temp% ja paina Enter
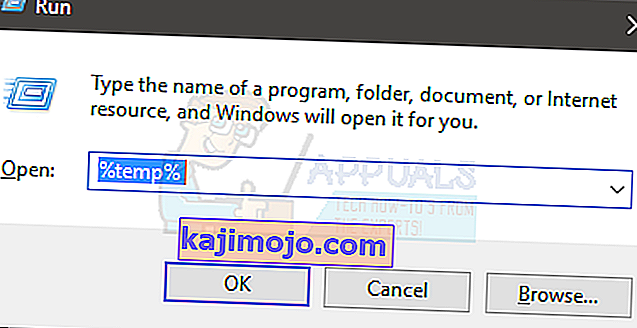
- Pidä CTRL- näppäintä painettuna ja paina A ( CTRL + A )
- Paina Poista- näppäintä ja vahvista mahdolliset kehotteet. Tämä poistaa temp-kansion sisällön
- Napsauta tätä ja tallenna tiedosto. Tämä on BlueStacks-asennuksen poisto-ohjelma . Kun tiedosto on ladattu, suorita asennuksen poisto-ohjelma ja odota, että se päättyy. Napsauta Kyllä, jos se pyytää käyttöoikeuksia
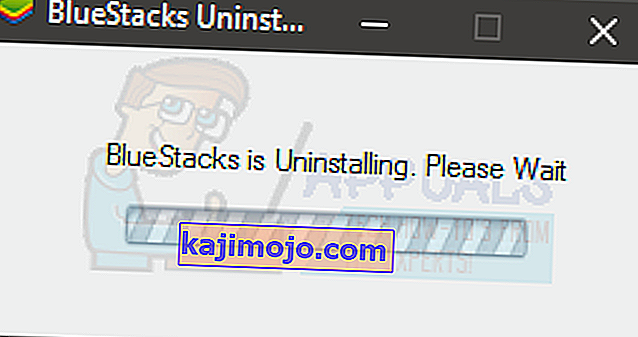
- Napsauta OK, kun prosessi on valmis
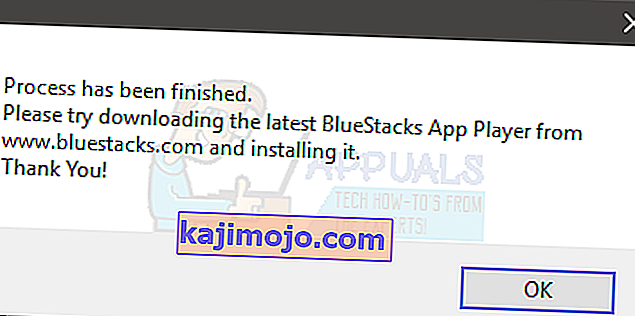
- Nyt on aika asentaa BlueStacks. Napsauta tätä ja lataa uusin BlueStacks-versio.
- Nyt siirrymme vikasietotilaan ja asennamme BlueStacksin.
- Pidä Windows-näppäintä painettuna ja paina R.
- Kirjoita msconfig ja paina Enter
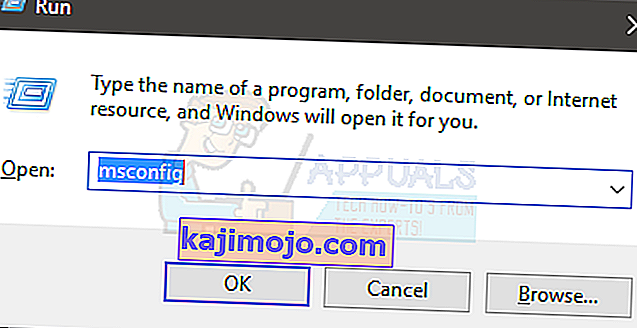
- Valitse Käynnistys- välilehti
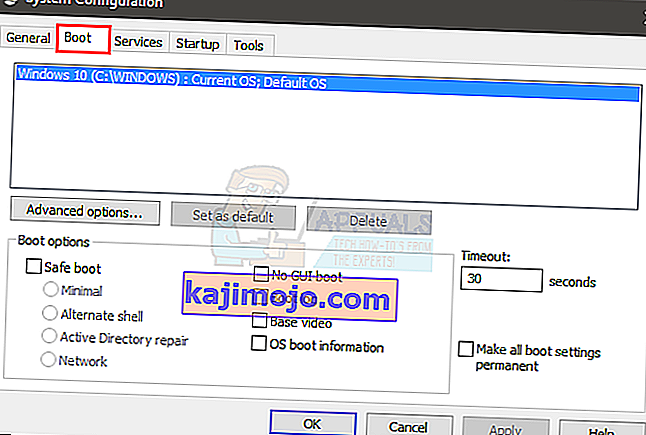
- Tarkista vaihtoehtoa Turvallinen käynnistys on Käynnistysasetusten osio
- Valitse vaihtoehto Vähäinen alla turvallinen käynnistys vaihtoehto
- Napsauta OK
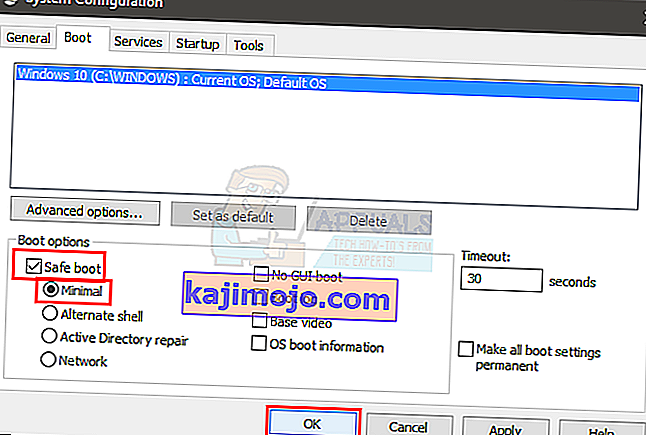
- Windows pyytää sinua käynnistämään uudelleen. Napsauta Käynnistä uudelleen
- Kun järjestelmä käynnistyy uudelleen, olet vikasietotilassa. Siirry yksinkertaisesti sinne, mihin latasit BlueStacksin, ja suorita asennusohjelma. Asenna BlueStacks
- Kun asennus on valmis, sinun on poistettava vikasietotila käytöstä.
- Pidä Windows-näppäintä painettuna ja paina R.
- Kirjoita msconfig ja paina Enter
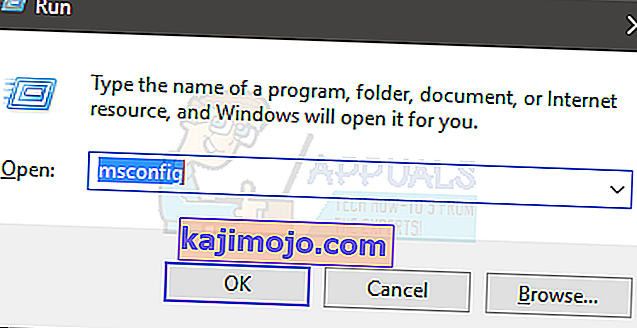
- Valitse Käynnistys- välilehti
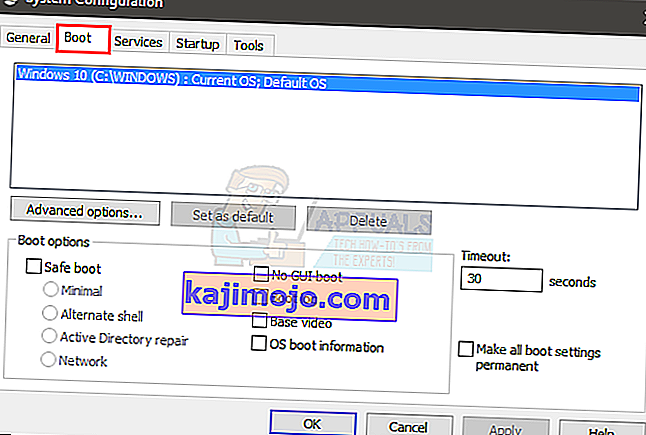
- Poista mahdollisuutta Turvallinen käynnistys Boot-osiossa
- Napsauta OK
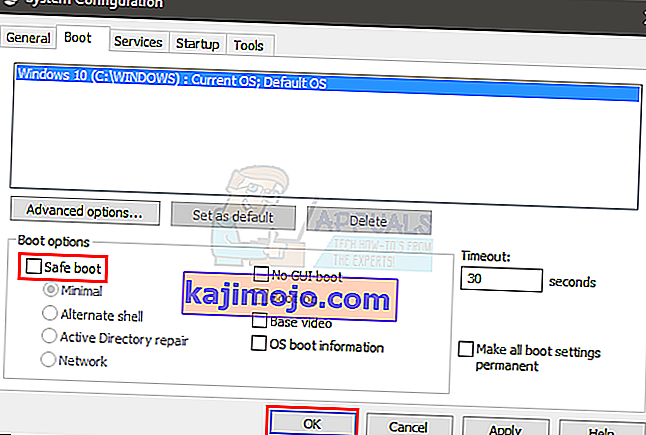
- Windows pyytää sinua käynnistämään uudelleen. Napsauta Käynnistä uudelleen
Tietokoneesi pitäisi käynnistyä normaalitilassa. Tarkista, toimiiko BlueStacks oikein.
Tapa 4: Palaa edelliseen koontiversioon
Jos ongelma ilmeni Windows-päivityksen jälkeen, ongelma on selvästi viimeisimmässä Windows-versiossa. Tässä tilanteessa ainoa vaihtoehto sinulle on palata edelliseen koontiversioon ja odottaa Windows-päivitystä, joka ei aiheuta tätä ongelmaa.
Huomautus: On olemassa tietty aikaraja (10 päivää), jonka aikana voit palata edelliseen koontiversioon Windows-päivityksen jälkeen. Joten pidä tämä mielessä, koska tämä vaihtoehto ei ole aina käytettävissä.
Tässä ovat vaiheet palataksesi takaisin edelliseen koontiversioon
- Pidä Windows-näppäintä painettuna ja paina I.
- Napsauta Päivitä ja suojaa
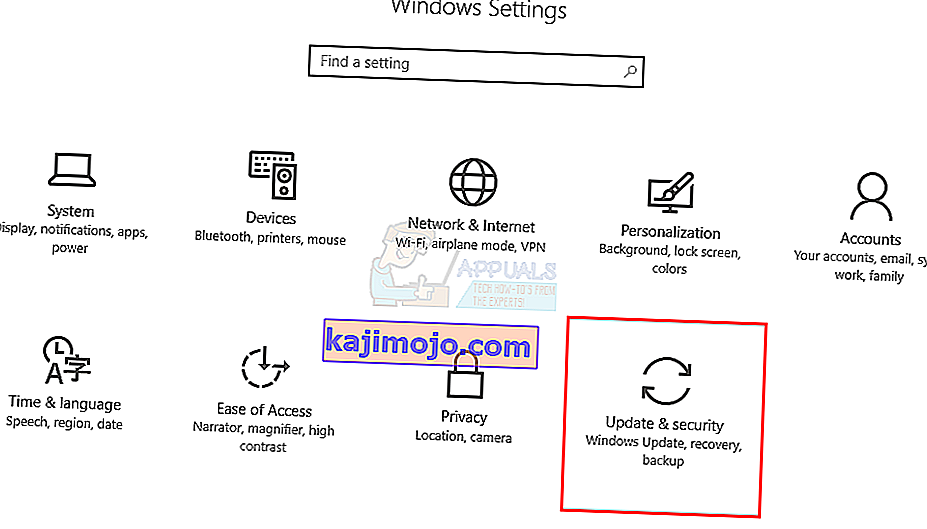
- Napsauta vasemmassa ruudussa Palautus
- Napsauta Aloita- painiketta Palaa edelliseen koontiversioon -kohdassa Jos tämä painike on harmaana, et valitettavasti voi palata takaisin. Kun napsautat Aloita-painiketta, noudata yksinkertaisesti näytön ohjeita ja olet hyvä mennä.