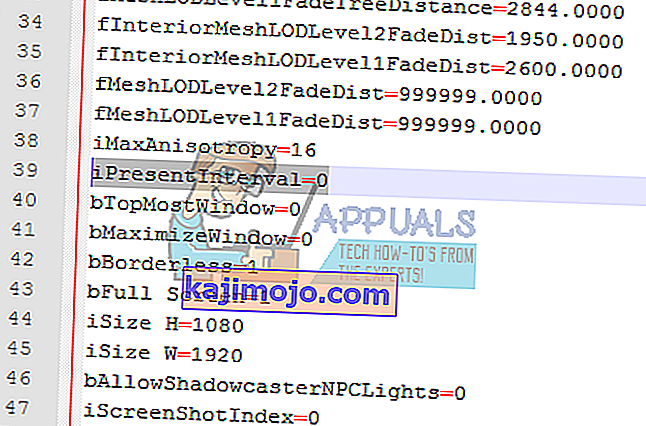Fallout 4 kaatuu heti käynnistämisen jälkeen. Tämä ongelma on jatkunut jo jonkin aikaa, ja sen taustalla voi olla monia eri syitä. Käyttäjät ilmoittavat, että poistettuaan tiettyjä tiedostoja / kansioita ongelma poistui vasta palaten uudelleen jonkin ajan kuluttua. Siksi on suositeltavaa selvittää ongelman ydin eikä turvautua väliaikaisiin menetelmiin.
Ratkaisu 1: Korjaa vioittuneet järjestelmätiedostot
Lataa ja suorita Restoro etsiäksesi vioittuneita tiedostoja täältä , jos tiedostot havaitaan vioittuneiksi ja puuttuvat korjaamaan ne, ja tarkista sitten, onko se lakannut kaatumasta, ellei jatka alla oleviin ratkaisuihin.
Ratkaisu 2: Poista virustorjunta käytöstä
Virustentorjunnan tiedetään olevan ristiriidassa useiden Steam-pelien kanssa. Varmista, että virustorjunta ei toimi samalla tavalla, joko poista virustentorjunta tai lisää Steam sallittujen luetteloon. Kun olet suorittanut vaaditut vaiheet, napsauta hiiren kakkospainikkeella Steamia ja valitse ' Suorita järjestelmänvalvojana '.
Ratkaisu 3: Päivitä näytönohjaimet
Koska Steam jatkuvasti päivittää uusia päivityksiä pelinsä suhteen, on suositeltavaa pitää näytönohjaimesi ajan tasalla koko ajan. On kuitenkin yksi tapa, jossa Nvidia-ohjaimien päivittäminen alkaa aiheuttaa ongelmia Fallout 4: lle ja aiheuttaa sen kaatumisen. Kuljettaja päivitykset on merkitty 358,91 , 358,87 ja 358,50 . Jos sinulla on jokin näistä versioista, sinun tulisi päivittää takaisin versioon 355,98 .
Voit tarkistaa Nvidia-version version seuraavasti.
- Napsauta hiiren kakkospainikkeella työpöytääsi ja valitse Nvidia-määrityspaneeli .
- Selaa kohtaan " ohje " ja sitten " järjestelmätiedot ". Tässä luetellaan Nvidia-ohjaimen versio.

Tai jos sinulla on vaikeuksia tässä menetelmässä, kokeile seuraavaa.
- Tuo ajo- ikkuna esiin painamalla ⊞ Win (Windows) + R-näppäintä .
- Kirjoita valintaikkunapalkkiin ' dxdiag '.
- Valitsemalla näyttövälilehden näet version.

Jos versio ei ole oikea, voit siirtyä tänne ja etsiä 355,98. Lataa ohjain ja asenna se.
Lisäksi, jos sinulla on AMD-ohjain, voit päivittää sen tällä linkillä.
Ratkaisu 4: Joidenkin asetusten muuttaminen
Joissakin tapauksissa Fallout 4 saattaa kaatua joidenkin asetusten takia. Tässä on tarkistuslista, jolla voit varmistaa, että tällainen ongelma ei häiritse peliäsi.
- Aseta pelin tarkkuus sama kuin työpöydän tarkkuus.
- Ajaa windowed ja reunuksetonta ikkuna
- Suorituskyky akun / virran asetuksissa.
- Poista valinta Ota käyttöön introvideo .
- Poista valinta Ota käyttöön Jumalan säteet .
Ratkaisu 5: Hiiren kiihdytysongelma
Tämä ongelma on pelaajien mukaan hyvin yleinen, ja meillä on siihen hyvin yksinkertainen korjaus.
- Selaa kohtaan C: \ Users \ käyttäjätunnus \ Documents \ My Games \ Fallout4,
- Etsi ' Fallout4config ' ja avaa se.
- Vaihda iPresentinterval = 1 arvoon iPresentinterval = 0. Tee sama ' Fallout4prefs ' ja ' bForceIgnoreSmoothness ' -toiminnoilla .
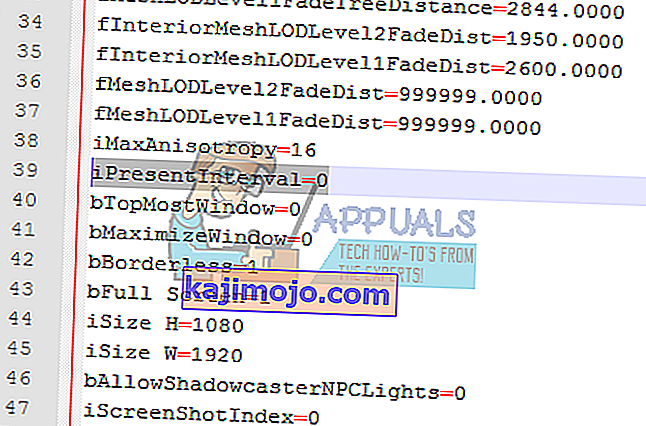
- Tallenna muutokset ja sulje ikkuna.
Seuraa sitten seuraavia ohjeita vahvistaaksesi pelitiedostojen eheyden.
- Käynnistä tietokone uudelleen ja käynnistä Steam uudelleen.
- Siirry kirjasto-osioon ja napsauta hiiren kakkospainikkeella peliä, joka aiheuttaa sinulle ongelmia.
- Napsauta sen ominaisuuksia ja valitse paikalliset tiedostot -välilehti.
- Napsauta tarkista pelitiedostojen eheys -painiketta ja Steam vahvistaa kyseisen pelin muutamassa minuutissa.
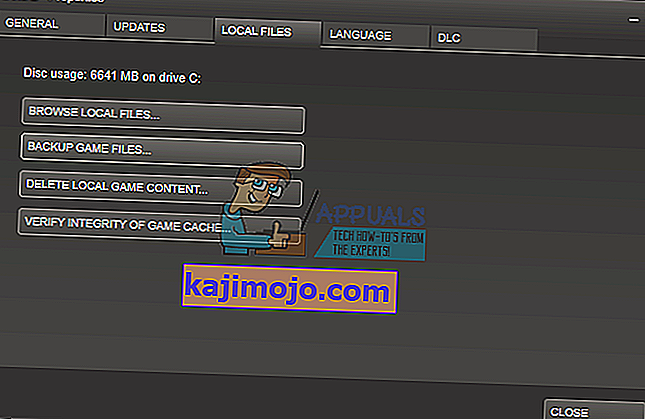
Ratkaisu 6: Steam Cloudin poistaminen käytöstä
On mahdollista, että höyrypilvi häiritsee tiettyjä pelin osia ja estää sitä käynnistymästä kunnolla. Siksi tässä vaiheessa poistamme höyrypilven kokonaan käytöstä. Sen vuoksi:
- Avaa Steam ja siirry Steam-kirjastoon.
- Oikea - klikkaa on Fallout 4 kuvaketta ja valitse ” Properties ” luettelosta.

- Valitse Päivitykset -välilehti ja poista ” Ota Steam Cloud synkronointi ” vaihtoehto.
- Napsauta Sulje ja käynnistä tietokone uudelleen .
- Avaa Steam , käynnistä Fallout 4 ja tarkista , jatkuuko ongelma.
Ratkaisu 7: Asiakirjojen poistaminen
Joissakin tapauksissa tallennetut pelitiedostot voivat olla vioittuneita. Jos tallennetut pelitiedostot ovat vioittuneet, ne voivat estää pelin käynnistymisen oikein.
- Avaa File Explorer ja napsauta " Documents ".
- Siirry Fallout 4: n tallennettuihin peleihin ja poista kaikki sen sisällä olevat tiedostot.
- Käynnistä tietokone uudelleen , suorita höyry ja käynnistä Fallout 4.
- Tarkista , jatkuuko ongelma.
Ratkaisu 8: Tiedostojen poistaminen ja lataaminen uudelleen
Jos yllä luetellut menetelmät eivät toimi sinulle, voimme yrittää poistaa joitain tiedostoja ja ladata ne uudelleen Steamin kautta.
- Avaa Steam-asiakas ja siirry kirjasto-välilehdelle.
- Etsi Fallout 4. Napsauta sitä hiiren kakkospainikkeella ja valitse Poista asennus.
- Vaihtoehto "Poista paikallinen sisältö" tulee esiin. Napsauta 'Kyllä' ja asennuksen poisto jatkuu.
- Sulje Steam-asiakasohjelma ja poista jäljellä olevat Fallout4: n modit tai jäljellä olevat tiedostot.
- Käynnistä tietokone uudelleen ja asenna Steam uudelleen asiakkaan kautta.