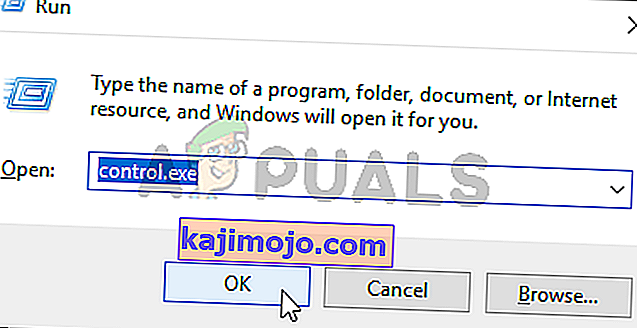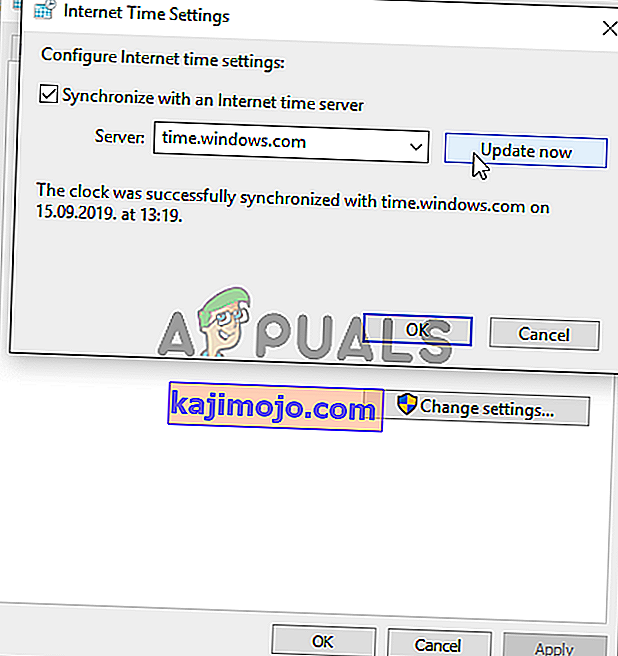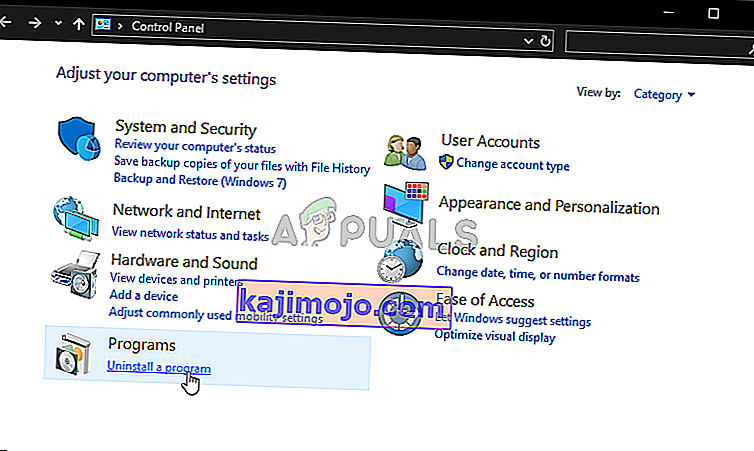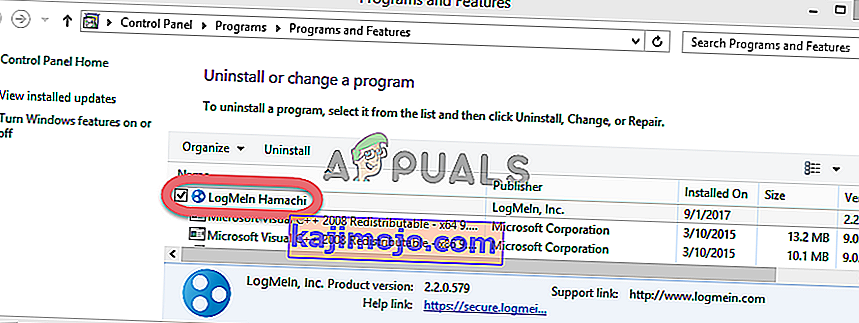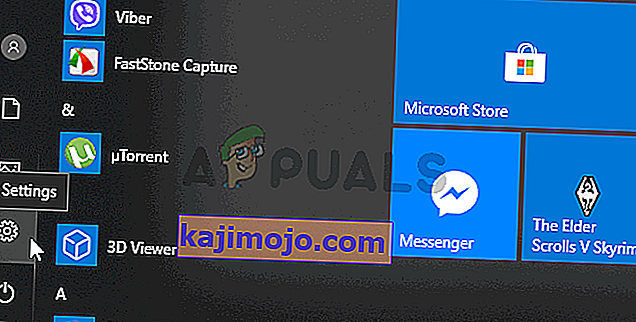Uplay näyttää "Ubisoft-palvelu ei ole tällä hetkellä käytettävissä" -virheen yrittäessään käynnistää Ubisoftia. Uplayä käytetään Ubisoft-pelien digitaalisen jakelun, DRM: n, moninpelien ja viestinnän hallintaan, ja se on tärkeä osa kutakin Ubisoft-peliä. Virhe ilmestyy, kun yrität käynnistää pelin tai kirjautua Uplay-tietokoneeseen.
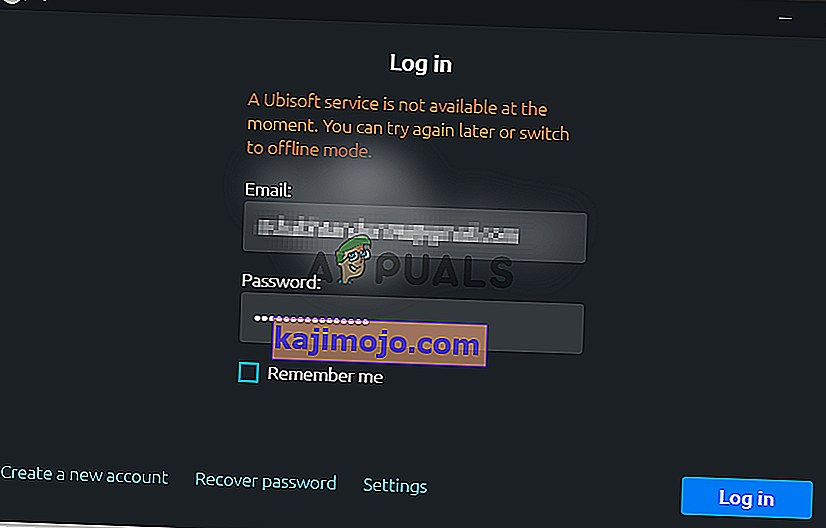
Onneksi monet käyttäjät lähettivät menetelmiä, joita he käyttivät ongelman ratkaisemiseen, tietokoneisiinsa. Olemme toimittaneet vaiheittaiset ohjeet näille menetelmille, joten varmista, että noudatat niitä huolellisesti ja toivottavasti ratkaiset ongelman!
Mikä aiheuttaa "Ubisoft-palvelua ei tällä hetkellä ole käytettävissä" -virheen Windowsissa
Tähän ongelmaan voidaan liittää melko monta eri syytä, ja suosittelemme, että tutustut alla olevaan luetteloon. Oikean määrittäminen voi auttaa valitsemaan oikean vianmääritystavan nopeammin. Onnea!
- Aika ja päivämäärä on asetettu väärin - Varmista, että tietokoneessa on oikein määritetty aika- ja päivämääräasetukset. Lähes kaikki verkkopalvelut perustuvat oikeaan ajankohtaan ja päivämäärään. Katso onko tämä ratkaissut ongelman.
- Rikkoutunut prosessi on käynnissä - ProgramDatassa on oudosti suoritettava nimi, joka suoritetaan aina, kun peli alkaa. Sen lopettaminen voi ratkaista ongelman, kuten monilla käyttäjillä!
- Hamachi - Käyttäjät, joilla on Hamachi asennettu tietokoneelleen, ilmoittivat, että ongelma lakkasi näkymästä heti, kun he olivat poistaneet Hamachin asennuksen.
- IPv6 - Vaikuttaa siltä, että ongelma ilmenee vain, jos yhteyden muodostamiseen käytetään IPv6-protokollaa. Siirtyminen IPv4: ään voi ratkaista ongelman helposti.
- Verkko-ongelmat - Tietokoneesi erilaisiin verkkoasetuksiin liittyvät ongelmat voidaan ratkaista monin tavoin: isännän tiedoston nollaaminen, verkon nollaaminen tai staattisten IP- ja DNS-osoitteiden määrittäminen.
Ratkaisu 1: Tarkista aika ja päivämäärä tietokoneeltasi
Ubisoftin ja Uplay-verkkopalvelujen käyttäminen pitää itsestään selvänä, että tietokoneesi aika ja päivämäärä on asetettu oikein. Tätä standardia käytetään erilaisten tietoturvaongelmien estämiseen, ja sinun on tehtävä nämä asetukset oikein. Määritä aika ja päivämäärä oikein tietokoneellesi noudattamalla alla olevia ohjeita!
- Avaa Windows 10 -asetukset avaamalla Käynnistä-valikko ja avaamalla Asetukset- työkalu napsauttamalla Käynnistä-valikon vasemmassa alakulmassa olevaa hammaskuvaketta.
- Vaihtoehtoisesti voit avata Asetukset suoraan Windows-näppäin + I-näppäinyhdistelmällä . Napsauta avataksesi Aika ja kieli -osion ja siirry Päiväys ja aika -välilehdelle vasemmanpuoleisessa navigointivalikossa.
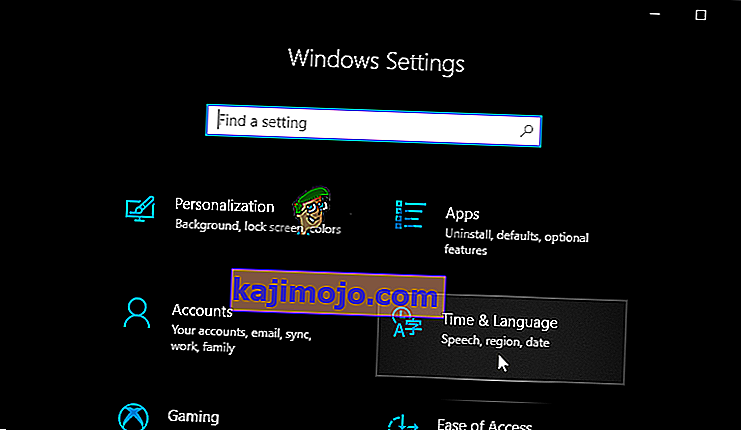
- Vuonna Päivämäärä ja aika -välilehti, varmista, että tietokoneen päivämäärä ja kellonaika on asetettu oikein. Jos aika ei ole oikea, voit kokeilla Aseta aika automaattisesti -asetusta päälle tai pois päältä nykyisestä tilasta riippuen.
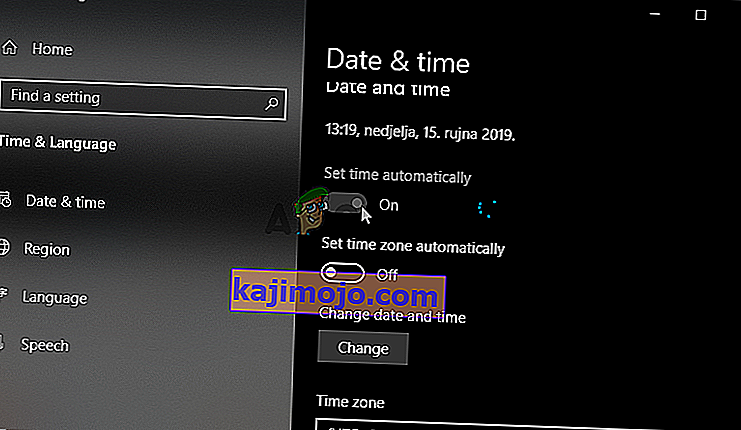
- Voit muuttaa päivämäärää napsauttamalla Päivämäärä-kohdassa avattavaa valikkopainiketta löytääksesi kuluvan kuukauden kalenterista ja napsauttamalla sitten nykyistä päivämäärää.
- Muuta aikaa napsauttamalla Aika-kohdasta muutettavaa tuntia, minuuttia tai sekuntia ja liu'uttamalla sitten arvoja, kunnes olet tyytyväinen oikeaan aikavyöhykkeesi mukaan.
- Kun olet muuttanut aika-asetuksia, napsauta OK .
Vaihtoehto : Ihmiset, jotka eivät onnistuneet korjaamaan ongelmaa säätämällä asetuksia tällä tavalla, voivat tehdä sen myös Ohjauspaneelissa. Asetukset ovat samanlaiset, mutta nyt voit asettaa aikasi synkronoitumaan Internet-ajan kanssa.
- Avaa Ohjauspaneeli etsimällä sitä Käynnistä-painikkeesta tai napsauttamalla Hae tai Cortana-painiketta tehtäväpalkin vasemmalla puolella (näytön vasemmassa alakulmassa). Voit myös avata sen käyttämällä Windows Key + R -näppäinyhdistelmää , kirjoittamalla Suorita-ruutuun ” control.exe ” ja suorittamalla Ohjauspaneeli napsauttamalla OK .
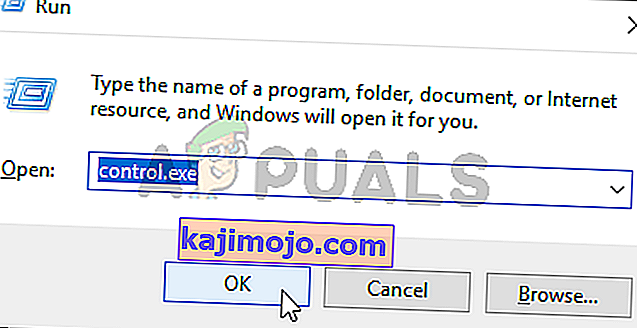
- Kun Ohjauspaneeli avautuu, vaihda näkymäksi Suuri tai Pieni kuvake ja siirry alas ikkunasta avataksesi Päivämäärä ja aika -vaihtoehdon. Napsauta Päivämäärä ja aika -välilehden yläosassa olevaa Muuta päivämäärä ja aika -painiketta ja voit asettaa sen täällä.
- Vaihtoehtoisesti voit halutessasi synkronoida ajan online-aikapalvelimen kanssa seuraavasti. Siirry Päivämäärä ja aika -ikkunassa Internet-aika- välilehteen ja napsauta Muuta asetuksia -valintaruutu Synkronoi Internet-aikapalvelimen kanssa -vaihtoehdon vieressä ja napsauta Päivitä nyt -painiketta. Napsauta sitten OK, Käytä, OK ja sulje Ohjauspaneeli.
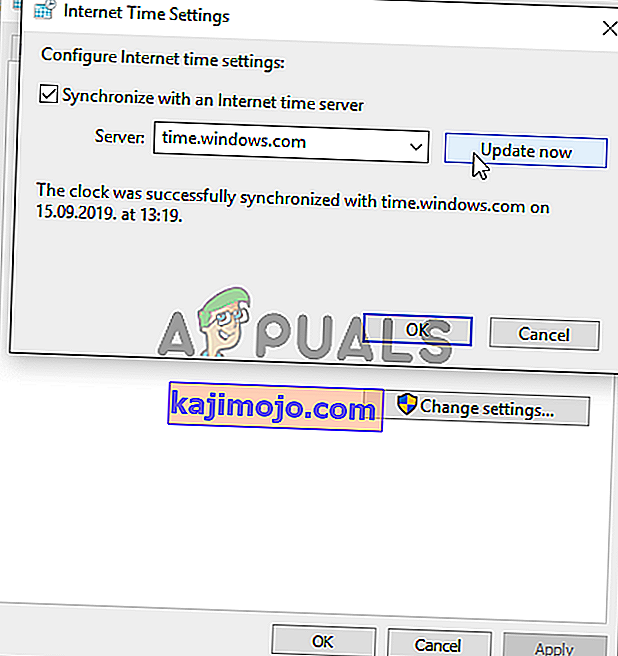
- Kun olet suorittanut yllä olevat vaiheet, ongelma tulisi korjata.
Ratkaisu 2: Lopeta viallinen prosessi Tehtävienhallinnassa
On tietty rikki tiedosto, joka suoritetaan ProgramDatasta. Se kuuluu Ubisoftille, mutta se usein vioittuu ja estää käyttäjiä avaamasta apuohjelmaa ollenkaan. Sen nimi ei ole sama kaikille, mutta tunnistat sen Tehtävienhallinnassa merkkijonona, joka sisältää täysin etuyhteydettömiä kirjaimia. Noudata alla olevia ohjeita tämän tehtävän lopettamiseksi!
Avaa Uplay tai Ubisoft-peli ja odota, että näyttö kehottaa sinua syöttämään kirjautumistiedot. Ubisoft-palvelu ei ole tällä hetkellä käytettävissä -virheen pitäisi tulla näkyviin.
- Käytä Ttr Manager + Ctrl + Vaihto + Esc-näppäinyhdistelmää painamalla näppäimiä samanaikaisesti.
- Vaihtoehtoisesti voit käyttää näppäinyhdistelmää Ctrl + Alt + Del ja valita Task Manager ponnahdusikkunasta, joka tulee näkyviin useilla vaihtoehdoilla. Voit etsiä sitä myös Käynnistä-valikosta.
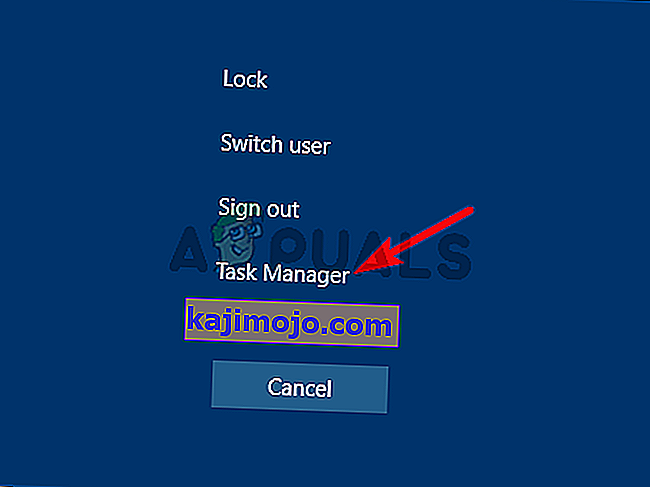
- Napsauta Lisätiedot ikkunan vasemmassa alakulmassa laajentaaksesi Tehtävienhallinta. Pysy prosessissa Selaa alaspäin, kunnes pääset Tausta-prosessit- luetteloon ja etsi tiedoston nimi, joka on samanlainen kuin alla olevassa kuvassa.
- Valitse se ja valitse Lopeta tehtävä -vaihtoehto ikkunan oikeasta alakulmasta.
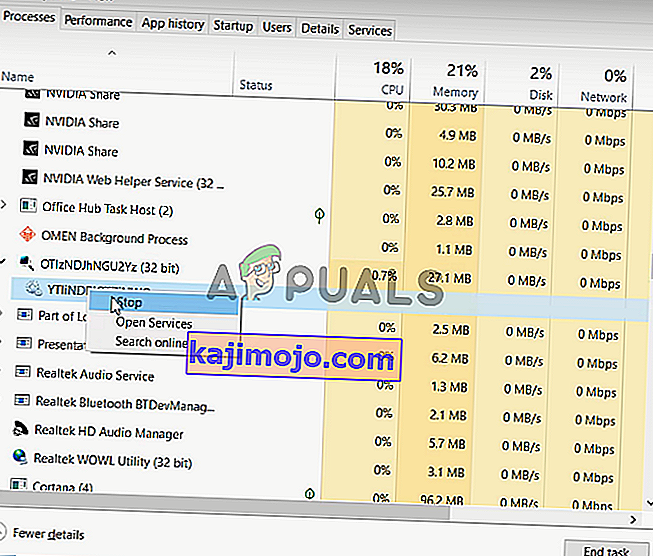
- Vahvista mahdolliset valintaikkunat, kun yrität lopettaa tehtävän, ja tarkista, pystytkö nyt kirjautumaan Uplay-tietokoneeseen!
Ratkaisu 3: Poista Hamachi
Hamachin käyttö on erityinen syy joillekin käyttäjille. Se on ongelmallista, koska käyttäjien on valittava kahden ohjelman välillä. Uplay on kuitenkin tärkeämpi, joten sinun kannattaa harkita Hamachin asennuksen poistamista jonkin aikaa nähdäksesi, onko ongelma ratkaistu. Noudata alla olevia ohjeita!
- Napsauta Käynnistä-valikkopainiketta ja avaa Ohjauspaneeli etsimällä sitä. Vaihtoehtoisesti voit klikata ratas kuvake avaa asetuksia, jos käytät Windows 10.
- Valitse Ohjauspaneelista Näytä nimellä - Luokka oikeassa yläkulmassa ja napsauta Poista ohjelma Ohjelmat-osiossa.
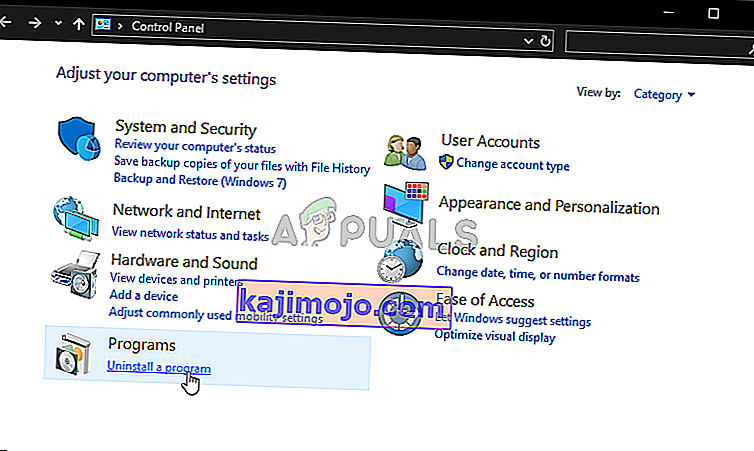
- Jos käytät Asetukset-sovellusta, napsauttamalla Sovellukset pitäisi avata luettelo kaikista tietokoneellesi asennetuista ohjelmista.
- Etsi LogMeIn Hamachi -työkalu Ohjauspaneelista tai Asetuksista ja napsauta Poista . Ohjatun asennuksen poistotoiminnon pitäisi avautua, joten noudata ohjeita sen poistamiseksi.
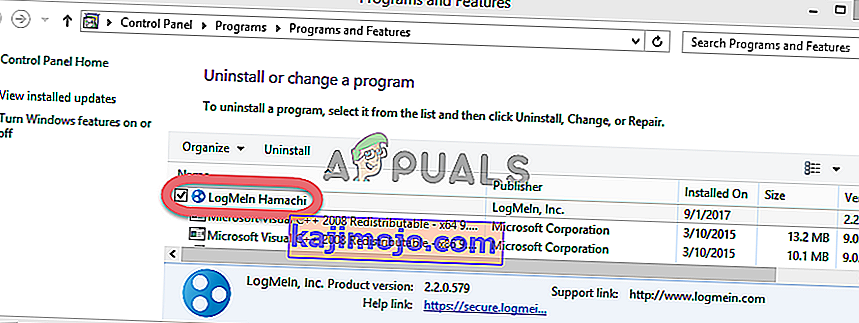
- Napsauta Valmis, kun asennuksen poisto-ohjelma on valmis, ja käynnistä tietokone uudelleen nähdäksesi, näkyykö virheitä edelleen.
Ratkaisu 4: Poista IPv6 käytöstä
Internet-protokollaversio 6 -yhteyden poistaminen käytöstä tietokoneella onnistui ratkaisemaan ongelman monille käyttäjille, ja se on helppo tapa ratkaista ongelma. Tämä tekee tästä menetelmästä kelvollisen, eikä sinun pitäisi ohittaa sitä vianmääritysprosessin aikana.
- Käytä Windows + R-näppäinyhdistelmää, jonka pitäisi avata Suorita-valintaikkuna välittömästi, johon sinun tulee kirjoittaa ' ncpa.cpl ' palkkiin ja napsauttaa OK avataksesi Internet-yhteyden asetuskohde Ohjauspaneelissa.
- The same process can also be done by manually opening the Control Panel. Switch the View by setting at the top right section of the window to Category and click on Network and Internet at the top. Click the Network and Sharing center button to open it. Try to locate the Change adapter settings button at the left menu and click on it.

- When the Internet Connection window opens, double-click on your active Network Adapter.
- Then click Properties and locate the Internet Protocol Version 6 entry on the list. Disable the checkbox next to this entry and click OK. Restart your computer to confirm the changes and check to see if the problem persists.
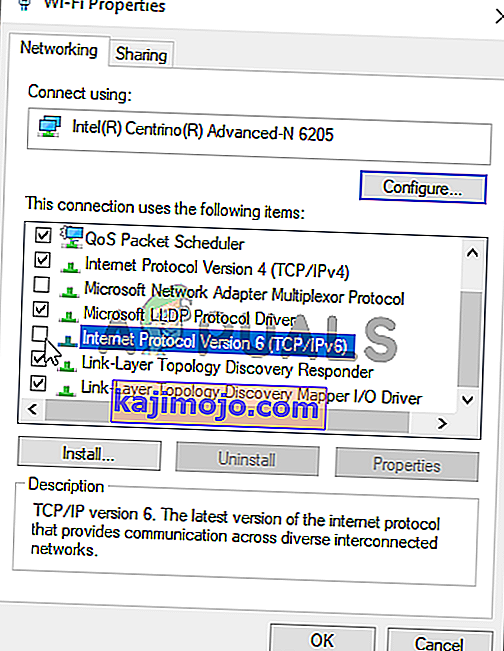
Solution 5: Use Static IP and DNS Addresses
By default, IP and DNS address of your computer change over time. This is usually not problematic but users have reported that assigning static IP and DNS addresses to your computer can help you resolve the “A Ubisoft service is currently unavailable” error on Windows. Follow the steps below to try out this method!
- Make sure you open a Command Prompt window by searching for “cmd” or “Command Prompt” in the Start menu.

- Type in the command which will be displayed below and scroll down towards the network adapter which corresponds with the connection you are using. Take note of Default Gateway, Subnet Mask, MAC and DNS
ipconfig /all
- After that, use the Windows + R key combo which should immediately open the Run dialog box where you need to type ‘ncpa.cpl’ in the bar and tap OK to open the Internet Connection settings item in Control Panel.

- Left-click your active network adapter and click on the Properties Locate the Internet Protocol Version 4 (TCP/IPv4) item on the list. Tap on it to select it and click the Properties button below.
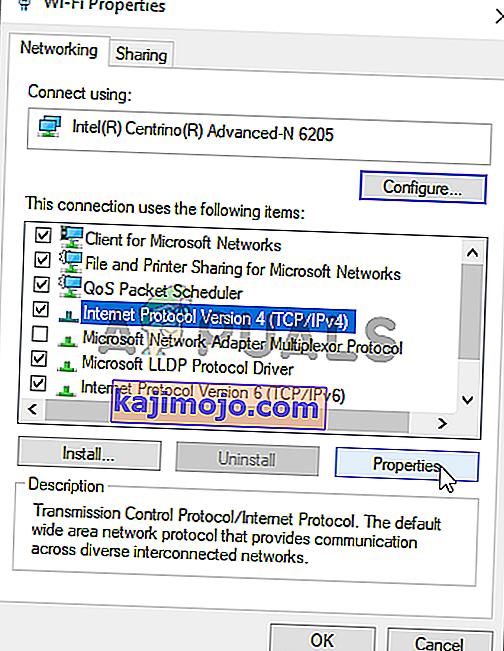
- Stay in the General tab and switch the radio button in the Properties window to “Use the following DNS server addresses” and use 8.8.8 and 8.8.4.4 respectively. Switch to “Use the following IP address” and use the same number as the Default Gateway you took note of but change the last digit after the last dot so something else. Fill out other information the same as you took note.
Solution 6: Completely Reset Your Hosts File
The host’s file is an important file when it comes to networking issues. Resettings it can resolve many different problems, including the “A Ubisoft service is currently unavailable” error. If for some reason, you find that your hosts file has been compromised or if you start experiencing this problem with Origin, you can reset the file back to default by following the steps below.
- Navigate to the location C >> Windows >> System32 >> Drivers >> Etc by navigating to it after opening the File Explorer. First, click This PC or My Computer from the left side pane to locate and open your Local Disk C.
- If you are unable to see the Windows folder, you may need to turn on the option which enables you to see hidden files and folders. Click the “View” tab in File Explorer’s top menu and click the “Hidden items” checkbox in the Show/hide File Explorer will show the hidden files and will remember this setting until you change it again.
- Locate the hosts file in the Etc folder, right-click on it, and choose to Open it with Notepad. Use the Ctrl + A key combination to select all text and click Delete or Backspace to delete it. After that, paste the following text inside:
# Copyright (c) 1993-2006 Microsoft Corp. # # This is a sample HOSTS file used by Microsoft TCP/IP for Windows. # # This file contains the mappings of IP addresses to hostnames. Each # entry should be kept on an individual line. The IP address should # be placed in the first column followed by the corresponding host name. # The IP address and the host name should be separated by at least one # space. # # Additionally, comments (such as these) may be inserted on individual # lines or following the machine name denoted by a '#' symbol. # # For example: # # 102.54.94.97 rhino.acme.com # source server # 38.25.63.10 x.acme.com # x client host # localhost name resolution is handled within DNS itself. # 127.0.0.1 localhost # ::1 localhost
- Click File >> Save to save the changes. Exit Notepad and restart your computer. Check to see if the problem persists regarding Ubisoft to log in properly.
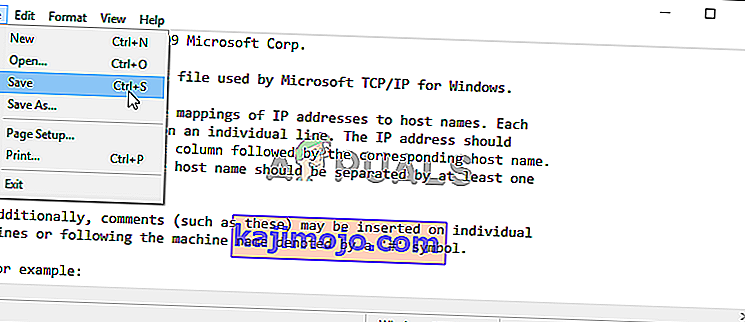
Solution 7: Use SFC to Scan for Missing or Corrupt System Files
Networking issues can often by system-related. These problems are rooted deep inside the system files and the only way to try to resolve them is by running the System File Checker (SFC). It will scan your system files for errors and possible repair or replace them. Follow the steps below to do so!
- Search for “Command Prompt” by typing it either right in the Start menu or by pressing the search button right next to it. Right-click the first entry which will pop up as a search result and select the “Run as administrator” context menu entry.
- Additionally, you can also use the Windows Logo Key + R key combination to bring up the Run dialog box. Type in “cmd” in the dialog box which appears and use the Ctrl + Shift + Enter key combination for admin Command Prompt.

- Type in the following commands in the window and make sure you press Enter after typing each one. Wait for the “Operation completed successfully” message as an indication that our message was successful.
sfc /scannow
- Try to restart your computer and check to see if the “A Ubisoft service is currently unavailable” error continues to appear on your computer.
Solution 8: Perform a Network Reset
Performing a Network Reset is yet another simple method of resolving this problem and it’s the last one in our list. It has worked for many users and you have absolutely nothing to use if you try it out. Follow the steps below and check to see if the “A Ubisoft service is currently unavailable” error continues to appear on your computer.
- Open the Run utility by using the Windows Key + R key combination on your keyboard (press these keys at the same time. Type “ms-settings:” in the newly opened box without the quotation marks and click OK to open the Settings tool.
- An alternative way would be to open the Settings tool on your PC by clicking the Start menu and clicking the cog icon at the bottom left part.
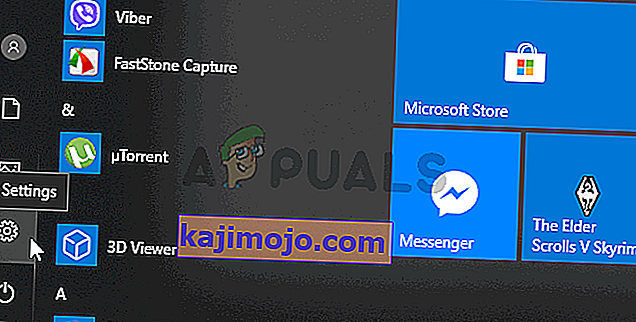
- Also, you can use the Windows key + I key combination for the same effect. Click to open the Network & Internet section and stay in the Status tab at the left side of the window.
- Scroll down until you reach the blue Network reset button. Click it and follow the instructions which will appear on-screen and make sure you comply with everything.

- Check to see if the same problem persists!