Steam-palveluvirhe ilmestyy, kun käynnistät Steamin tietokoneellasi. Tämä virheilmoitus näkyy seuraavan tekstin joukossa: " Steam-palvelukomponentti ei toimi kunnolla tässä tietokoneessa. Steam-palvelun uudelleenasennus vaatii järjestelmänvalvojan oikeudet . " Ongelma liittyy Steam-palveluun, joka on elintärkeää Steamin moitteettoman toiminnan kannalta.
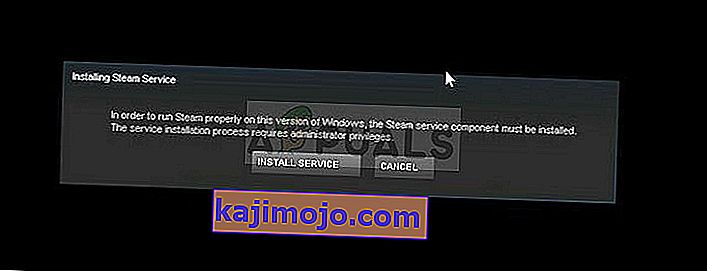
Ongelman ratkaisemiseksi on käytetty monia onnistuneita menetelmiä, joten muista kokeilla niitä kaikkia alla toivottavasti ongelman ratkaisemiseksi.
Mikä aiheuttaa Steam-palveluvirheen?
Suurin syy Steam Service -virheeseen on, että Steamillä ei yksinkertaisesti ole tarpeeksi käyttöoikeuksia tietyn toiminnon suorittamiseen tai tiettyyn tiedostoon pääsemiseksi. Tämä voidaan ratkaista helposti yksinkertaisesti suorittamalla Steam järjestelmänvalvojana.
Lisäksi virhe voi johtua siitä, että Steam Service ei yksinkertaisesti toimi, kun se pitäisi, mikä voidaan ratkaista käynnistämällä palvelu uudelleen ja muuttamalla sen käynnistystapaa. Palvelu voi myös olla rikki ja joudut korjaamaan sen.
Ratkaisu 1: Suorita Steam järjestelmänvalvojana
Kuten virhesanomasta voidaan ymmärtää, Steam saattaa tarvita järjestelmänvalvojan käyttöoikeuksia tiettyjen tietokoneesi tiedostojen käyttämiseen ja asiakkaan suorittaminen järjestelmänvalvojan oikeuksilla voi olla vain tarvitsemasi ratkaisu.
- Etsi tietokoneesi Steam-pikakuvake tai suoritettava tiedosto ja avaa sen ominaisuudet napsauttamalla hiiren kakkospainikkeella sen merkintää joko työpöydällä tai Käynnistä-valikossa tai Hakutulokset-ikkunassa ja valitsemalla ponnahdusvalikosta Ominaisuudet.
- Siirry Ominaisuudet-ikkunan Yhteensopivuus-välilehteen ja valitse Suorita tämä ohjelma järjestelmänvalvojana -vaihtoehdon vieressä oleva valintaruutu ennen muutosten tallentamista napsauttamalla OK tai Käytä.
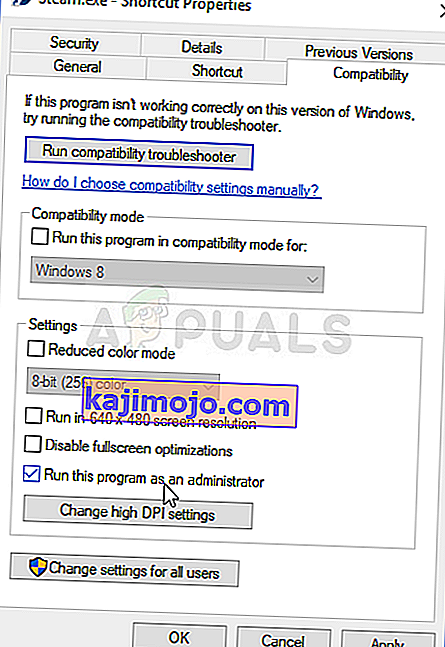
- Varmista, että vahvistat kaikki mahdolliset valintaikkunat, joiden pitäisi kehottaa sinua vahvistamaan valinta järjestelmänvalvojan oikeuksilla ja Steamin pitäisi käynnistää järjestelmänvalvojan oikeuksilla seuraavasta käynnistyksestä. Avaa Steam kaksoisnapsauttamalla sen kuvaketta ja yritä käynnistää peli uudelleen nähdäksesi, näkyykö Steam Service -virhe edelleen.
Ratkaisu 2: Varmista, että höyrypalvelu käynnistyy automaattisesti
Steam-palvelun on oltava käynnissä, jotta kaikki Steamiin liittyvä sujuisi sujuvasti. Tämän palvelun pitäisi käynnistyä joka kerta, kun Steam käynnistetään, mutta joskus näin ei ole. Tämän ratkaisemiseksi sinun on varmistettava, että palvelu käynnistyy automaattisesti tietokoneellasi.
- Avaa Suorita-valintaikkuna napauttamalla Windows-näppäin + R-näppäinyhdistelmää. Kirjoita Suorita-ruutuun ”services.msc” ilman lainausmerkkejä ja napsauta OK avataksesi Palvelut. Voit myös etsiä vain Palvelut Käynnistä-valikosta Windows 10: ssä.
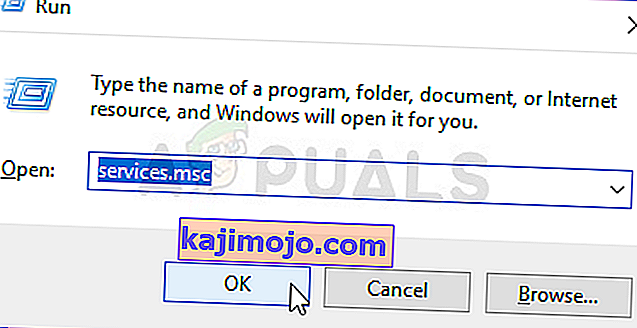
- Etsi Steam-asiakaspalvelu palveluluettelosta, napsauta sitä hiiren kakkospainikkeella ja valitse näkyviin tulevasta pikavalikosta Ominaisuudet.
- Jos palvelu käynnistetään (voit tarkistaa, että se on juuri Palvelun tilaviestin vieressä), lopeta se napsauttamalla Stop-painiketta ikkunan keskellä. Jos se on jo pysäytetty, jätä se sellaisenaan (toistaiseksi).
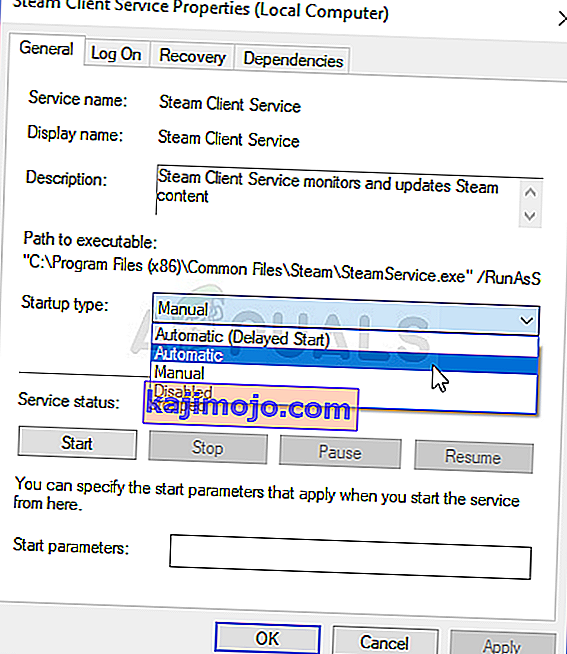
- Varmista, että Steam-asiakaspalvelun ominaisuuksien Käynnistystyyppi-valikon vaihtoehdoksi on määritetty Automaattinen, ennen kuin jatkat ohjeiden noudattamista. Vahvista kaikki valintaikkunat, jotka saattavat ilmestyä, kun asetat käynnistystyypin. Napsauta Käynnistä-painiketta ikkunan keskellä ennen poistumista.
Saatat saada seuraavan virhesanoman, kun napsautat Käynnistä-painiketta:
"Windows ei voinut käynnistää Steam-asiakaspalvelua paikallisella tietokoneella. Virhe 1079: Tälle palvelulle määritetty tili eroaa muiden samassa prosessissa toimivien palveluiden tilistä. "
Jos näin tapahtuu, korjaa se noudattamalla seuraavia ohjeita.
- Noudata yllä olevien ohjeiden vaiheita 1-3 avataksesi kryptografisen palvelun ominaisuudet. Siirry Kirjaudu sisään -välilehdelle ja napsauta Selaa ... -painiketta.
- Kirjoita "Kirjoita objektin nimi valittavaksi" -ruutuun tilisi nimi, napsauta Tarkista nimet ja odota, että nimi tunnistetaan.
- Napsauta OK, kun olet valmis, ja kirjoita salasana Salasana-ruutuun, kun sinua pyydetään sitä, jos olet määrittänyt salasanan. Sen pitäisi nyt alkaa ilman ongelmia!
Ratkaisu 3: Korjaa Steam-asiakaspalvelu
Steam-asiakaspalvelu voi joskus rikkoutua ja se on korjattava komentokehotteessa olevalla yksinkertaisella komennolla. Tämä komento nollaa sen ja sinun pitäisi nyt pystyä siirtymään Steam-asiakasohjelmaan vastaanottamatta Steam Service -virhettä!
- Voit käyttää Suorita-valintaikkunaa Windows-näppäin + R-näppäinyhdistelmällä. Kirjoita "cmd" esiin tulevaan valintaikkunaan ja käytä Ctrl + Vaihto + Enter-näppäinyhdistelmää komentokehotteen suorittamiseksi järjestelmänvalvojan oikeuksilla.
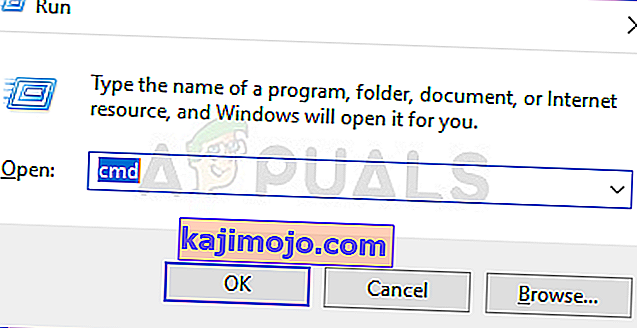
- Sinun tulisi myös selvittää Steam-asennuksesi juurikansio, joka tarvitaan komennon suorittamiseen. Löydät koko polun napsauttamalla hiiren kakkospainikkeella sen pikakuvaketta työpöydällä ja valitsemalla pikavalikosta Avaa tiedoston sijainti -vaihtoehto.
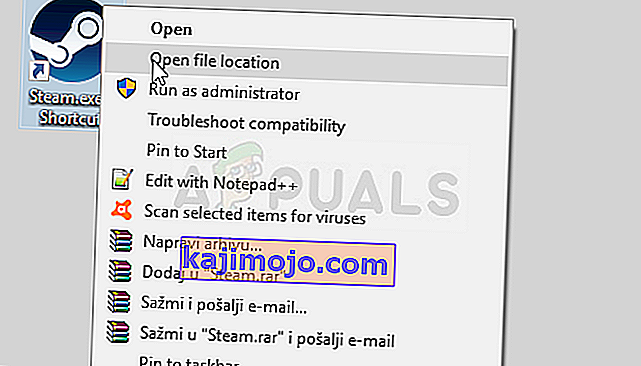
- Napsauta osoitepalkkia kansion yläosassa, jonka pitäisi näyttää polku, joten käytä Ctrl + C-yhdistelmää kopioidaksesi sen leikepöydälle. Oletuspolun tulee olla "C: \ Program Files (x86) \ Steam \ bin \ SteamService.exe". Käynnistetään komennon oletuspolku. Muista korvata se omalla polulla, kun suoritat komennon:
"C: \ Program Files (x86) \ Steam \ bin \ SteamService.exe" / korjaus
- Avaa Steam uudelleen ja tarkista, onko Steam-palveluvirhe kadonnut!
