Google Chromen suosituimmat pikkukuvat ovat pikkukuvat, jotka näkyvät uudella välilehdellä . Käydyimmät pikkukuvat voivat näkyä myös aina, kun avaat selaimen (vain jos olet ottanut asetukset käyttöön). Tämä on erittäin hyödyllinen ominaisuus, jota monet käyttäjät käyttävät, mutta tämä ominaisuus hajosi viimeisimmän Google Chrome -päivityksen jälkeen. Monet käyttäjät joko eivät näe ollenkaan lainkaan tai näkevät muutaman pikkukuvan avatessaan uuden välilehden. Tämä ongelma ilmestyy tyhjästä, etkä voi korjata ongelmaa yksinkertaisesti käynnistämällä selaimen uudelleen.
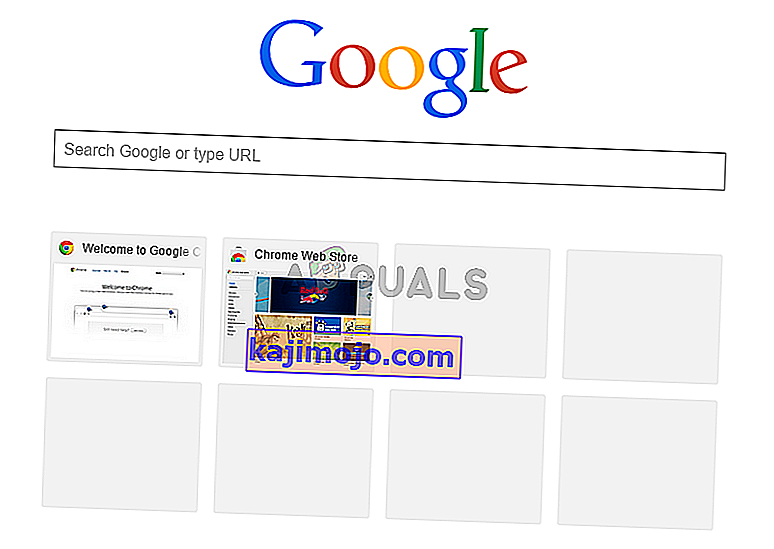
Mikä saa yleisimmät pikkukuvat katoamaan?
Tässä on muutama asia, jotka voivat aiheuttaa vierailemiesi pikkukuvien katoamisen Google Chromesta.
- Google Chrome -vika: Tämän ongelman todennäköisin syy on vika, jota päivitetään uudelle suunnittelusivulle. Itse asiassa monet ihmiset kokivat tämän ongelman myös helmikuussa 2018. Google Chrome tarkistaa ja päivittää itsensä yleensä säännöllisesti, joten tämä selittäisi ongelman äkillisen esiintymisen, vaikka et päivittänyt selainta itse.
- Hakukoneen vaihtoehto: Google-hakukone oletushakukoneena voi aiheuttaa myös tämän ongelman. Se voi liittyä pikkukuvien ja hakukoneen tekstikentän väliseen ristiriitaan. Ja ongelma näkyy vain, kun sinulla on Google-hakukone.
Tapa 1: Kytke paikallinen NTP-lippu päälle
Google Chromessa on lippu nimeltä # use-google-local-ntp. Tämä lippu on oletusarvoisesti pois käytöstä. Tämän lipun ottaminen käyttöön on ratkaissut ongelman suurimmalle osalle käyttäjistä. Voit ottaa tämän lipun käyttöön noudattamalla seuraavia ohjeita.
- Avaa Google Chrome
- Kirjoita osoitekenttään chrome: // flags / # use-google-local-ntp ja paina Enter

- Valitse avattavasta valikosta Käytössä lipun muodossa

- Käynnistä selain uudelleen
Tämän pitäisi korjata pikkukuvaongelma.
Huomaa: Jos tämä ei korjaa ongelmaa, noudata menetelmässä 2 annettuja ohjeita ja suorita sitten tässä menetelmässä annetut vaiheet.
Tapa 2: Vaihda Chrome-liput (vaihtoehto)
On olemassa muutama muu Google Chrome-lippu, jotka voit ottaa käyttöön tai poistaa käytöstä pikkukuvaongelman korjaamiseksi. Nämä liput ovat luonteeltaan kokeellisia, mutta käyttäjät voivat muuttaa Google Chromen määrityksiä. Älä siis vaihda muita lippuja ja noudata alla annettuja ohjeita.
- Avaa Google Chrome
- Kirjoita osoitekenttään chrome: // flags / # top-chrome-md ja paina Enter
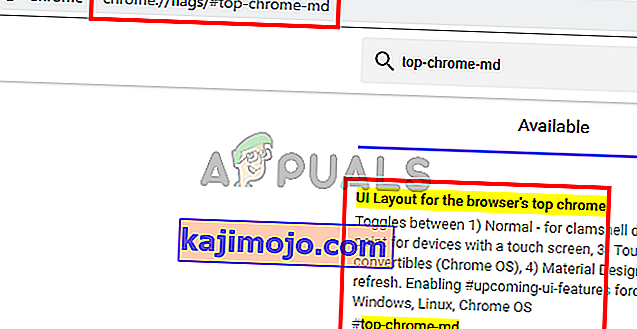
- Valitse lipun pudotusvalikosta Normaali

- Kirjoita osoitekenttään chrome: // flags / # ntp-ui-md ja paina Enter
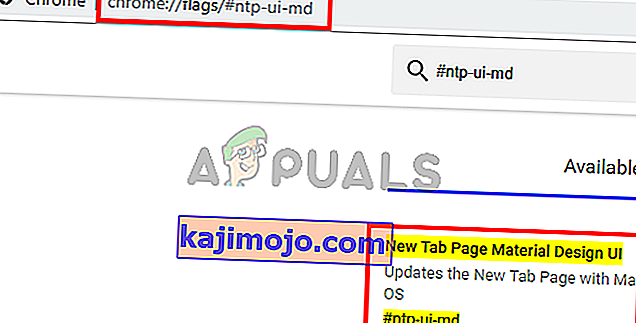
- Valitse lipun pudotusvalikosta Ei käytössä
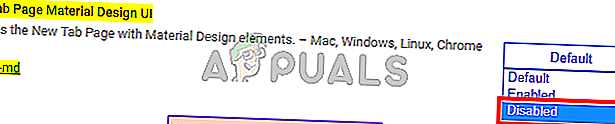
- Käynnistä selain uudelleen
Kun olet valmis, tarkista, jatkuuko ongelma.
Tapa 3: Päivitä Google Chrome
Koska vian esitteli Google Chrome itse, he todennäköisesti julkaisevat korjauksen uusimmissa päivityksissä. Joskus uusimpien päivitysten saaminen vie vähän aikaa, joten suosittelemme, että tarkistat päivitykset manuaalisesti, jotta saat ne mahdollisimman pian.
- Avaa Google Chrome
- Kirjoita osoitekenttään chrome: // help / ja paina Enter
- Näet ympyrän pyörien ja tilan, joka sanoo Tarkistetaanko päivityksiä . Odota vain, kun se on tarkistanut päivitykset.
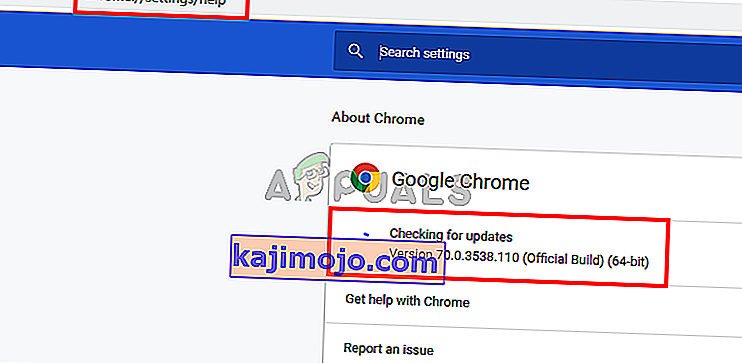
- Selaimesi päivitetään automaattisesti, jos sitä ei ole päivitetty uusimpaan versioon.
Tarkista, jatkuuko ongelma, kun selain on päivitetty.
Huomaa: Jos pikkukuvissa näkyy outoja ympyröitä päivityksen jälkeen, yritä vaihtaa lippuja (mainittu alla). Tämä palauttaa muutokset, jotka teit menetelmissä 1 tai 2.
- Avaa Google Chrome
- Kirjoita osoitepalkkiin chrome: // flags / # ntp-icons ja paina Enter
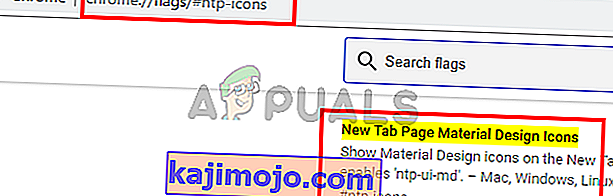
- Valitse lipun pudotusvalikosta Ei käytössä

- Kirjoita osoitekenttään chrome: // flags / # ntp-ui-md ja paina Enter
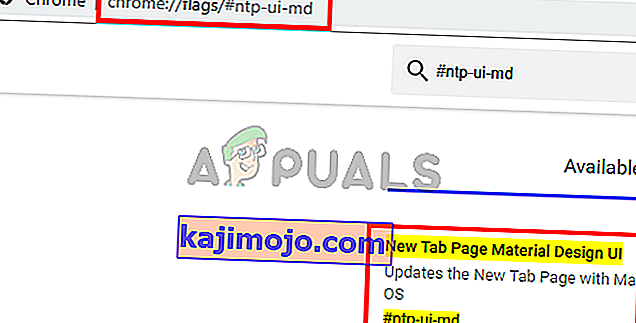
- Valitse lippu -kohdan pudotusvalikosta Ei käytössä
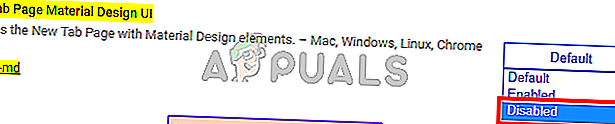
- Käynnistä selain uudelleen
Tämän pitäisi palauttaa pikkukuvat normaaliksi. Huomaa: Joillekin käyttäjille näiden lippujen arvojen muuttaminen palautti alkuperäisen ongelman. Jos sinulla on tämä ongelma, noudata menetelmässä 2 mainittuja vaiheita ja noudata sitten menetelmän 1 ohjeita (tässä erityisessä järjestyksessä). Tämän pitäisi palauttaa vanhat pikkukuvat ja korjata ongelma.
Tapa 4: Vaihda Google-hakukone
Oletushakukoneen vaihtaminen on ratkaissut ongelman huomattavalle määrälle käyttäjiä. Vaikka emme ole varmoja siitä, miksi se ratkaisee ongelman, joka saattaa olla ristiriidassa pikkukuvien ja hakukoneen tekstikentän välillä. Ja ongelma näkyy vain, kun sinulla on Google-hakukone. Joten, jos et haittaa toisen hakukoneen, muun kuin Google-hakukoneen, käyttöä, noudata seuraavia ohjeita.
- Avaa Google Chrome
- Napsauta 3 pistettä oikeassa yläkulmassa
- Valitse Asetukset
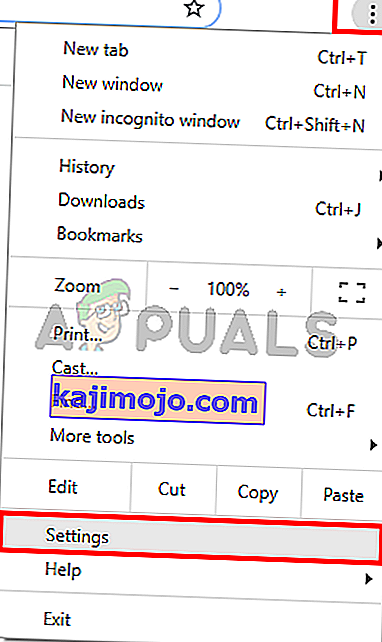
- Vieritä alaspäin ja sinun pitäisi pystyä näkemään kohta nimeltä Hakukone
- Valitse mikä tahansa muu hakukone Käytä hakukonetta -vaihtoehdon avattavasta valikosta
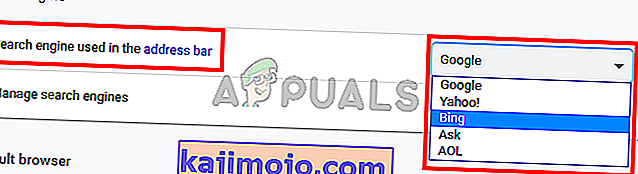
- Käynnistä selain uudelleen
Tämän pitäisi tuoda takaisin suosituimmat pikkukuvat.
Tapa 5: Nollaa asetukset
Google Chromen asetusten palauttamisen pitäisi olla viimeinen keino. Tämä on toiminut muutamille käyttäjille, mutta pidä mielessä, että tämä nollaa kaikki ja puhdistaa koko historian. Joten, käytä tätä ratkaisua vain, jos olet kunnossa päästä eroon historiastasi, tallennetusta salasanastasi ja monista muista asioista (poistettavat ja palautettavat asiat mainitaan vahvistusikkunassa).
- Avaa Google Chrome
- Napsauta 3 pistettä oikeassa yläkulmassa
- Valitse Asetukset
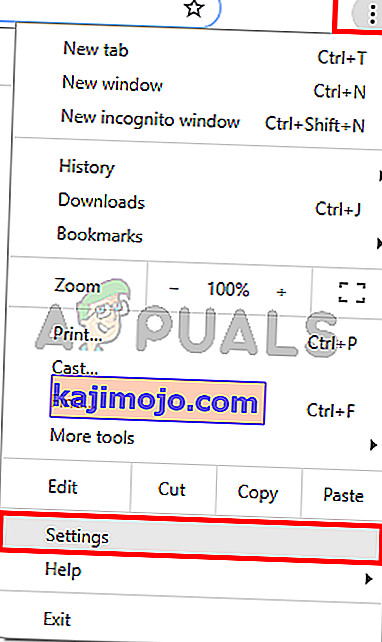
- Vieritä alaspäin ja napsauta Lisäasetukset
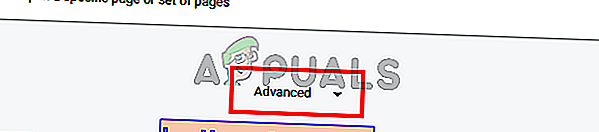
- Napsauta Palauta asetukset alkuperäisiin oletusarvoihinsa . Tämän pitäisi olla kohdassa Nollaa ja siivota
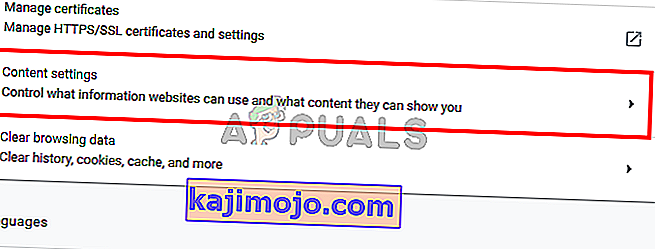
- Napsauta Nollaa asetukset

Kun olet valmis, käynnistä selain uudelleen ja tarkista pikkukuvat. Heidän pitäisi toimia nyt hyvin.
