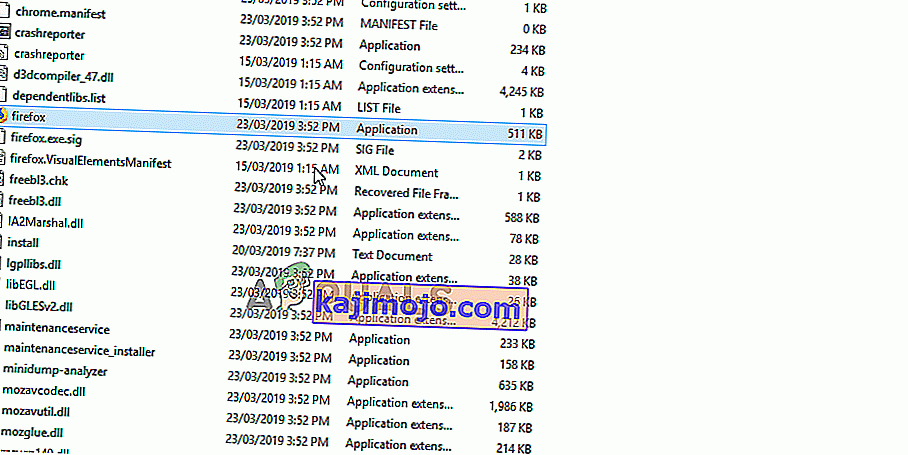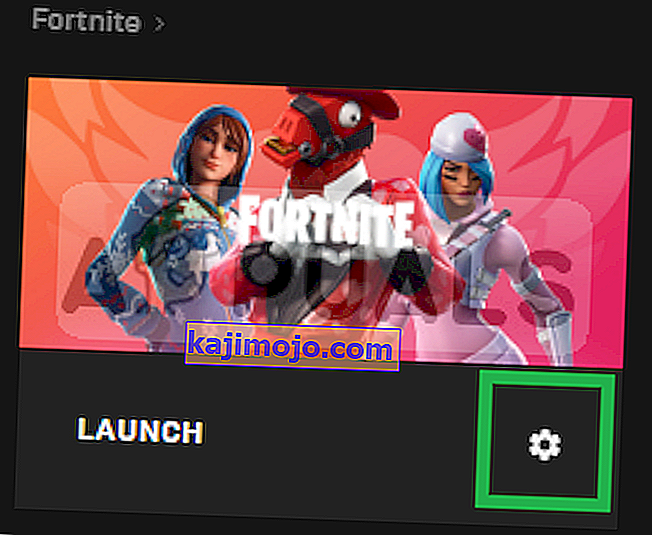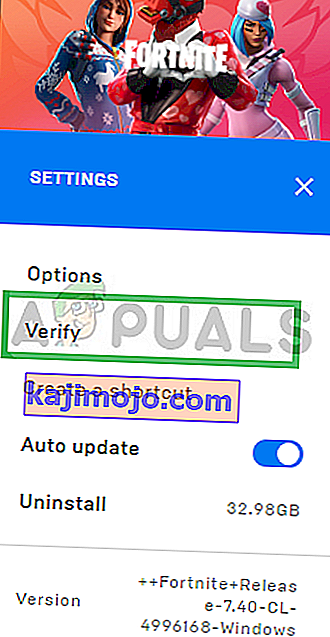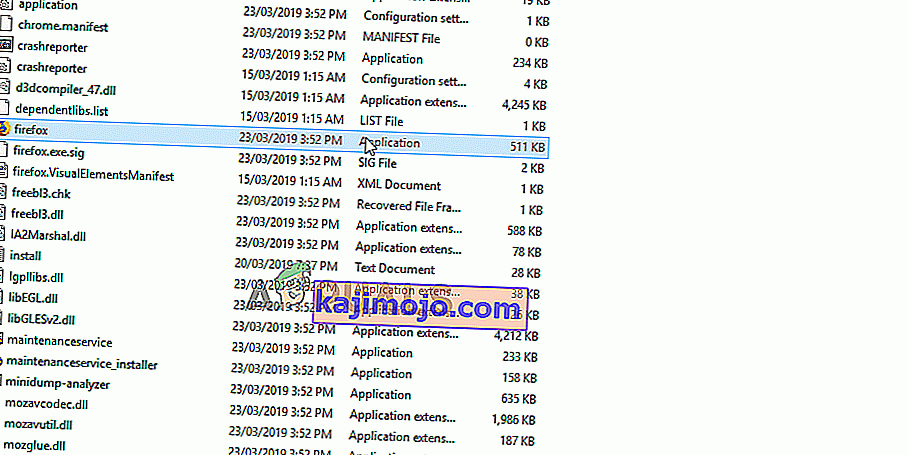Tämä virhe ilmenee Fortnite-pelaajilla, kun peli kaatuu ja virheilmoitus " bad_module_info on lakannut toimimasta " -rivillä . Tämä on vakava ongelma pelaajille, ja on keskusteltu monin eri tavoin siitä, mitä tehdä ongelman ratkaisemiseksi kokonaan.

Fortnite on taistelu-kuninkaallinen peli, eikä se rankaise sinua niin paljon pelin hylkäämisestä, mutta virhe pilaa ehdottomasti kokonaiskokemuksen sinulle. Siksi kannattaa tarkistaa alla olevat menetelmät ongelman ratkaisemiseksi kokonaan!
Mikä aiheuttaa Fortnite Bad Module Info -virheen?
Virhe johtuu melko monista tunnetuista syistä, mutta on vielä tuntemattomia vaikutuksia, jotka voivat sekoittaa pelisi. Tässä on luettelo:
- Koko näytön optimoinnin poistaminen käytöstä: Tämän vaihtoehdon poistaminen käytöstä pelin suoritustiedoston Ominaisuudet-kohdasta on tehnyt ihmeitä joillekin käyttäjille, ja sinun kannattaa ehdottomasti tarkistaa tämä.
- Pelipalkin ottaminen käyttöön: Pelipalkki on hieno ominaisuus pelaajille, ja se auttoi myös joitain Windows 10 -käyttäjiä ongelman korjaamisessa.
- Järjestelmänvalvojan oikeudet: Pelin tietyt elementit edellyttävät järjestelmänvalvojan oikeuksia toimiakseen oikein. Jos näitä käyttöoikeuksia ei toimiteta, peli saattaa kohdata tiettyjä ristiriitoja ja komplikaatioita, jotka saattavat vaikuttaa käynnistysprosessiin. Tästä johtuen "bad_module_info" -virhe voidaan laukaista,
- Puuttuvat tiedostot: Peli vaatii kaikkien tiedostojensa olevan läsnä ja ehjiä, jotta kaikki sen elementit toimisivat oikein. Jos tietyt tiedostot puuttuvat tai ovat vioittuneet, se voi estää pelin käynnistymisen oikein ja aiheuttaa jopa kaatumisia pelin aikana.
- Grafiikkakorttiohjaimet: Jos näytönohjainohjaimet ovat vanhoja eikä niitä ole päivitetty, ne voivat myös aiheuttaa ristiriitoja pelin kanssa. Peli on melko uusi ja edellyttää, että näytönohjainohjaimet päivitetään kehittäjän uusimpaan versioon toimiakseen oikein.
- Yhteensopivuus: On mahdollista, että Windows 10 -käyttöjärjestelmä saattaa häiritä tiettyjä pelin osia. Windows 10: n tiedetään aiheuttavan ristiriitoja monien pelien kanssa, ja Fortnite on yksi niistä. Mutta käyttöjärjestelmässä on "yhteensopivuustila", jossa käyttäjä voi ajaa ohjelmaa muiden Microsoftin kehittämien käyttöjärjestelmien "yhteensopivuustilassa".
- Vanhat ja vanhentuneet ohjaimet ovat ensisijainen syy tähän ongelmaan, ja niiden päivittäminen on ehdottomasti ensimmäinen askel, joka sinun on tehtävä ongelman vianmäärityksessä.
Ratkaisu 1: Hallinnollisten oikeuksien tarjoaminen
Pelin tietyt elementit edellyttävät järjestelmänvalvojan oikeuksia toimiakseen oikein. Jos näitä käyttöoikeuksia ei anneta, peli saattaa kohdata tiettyjä ristiriitoja ja komplikaatioita, jotka saattavat vaikuttaa käynnistysprosessiin. Siksi tarjoamme tässä vaiheessa pelille järjestelmänvalvojan oikeudet.
- Siirry pelin asennuskansioon.
- Oikea - Napsauta “ FortniteClient-Win64-Shipping ”, valitse ” Ominaisuudet ” ja napsauta ” Yhteensopivuus ” -välilehteä.
- Muista tarkistaa ” Suorita kuin järjestelmänvalvojana ” laatikkoon ja klikkaa ” Käytä ”.
- Vastaavasti oikea - klikkaa aiheesta ” FortniteClient-Win64-toimitus-BE ”, valitse ’ Ominaisuudet ’ ja klikkaa ’ Yhteensopivuus ’ välilehti.
- Valitse Suorita järjestelmänvalvojana -ruutu ja napsauta Käytä .
- Napsauta lopuksi hiiren kakkospainikkeella “ FortniteClient-Win64-Shipping-EAC ”, valitse Ominaisuudet ja napsauta ” Yhteensopivuus ” -välilehteä.
- Valitse Suorita järjestelmänvalvojana -ruutu ja napsauta Käytä .
- Toista tämä prosessi myös FortniteLauncher.exe-tiedostolle .
- Nyt ajaa peli ja tarkista , onko ongelma jatkuu.
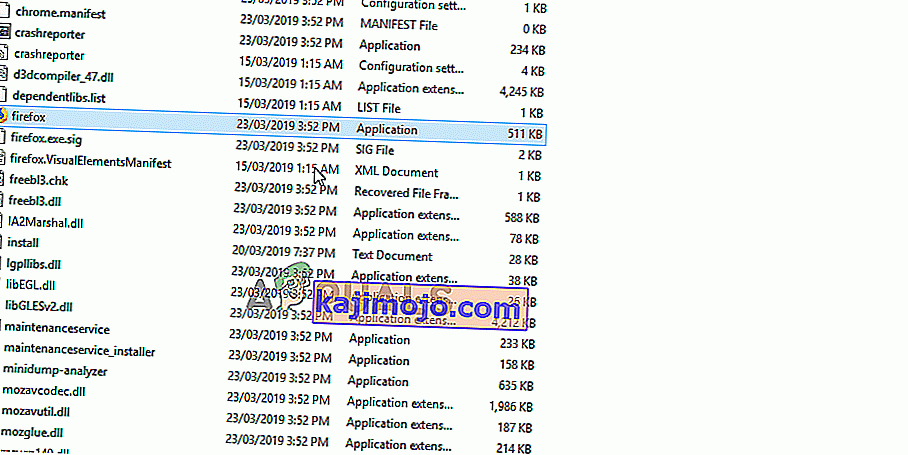
Ratkaisu 2: Pelitiedostojen eheyden tarkistaminen
Jos tietyt tiedostot puuttuvat tai ovat vioittuneet, se voi estää pelin käynnistymisen oikein ja aiheuttaa jopa kaatumisia pelin aikana. Siksi tässä vaiheessa tarkistamme pelitiedostojen eheyden Epic Games Client -sovelluksen kautta.
- Avaa Epic Games asiakas ja kirjaudu sisään tilillesi.
- Napsauta vasemmassa ruudussa “ Kirjasto ”.
- Klikkaa ” vaihde kuvake ”, jonka ” Launch ” vaihtoehto Fortnite välilehti.
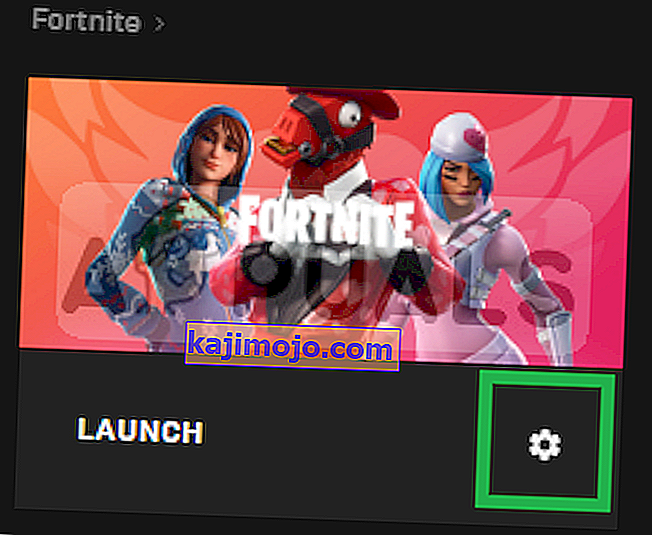
- Valitse nyt ” Vahvista ” ja peli alkaa skannata pelitiedostoja.
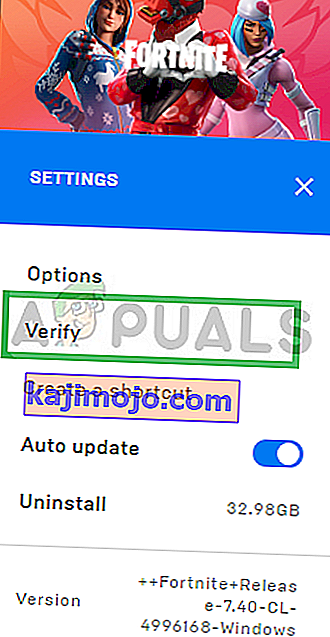
- Kun vahvistusprosessi on päättynyt, suorita peli ja tarkista , jatkuuko ongelma.
Ratkaisu 3: Koko näytön optimoinnin muuttaminen
Koko näytön optimointi on Windowsin käyttöönotto, jonka avulla sovellukset voivat parantaa grafiikan laatua. Joskus tämä ominaisuus voi kuitenkin aiheuttaa FPS-pudotuksia tai jopa pelin kaatumisen. On hyvä yrittää poistaa se käytöstä ja nähdä, auttaako tämä sinua pääsemään eroon huonosta moduulin tietovirheestä. Poista se käytöstä noudattamalla seuraavia vaiheita:
- Etsi Fortniten tärkein suoritustiedosto ja muuta sen ominaisuuksia napsauttamalla hiiren kakkospainikkeella sen merkintää joko työpöydällä, Käynnistä-valikossa tai Hakutulokset-ikkunassa ja valitsemalla Ominaisuudet . Siirry Ominaisuudet-ikkunan Yhteensopivuus- välilehteen ja valitse Poista käytöstä koko näytön optimointi -valintaruutu .

- Varmista, että vahvistat kaikki valintaikkunat, jotka saattavat ilmestyä vahvistettavaksi järjestelmänvalvojan oikeuksilla, ja Fortniten pitäisi käynnistyä jatkossa ilman koko näytön optimointia. Toista sama prosessi kantoraketille. Avaa se kaksoisnapsauttamalla sen kuvaketta ja yritä nähdä, näkyykö edelleen virheellisen moduulin tiedot -virhe.
Ratkaisu 4: Yhteensopivuusasetusten muuttaminen
On mahdollista, että Windows 10 -käyttöjärjestelmä saattaa häiritä tiettyjä pelin osia. Siksi tässä vaiheessa käytämme "Yhteensopivuustila" -ominaisuutta pelin suorittamiseen toisen käyttöjärjestelmän yhteensopivuustilassa.
- Siirry pelin asennuskansioon.
- Oikea - Napsauta “ FortniteClient-Win64-Shipping ”, valitse ” Ominaisuudet ” ja napsauta ” Yhteensopivuus ” -välilehteä.
- Tarkista ” Suorita ohjelma on yhteensopivuus tilassa for ” ruudussa avattavassa ja valitse ”Windows 8"
- Napsauta Käytä ja sitten OK .
- Napsauta vastaavasti hiiren kakkospainikkeella “ FortniteClient-Win64-Shipping-BE ”, valitse Ominaisuudet ja napsauta Yhteensopivuus- välilehteä.
- Valitse Suorita tämä ohjelma yhteensopivuustilassa -valintaruutu, napsauta avattavaa valikkoa ja valitse "Windows 8"
- Napsauta Käytä ja sitten OK .
- Napsauta lopuksi hiiren kakkospainikkeella “ FortniteClient-Win64-Shipping-EAC ”, valitse Ominaisuudet ja napsauta ” Yhteensopivuus ” -välilehteä.
- Valitse Suorita tämä ohjelma yhteensopivuustilassa varten -valintaruutu, napsauta avattavaa valikkoa ja valitse "Windows 8"
- Napsauta Käytä ja sitten OK .
- Toista tämä prosessi myös FortniteLauncher.exe-tiedostolle.
- Nyt ajaa peli ja tarkista , onko ongelma jatkuu.
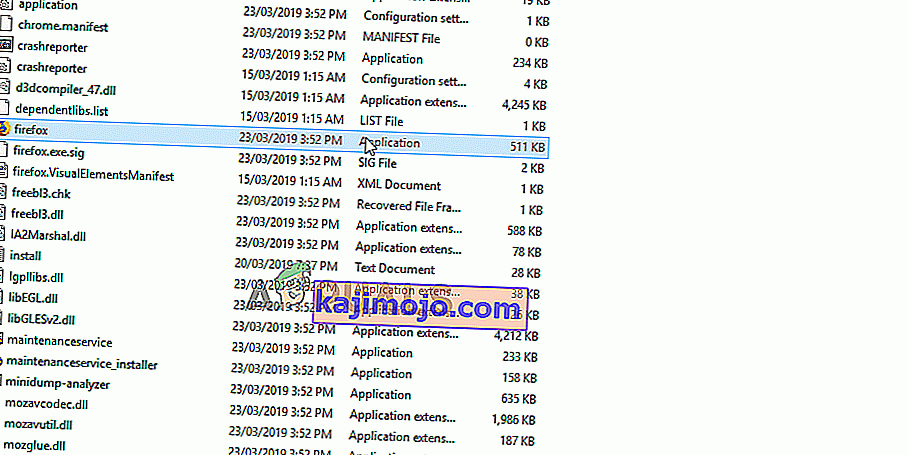
Ratkaisu 5: Kytke Game Bar päälle
Tämä menetelmä on melko helppo suorittaa, mutta sitä voidaan käyttää vain Windows 10 -käyttäjille, koska se koostuu Game Barin ottamisesta käyttöön pelille. Jotenkin tämä parantaa pelin suorituskykyä ja antaa sen toimia ilman kaatumista pidempään. Noudata alla olevia ohjeita, jotta Game Bar for Fortnite otetaan käyttöön:
- Etsi Fortniten tärkein suoritettava tiedosto ja avaa se kaksoisnapsauttamalla sen merkintää joko työpöydällä, Käynnistä-valikossa tai Hakutulokset-ikkunassa.
- Käynnistä pelin aikana Windows Key + G -painiketta aloittaaksesi pelipalkin. Näkyviin tulee viesti, jossa kysytään, haluatko avata pelipalkin. Valitse Kyllä, tämä on pelivaihtoehto, joka tulee näkyviin.

- Kun sen ikkuna tulee näkyviin, napsauta hammaspainiketta avataksesi pelipalkin asetukset . Valitse Yleiset- osiossa Muista tämä on peli -kohdan vieressä oleva valintaruutu . Poistu sen jälkeen asetuksista, ja virheen pitäisi lakata näkymästä!
Huomaa : Yllä olevat vaiheet toimivat, jos pelipalkki on käytössä tietokoneellasi. Jos se ei ole, sinun on ehkä otettava se käyttöön Windows 10 -asetusten avulla. Tarvittavat vaiheet on esitetty alla!
- Käytä Windows Key + I -näppäinyhdistelmää avataksesi Asetukset Windows 10 -tietokoneellasi. Vaihtoehtoisesti voit hakea "Asetukset" käyttämällä tehtäväpalkin hakupalkkia tai napsauttamalla Käynnistä-valikkopainikkeen yläpuolella olevaa hammaskuvaketta sen avaamisen jälkeen
- Etsi ja avaa Asetukset-sovelluksen Gaming- alakohta napsauttamalla sitä kerran.

- Siirry Pelipalkki- välilehteen ja tarkista Nauhoita pelileikkeet, kuvakaappaukset ja lähetykset Pelipalkki-vaihtoehdon avulla. Liu'uta alla oleva liukusäädin kohtaan Päällä ja poistu Asetuksista jälkeenpäin.
Ratkaisu 6: Näytönohjainohjainten päivittäminen
Peli on melko uusi ja edellyttää, että näytönohjainohjaimet päivitetään kehittäjän uusimpaan versioon toimiakseen oikein. Siksi tässä vaiheessa päivitämme näytönohjaimen ohjaimet ongelman ratkaisemiseksi.
Nvidia-käyttäjille:
- Klikkaa haku palkki vasemmassa reunassa tehtäväpalkin

- Kirjoita Geforce Experience ja paina Enter
- Napsauta ensimmäistä kuvaketta avataksesi sovelluksen

- Kun olet kirjautunut sisään, napsauta " Ajurit " -vaihtoehtoa vasemmassa yläkulmassa .
- Napsauta välilehdellä oikeassa yläkulmassa olevaa Tarkista päivitykset -vaihtoehtoa
- Tämän jälkeen sovellus tarkistaa, onko uusia päivityksiä saatavilla

- Jos päivityksiä on saatavana, näkyviin tulee Lataa- painike

- Kun napsautat sitä, ohjain alkaa ladata
- Kun ohjain on ladattu , sovellus antaa sinulle mahdollisuuden asentaa " Express " tai " Custom ".
- Klikkaa ” Express ” asennusvaihtoehdon ja ajuri automaattisesti asennetaan
- Kun asennus on valmis, suorita peli ja tarkista, jatkuuko ongelma.
AMD-käyttäjille:
- Oikea - Click on työpöydän ja valitse AMD Radeon Asetukset

- Vuonna Asetukset , klikkaa Päivitykset alemmassa oikeassa yläkulmassa

- Napsauta " Tarkista päivitykset "

- Jos uusi päivitys on saatavana, uusi vaihtoehto tulee näkyviin
- Napsauta vaihtoehtoa ja valitse Päivitä

- AMD asennusohjelma käynnistyy, klikkaa Päivitä , kun asentaja pyytää sinua
- Asentaja saa nyt paketin valmiiksi, tarkista kaikki ruudut ja napsauta Asenna
- Tämä lataa uuden ohjaimen ja asentaa sen automaattisesti
- Käynnistä tietokone uudelleen ja yritä suorittaa peli.