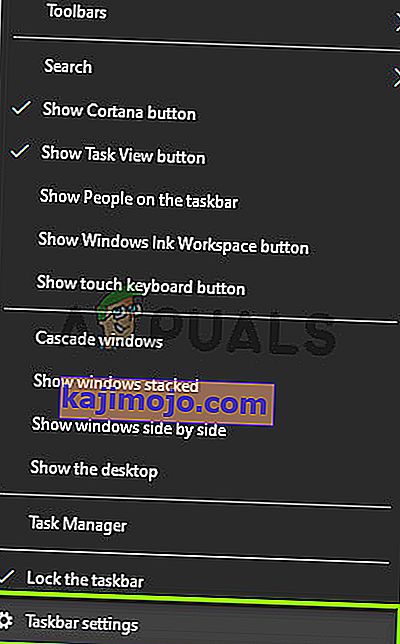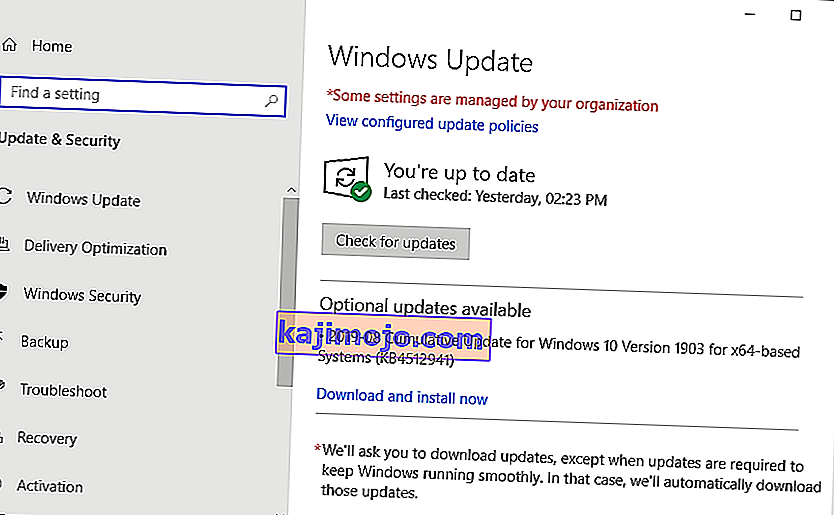Google Chrome on yksi kaikkien aikojen suosituimmista selaimista. Sen selainkokemus on mullistanut Internet-teollisuuden. On olemassa monia erilaisia verkkosivustoja ja sovelluksia, jotka käyttävät erilaisia kehyksiä ja tekniikoita. Kun nämä ovat vuorovaikutuksessa Chromen kanssa, paljon asioita tulee esiin.

Yksi ongelmista, joita käyttäjät kohtaavat tehtäväpalkissa, kun he toistavat Youtube-videota koko näytön tilassa. Alun perin, kun käytät selaimesi koko näyttöä, video vie koko näytön. Tehtäväpalkin ei ole tarkoitus olla ollenkaan siellä.
Tapa 1: Käynnistä Explorer.exe uudelleen
File Explorer (kutsutaan myös Explorer.exe) on tiedostojenhallintasovellus, joka sisältyy Microsoft Windows -käyttöjärjestelmän julkaisuihin. Se on GUI-sovellus, joka auttaa sinua pääsemään tiedostojärjestelmään. Se on pääasiallinen navigointiväline missä tahansa Windows-koneessa, ja ilman sitä koko laskentakokemuksesi saattaa muuttua.
Monet käyttäjät kertoivat, että Resurssienhallinnan käynnistäminen uudelleen korjasi ongelman. Se voi liittyä virheeseen, jonka jälkeen uudelleenkäynnistys se korjautuu.
- Paina Windows + R esiin Suorita sovellus. Kirjoita " taskmgr " valintaikkunaan tuodaksesi tietokoneen tehtävänhallinnan.
- Napsauta ikkunan yläosassa olevaa Prosessit- välilehteä.
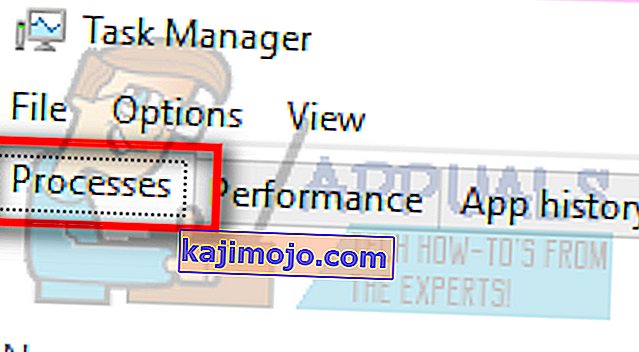
- Etsi nyt Resurssienhallinnan tehtävä prosessiluettelosta. Napsauta sitä ja paina ikkunan vasemmassa alakulmassa olevaa Käynnistä- painiketta uudelleen .

Tarkista, onko ongelmasi ratkaistu.
Ratkaisu 2: Korvaa korkean DPI-skaalauskäyttäytymisen Chromessa
Voimme yrittää ohittaa korkean DPI-skaalauskäyttäytymisen Chromessa. Monet käyttäjät kertoivat, että tämä johti ongelman nopeaan korjaamiseen.
- Napsauta hiiren kakkospainikkeella tehtäväpalkin Chromea ja napsauta sitä sitten hiiren kakkospainikkeella. Valitse Ominaisuudet tulevista vaihtoehtoluettelosta.
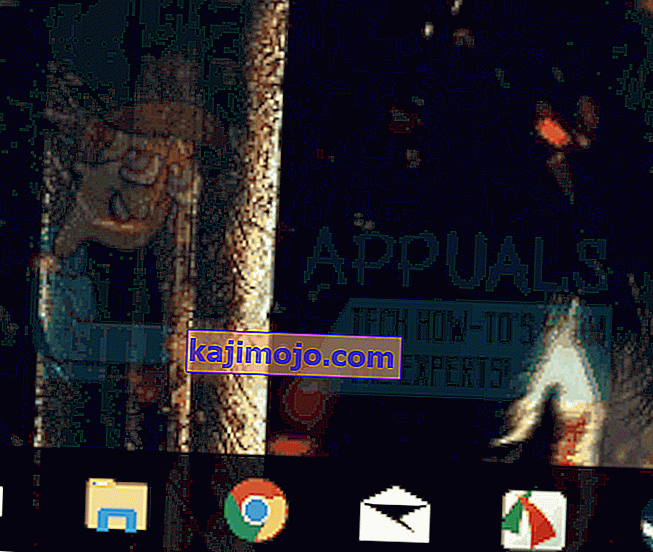
- Kun olet ominaisuuksissa, siirry näytön yläosassa olevaan Yhteensopivuus-välilehteen .
- Tarkista Asetukset-välilehdessä rivi, joka sanoo " Ohita korkean DPI-skaalauskäyttäytymisen ".
- Tallenna muutokset ja poistu napsauttamalla Käytä .
Käynnistä Chrome uudelleen ja tarkista, onko ongelmasi ratkaistu.
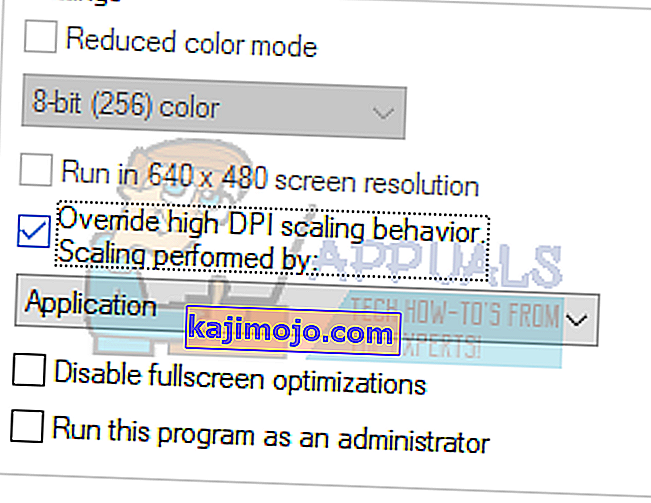
Ratkaisu 3: Visuaalisten tehosteiden poistaminen käytöstä
Se ei ole uusi kehitys, että Windowsin visuaaliset tehosteet voivat olla ristiriidassa minkä tahansa sovelluksen kanssa ja pakottaa sen toimimaan omituisilla tavoilla. Näimme, kuinka YouTuben koko näytön vaihtoehto näytti edelleen Windowsin tehtäväpalkkia.
Voimme yrittää poistaa tietokoneesi visuaaliset tehosteet käytöstä ja tarkistaa, korjautuuko ongelma. Jos se ei onnistu, voit aina ottaa ne uudelleen käyttöön.
- Käynnistä tietokoneen ohjauspaneeli painamalla Windows + R käynnistääksesi Suorita tyyppi -ohjauspaneelin valintaikkunassa.
- Kun olet Ohjauspaneelissa, napsauta vaihtoehtoa " Järjestelmä ja suojaus ". Tämän pitäisi olla ohjauspaneelin ensimmäinen merkintä.
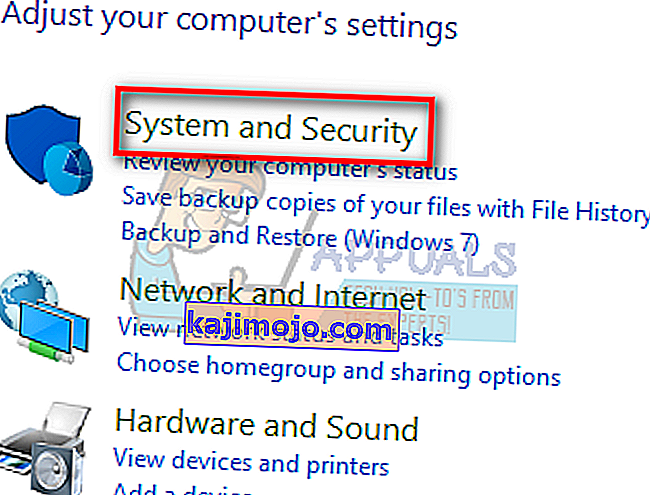
- Kun olet valikossa, valitse Järjestelmä- alaotsikko .
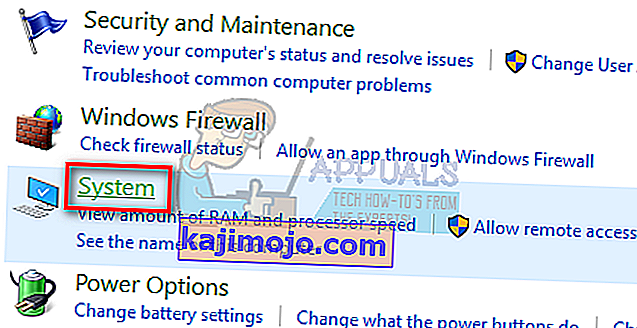
- Napsauta nyt " Järjestelmän lisäasetukset " ruudun vasemmalla puolella. Uusi ikkuna avautuu. Siirry Lisäasetukset- välilehdelle .
- Kerran Lisäasetukset välilehdellä klikkaa ” Asetukset ” läsnä luokkaan Performance.
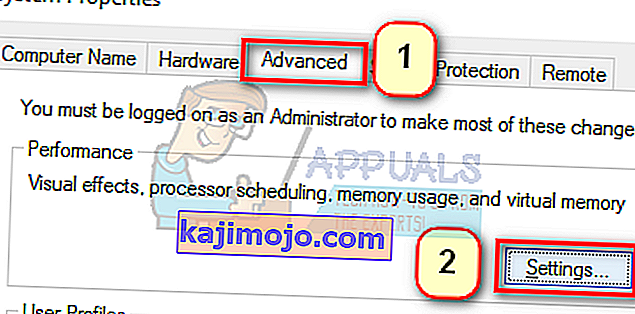
- Valitse vaihtoehto, jossa lukee ” Säädä suorituskyvyn saavuttamiseksi ”. Tallenna muutokset ja poistu.
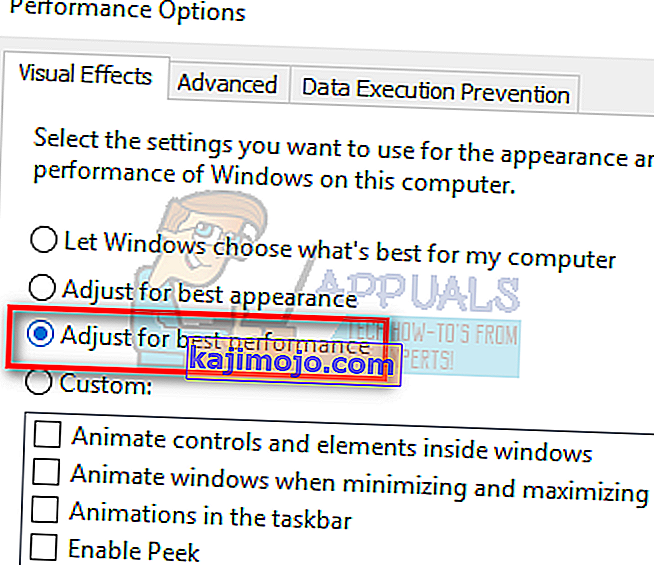
Tämä poistaa kaikki graafiset yksityiskohdat, myös Aero-teeman, tietokoneeltasi. Käynnistä kromi uudelleen ja tarkista, onko ongelmasi ratkaistu.
Huomaa: Monissa tapauksissa jokainen luetelluista ratkaisuista vaatii tietokoneen uudelleenkäynnistyksen. Jos vaikutusta ei ole ja ongelma on sama, käynnistä tietokone uudelleen ja yritä suorittaa Google Chrome järjestelmänvalvojana.
Ratkaisu 4: Lukitun tehtäväpalkin poistaminen käytöstä
Toinen ominaisuus, jonka Windows tuli äskettäin, oli 'lukita tehtäväpalkki'. Tässä Windowsin avulla voit lukita tehtäväpalkin paikalleen, eikä se katoa tai liiku, vaikka otat koko näytön käyttöön. Jos tehtäväpalkki on lukittu, se näkyy silti, vaikka vaihdat koko näytön tilaan. Tässä voimme muuttaa tätä asetusta tehtäväpalkin asetusten avulla ja nähdä, onko sillä merkitystä.
- Napsauta hiiren kakkospainikkeella tehtäväpalkkia ja valitse Tehtäväpalkin asetukset .
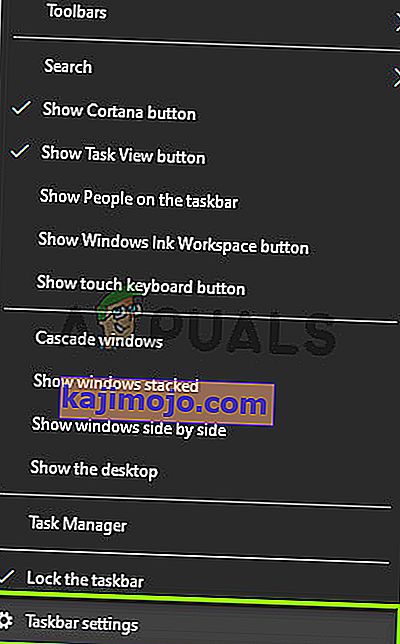
- Vaihda nyt Lukitse tehtäväpalkki -vaihtoehto .
- Käynnistä tietokone uudelleen ja tarkista, onko sillä mitään merkitystä.
Ratkaisu 5: Windowsin päivittäminen
Jos mikään yllä olevista menetelmistä ei toimi, voimme yrittää päivittää Windowsin uusimpaan versioon ja nähdä, onko sillä merkitystä. Windows julkaisee säännöllisiä päivityksiä tunnettujen virheiden korjaamiseen tai uusien ominaisuuksien käyttöönottoon. On mahdollista, että tehtäväpalkkimoduuli on viallisessa tilassa ja vaatii päivityksen.
- Paina Windows + S, kirjoita valintaikkunaan "update" ja avaa Päivitysasetukset.
- Napsauta nyt Tarkista päivitykset -painiketta .
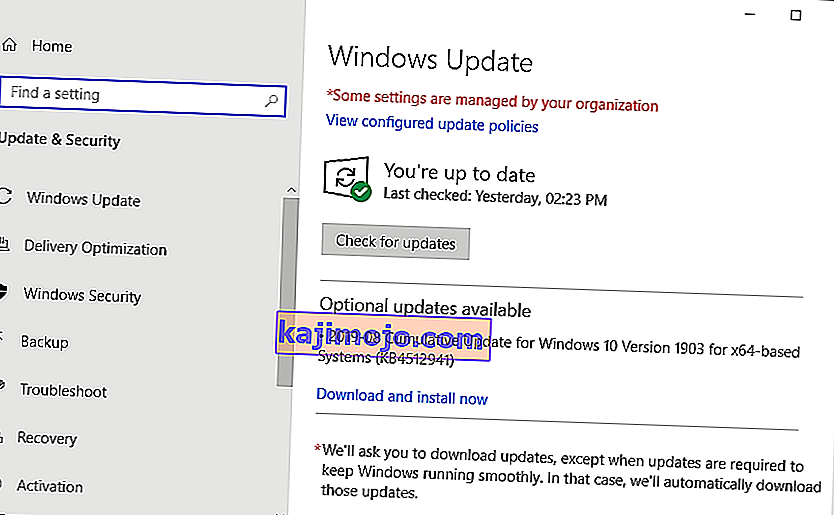
- Kun olet asentanut päivitykset (jos sellaisia on), käynnistä tietokone uudelleen kokonaan ja tarkista, onko ongelma ratkaistu kunnolla.