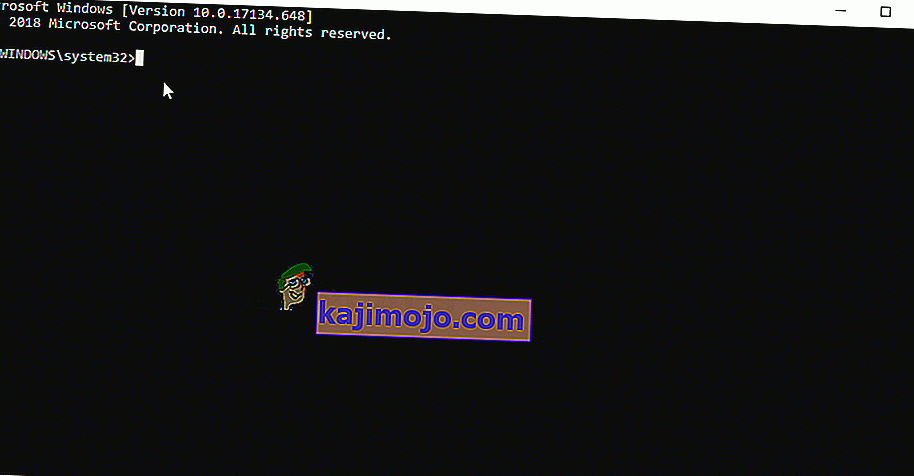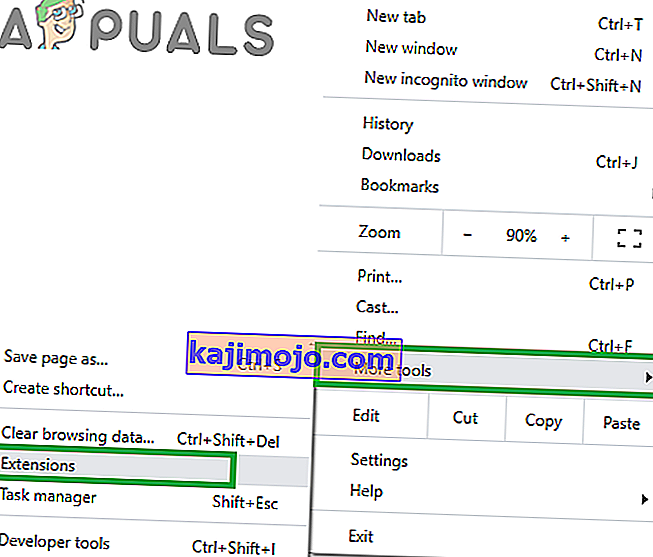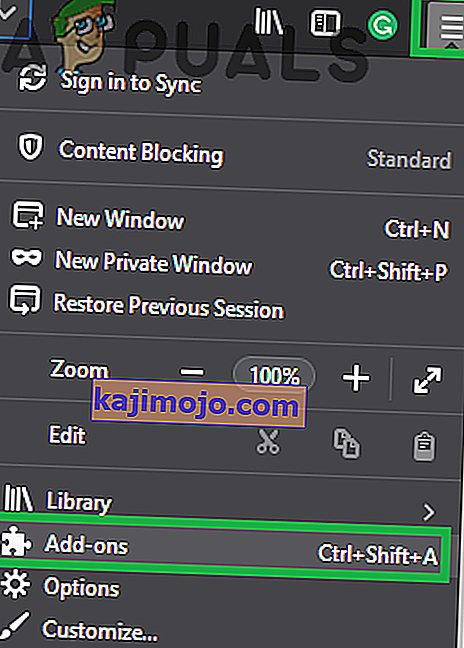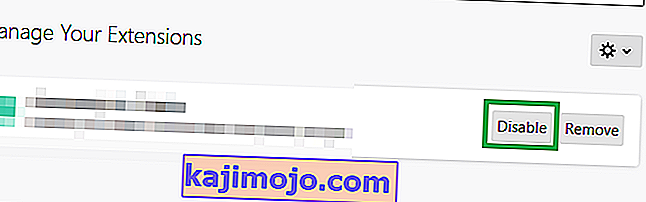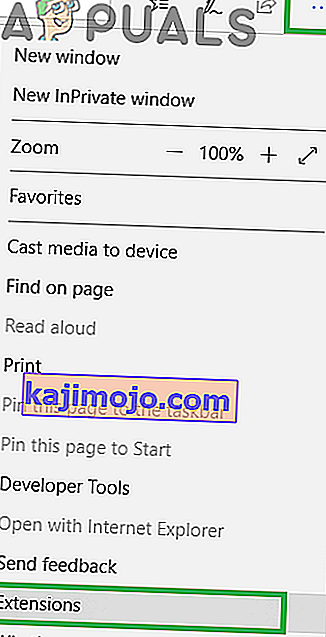Steam on Valve Corporationin omistama ja ylläpitämä digitaalisten videopelien jakelualusta. Monet pelaajat ympäri maailmaa käyttävät tätä alustaa ostamaan, lataamaan ja pelaamaan pelejä. Se sisältää myymälän, jossa saatavilla olevat pelit ja tarjoukset on lueteltu. Aivan viime paljon raportteja on tulossa käyttäjiä, jotka eivät voi avata myymälän ja ” Error Code 105 ” näkyy, kun he yrittävät avata sen.
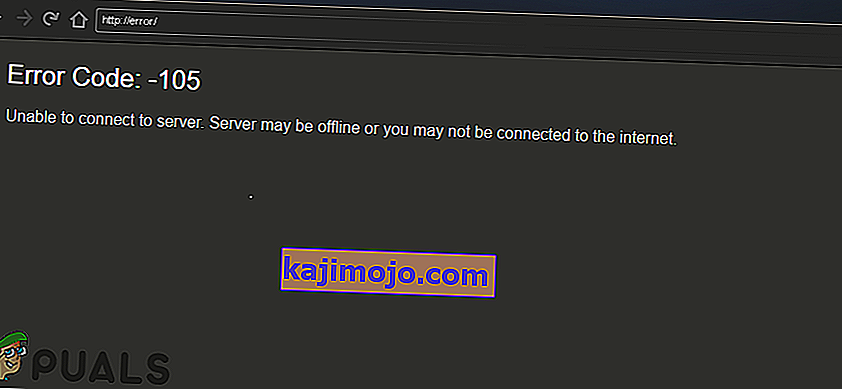
Mikä aiheuttaa virhekoodin 105 Steamissä?
Saatuamme useita raportteja useilta käyttäjiltä päätimme tutkia ongelmaa ja keksimme joukon ratkaisuja, jotka ratkaisivat ongelman useimmille käyttäjillemme. Tutkimme myös syyt, joiden vuoksi virhe käynnistyy, ja lueteltiin ne alla.
- AdBlocker: Jos käytät mainosten esto-ohjelmaa jossakin selaimessasi tai erillisenä sovelluksena, se voi häiritä tiettyjä Steam-asiakasohjelman elementtejä ja estää sitä toimimasta kunnolla.
- DNS-asetukset: On mahdollista, että käyttämäsi Internet-yhteyden DNS-kokoonpanot ovat vioittuneet tai muuttuneet, minkä vuoksi Steam-asiakas on kohdannut ongelmia muodostaessaan yhteyden tietokantaansa.
- Hidas / viallinen Internet-yhteys: Jos käyttämäsi Internet-yhteys on hidas tai ei vakaa, saatat kohdata ongelmia yrittäessäsi avata myymälää Steam-asiakasohjelmassa ja tämä virhe saattaa laukaista.
Nyt kun sinulla on perusteellinen käsitys ongelman luonteesta, siirrymme kohti ratkaisua. Muista toteuttaa nämä siinä järjestyksessä, jossa ne toimitetaan ristiriitojen välttämiseksi.
Ratkaisu 1: Virrankäyttöinen Internet-reititin
Joissakin tapauksissa käytettävä Internet-yhteys ei välttämättä ole vakaa tai se voi olla hidasta. Joskus Internet-reitittimen nopea uudelleenalustus voi ratkaista nämä ongelmat. Siksi tässä vaiheessa käynnistämme Internet-reitittimen virran sen alustamiseksi uudelleen. Sen vuoksi:
- Kytke pois ” Virta johto ” Internetin reititin.

- Odota ja 5 minuuttia ja kytke pistoke takaisin.

- Odota, kunnes Internet-yhteys on myönnetty, käynnistä Steam ja tarkista , jatkuuko ongelma.
Ratkaisu 2: DNS: n tyhjentäminen
Jos Windowsiin tallennetut DNS-asetukset ovat vioittuneet, ne voivat estää tiettyjä Steam Client -sovelluksen osia toimimasta oikein. Siksi tässä vaiheessa aloitamme DNS-asetukset. Sen vuoksi:
- Paina " Windows " + " R " -näppäimiä samanaikaisesti.
- Kirjoita ajokehotteeseen " cmd " ja paina " enter ".
- Kirjoita seuraava sisällä ” Command Prompt ” -ikkuna.
ipconfig / flushdns
- Paina “ Enter ” ja odota prosessin päättymistä.
- Suorita Steam-asiakasohjelma ja tarkista , jatkuuko ongelma.
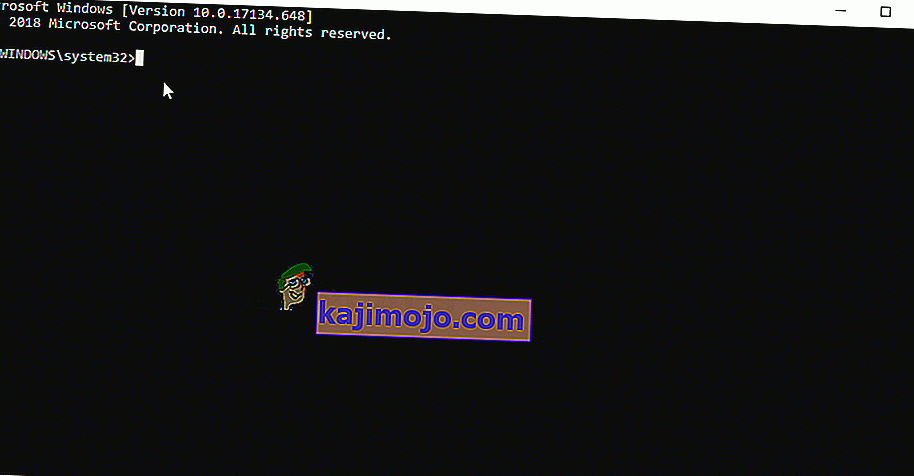
Ratkaisu 3: Poista Ad Blocker -lisäosa käytöstä
Steam-asiakkaalla on vika, jossa kaikki järjestelmään asennetut mainosblokkerit häiritsevät sitä ja estävät tiettyjä ominaisuuksia toimimasta kunnolla. Siksi poistamme tässä vaiheessa Ad-blocker-lisäosan käytöstä selaimessa.
Chrome:
- Klikkaa aiheesta ” Menu ” -painiketta yläreunassa oikeassa c o Körner.
- Vie hiiri " Lisää työkaluja " -vaihtoehdon päälle ja valitse luettelosta " Laajennukset ".
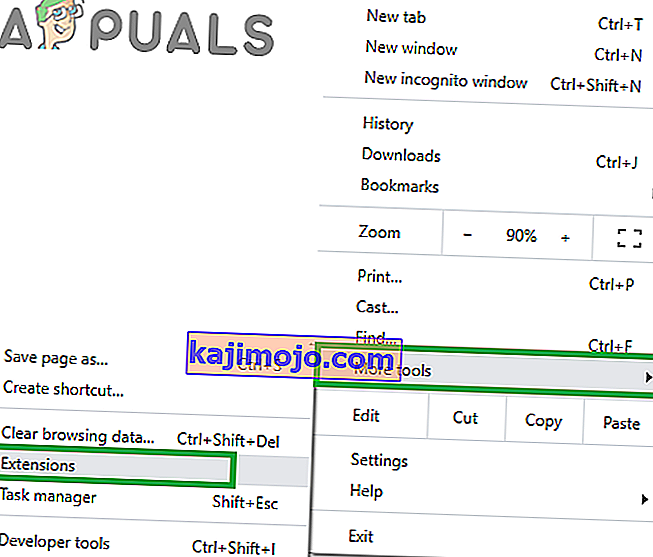
- Poista mainos käytöstä napsauttamalla Ad Blocker -laajennuksen edessä olevaa kytkintä .

- Suorita Steam-asiakasohjelma ja tarkista , jatkuuko ongelma.
Firefox:
- Klikkaa aiheesta ” Menu ” kuvaketta yläreunassa oikeassa yläkulmassa ja valitse ” Add ons ” listalta.
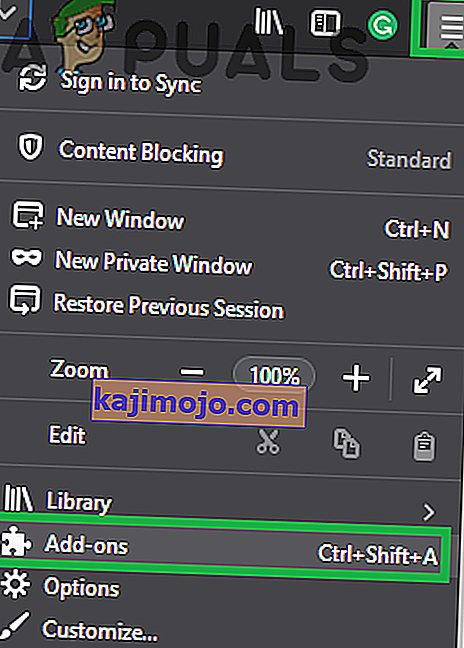
- Napsauta laajennusta " Ad Blocker " ja valitse sen edessä "Poista käytöstä".
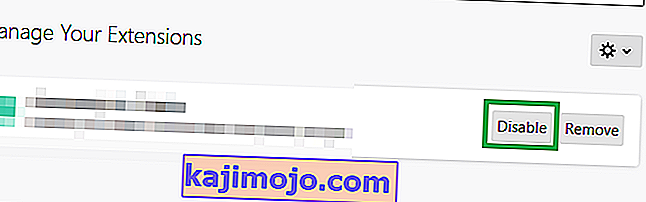
- Suorita Steam-asiakasohjelma ja tarkista , jatkuuko ongelma.
Microsoft Edge:
- Napsauta oikeassa yläkulmassa olevaa Asetukset- kuvaketta.
- Napsauta " Laajennukset " -vaihtoehtoa.
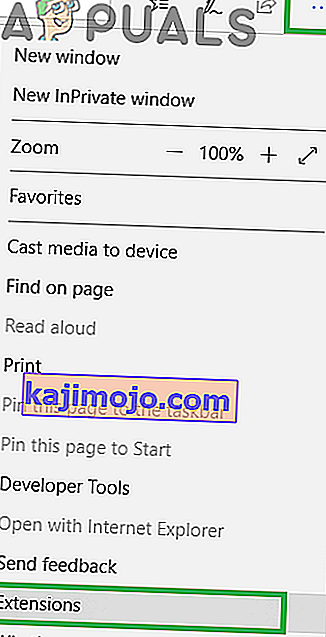
- Klikkaa aiheesta ” Ad Blocker ” laajennus ja valitse ” Poista ” vaihtoehto.
- Suorita Steam Client ja tarkista , onko ongelma jatkuu.
Ratkaisu 4: Poista Ad Blocker -sovellus
Jos olet asentanut Ad blocker -sovelluksen tietokoneellesi, on mahdollista, että se saattaa häiritä Steam Clientia ja estää sitä saavuttamasta kaikkia toimintoja. Siksi tässä vaiheessa poistamme Ad Blocker -sovelluksen asennuksen. Sen vuoksi:
- Paina " Windows " + " R " -näppäintä samanaikaisesti ja kirjoita " appwiz . cpl “.

- Vieritä luetteloa ja tupla klikkaa nimeä ja Ad Blocker , että käytät.

- Valitse kehotteesta " kyllä " ja noudata muita kehotteita.
- Odota, kunnes ohjelma poistetaan.
- Suorita Steam Client ja tarkista , onko ongelma jatkuu.