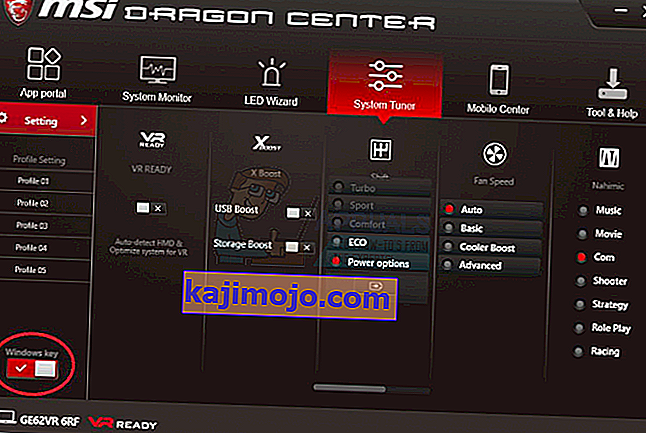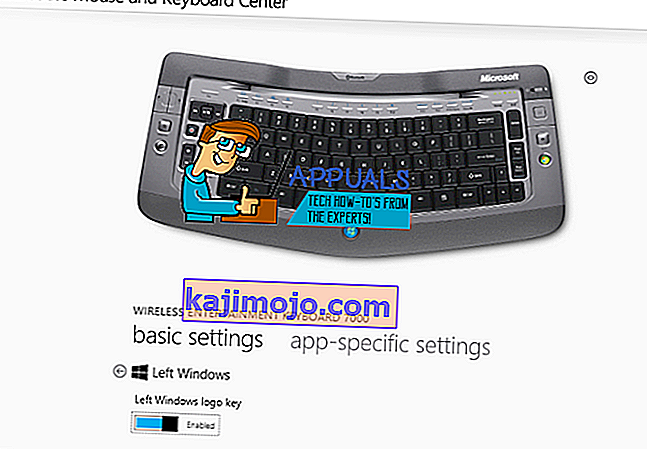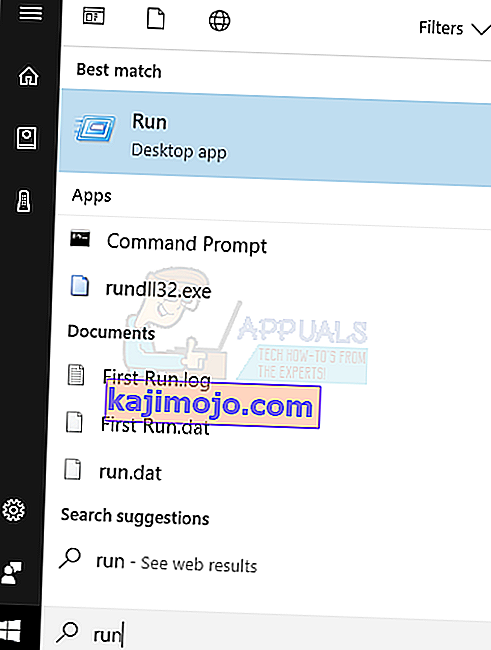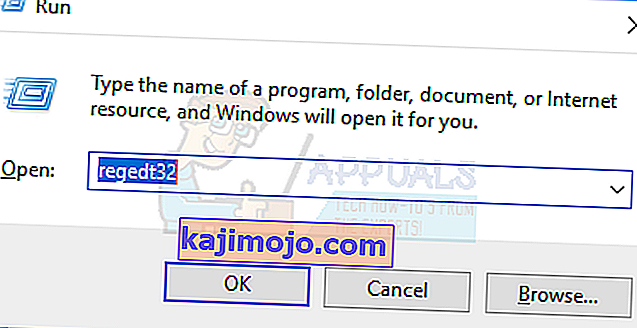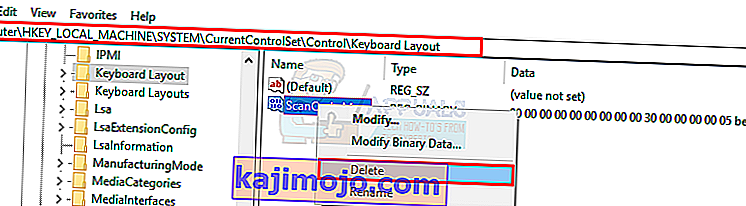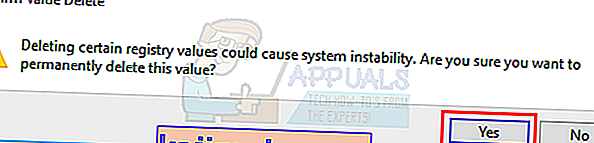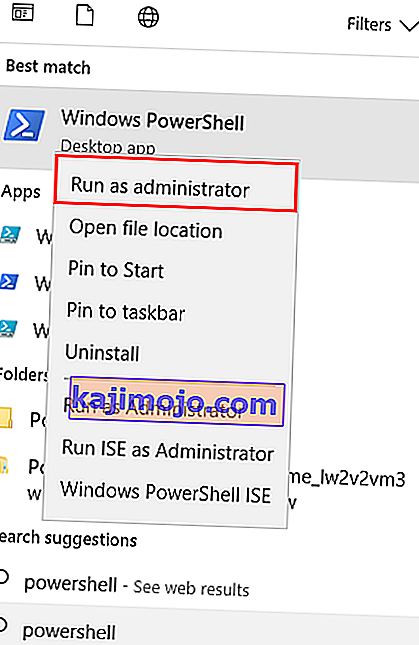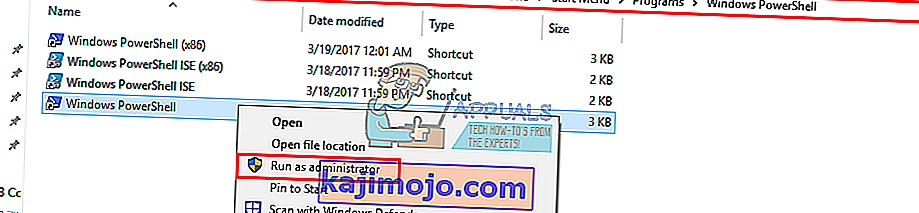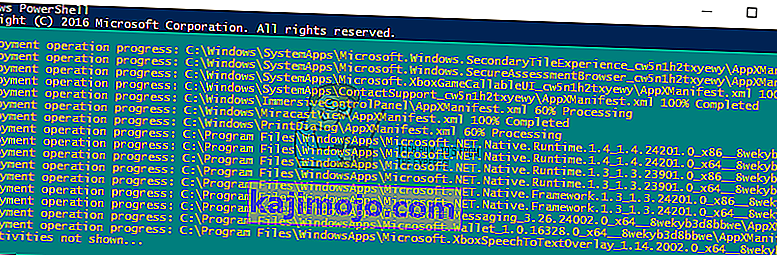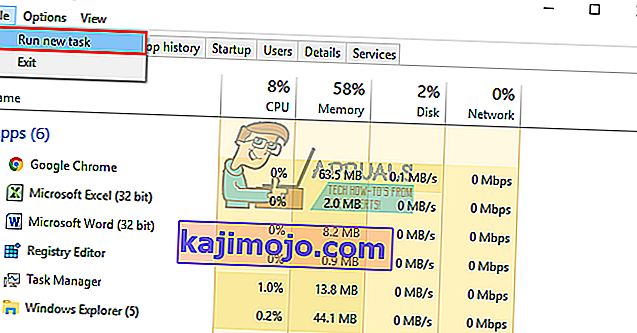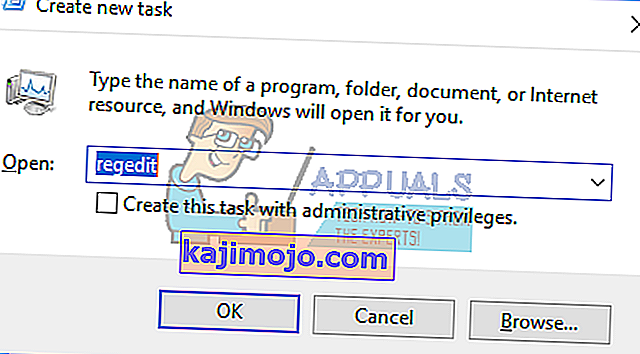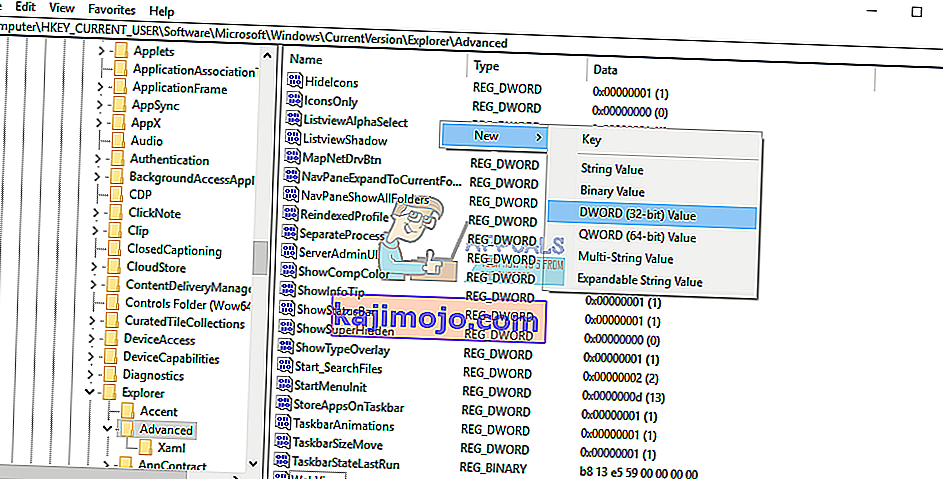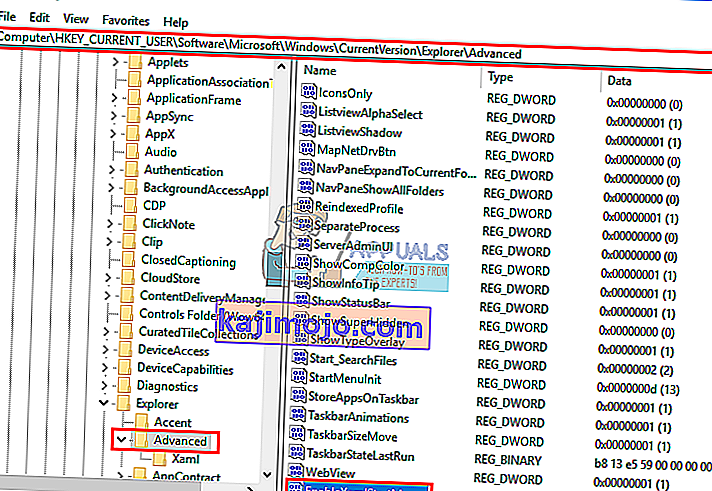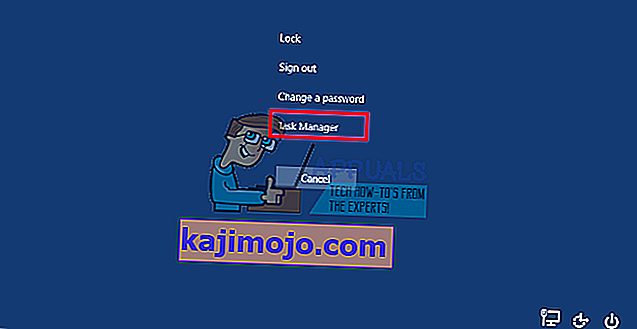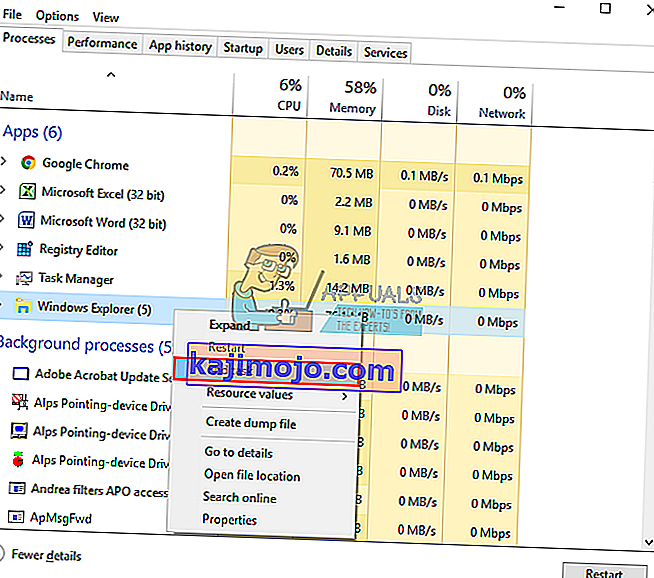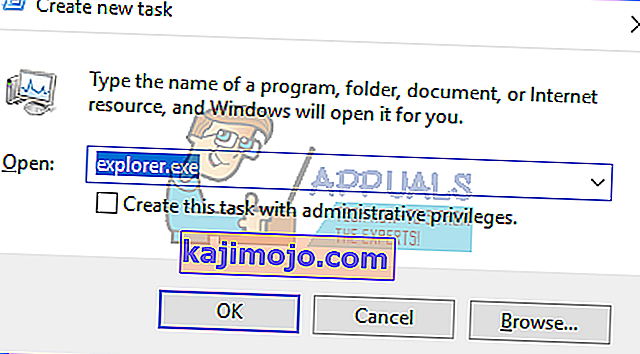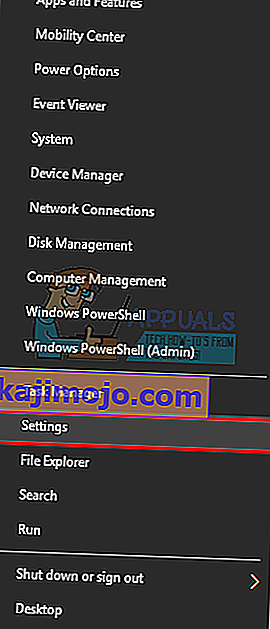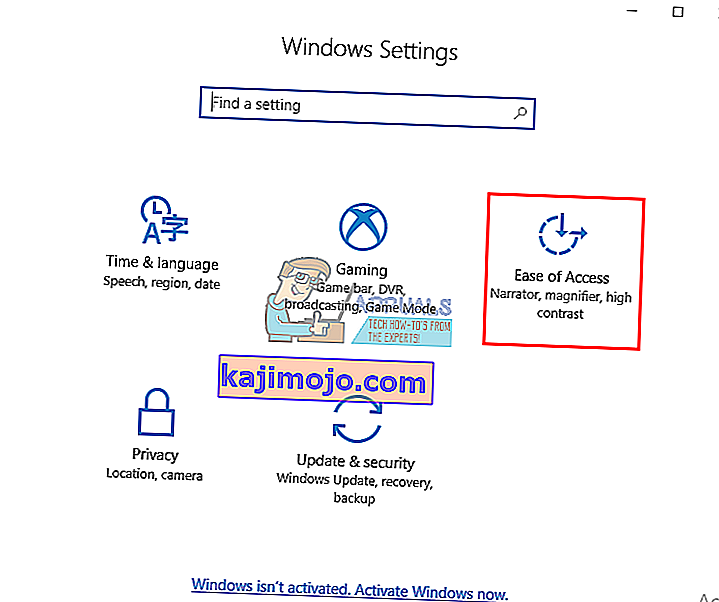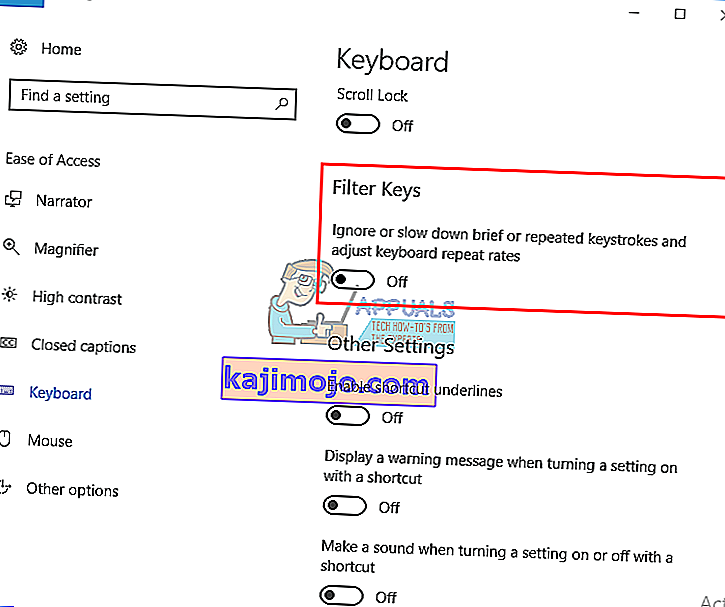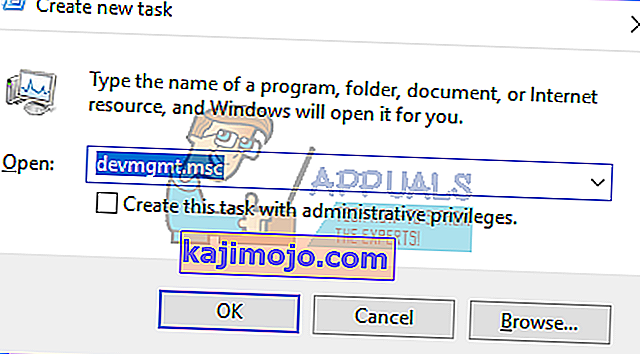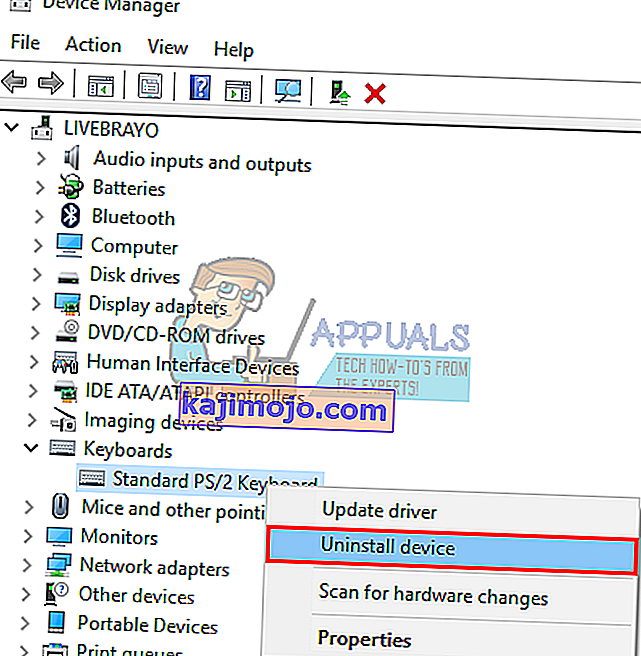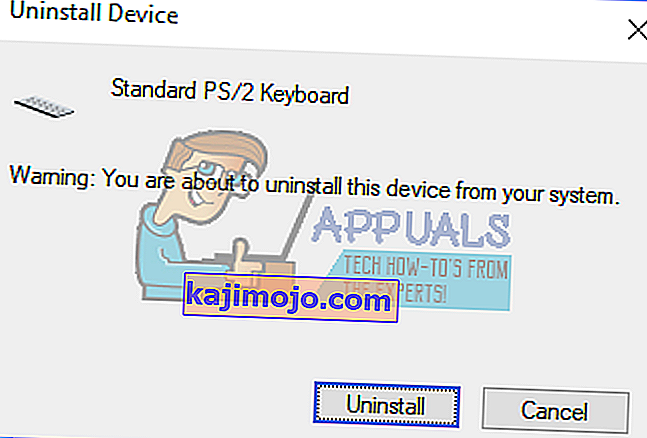Käynnistä-valikon keksimisestä lähtien näppäimistöillä on ollut Windows-avain (tunnetaan myös nimellä Winkey). Tämä on fyysinen avain, jonka näppäimistöihin on upotettu Microsoft Windows-logo, yleensä näppäimistön vasemmalla puolella, joka on linkitetty Käynnistä-valikkoon, joten kun painat tätä näppäintä, Käynnistä-valikko avautuu ja jos se ei avaa joko Käynnistä-valikkoa tai Windows-painike ei toimi. Joillakin näppäimistöillä on myös kaksi; näppäimistön oikealla ja vasemmalla puolella. Windows-näppäin tuo nopeasti esiin aloitusvalikon; mikä on yleisin menettely Windows-tietokoneessa. Tämä säästää aikaa hiiren vetämisellä näytön Käynnistä-valikkopainikkeeseen.
Joillekin käyttäjille tämä painike ei kuitenkaan ole aiheuttanut muuta kuin turhautumista. Aina kun he painavat Windows-näppäintä kannettavassa tietokoneessa, se ei näytä tekevän omistettua työtään käynnistysvalikon avaamiseksi. Tämä tarkoittaa, että Windows-näppäinten pikavalinnat eivät myöskään toimi. Pikanäppäimet, kuten Winkey + L uloskirjautumiseen, Winkey + D työpöydän esiin tuomiseen, Winkey + R avaamaan suorituksen, Windows Key + I asetusten avaamiseen tai Windows Key + Sarkain tehtävien pyyhkäisyyn, eivät toimi. Käynnistä-valikko toimii kuitenkin hyvin, kun käytät hiirtä. Toiset eivät kuitenkaan voi saada tätä toimimaan. Tämä artikkeli auttaa selittämään ongelmaa ja antaa sinulle korjauksia siihen.
Syyt, miksi Windows-avain ei toimi
Tämä ongelma liittyy joko tietokoneesi asetuksiin, mukaan lukien asentamasi ohjelmisto, tai se voi olla sidottu itse näppäimistöön. Parasta on kokeilla toista näppäimistöä, jos sinulla on sellainen. Jos ongelma katoaa, se viittaa siihen, että sinulla on epäilty avain alkuperäisessä näppäimistössä. Jos ongelma ei poistu, voit olettaa, että se on Windows-ongelma. Tuo tehtävänhallinta näkyviin painamalla Ctrl + Vaihto + Esc. Jos tehtävänhallinta ei tule esiin, sinulla saattaa olla haittaohjelmaongelma.
Yleinen syy tähän ongelmaan nähdään pelinäppäimistöissä. Näillä näppäimistöillä on kaksi tilaa; vakiotila ja pelitila. Näiden tilojen välillä on kytkin. Voit kääntää kytkimen, painaa painiketta, käyttää ohjelmistoa tai käyttää yhdistelmää vaihtaaksesi tilojen välillä. Pelitila estää Windows-avaimen toimimasta estääkseen peliäsi poistumasta, kun Windows-näppäintä painetaan vahingossa.
On myös mahdollista, että Windows-avain on poistettu käytöstä Windows OS -rekisterieditorissa itsessään, joten Windows ei pysty hyväksymään pyyntöä tällä avaimella. Poistettu Käynnistä-valikko näyttää myös tämän ongelman. Tämän on voinut tehdä jokin ohjelmisto, peli tai haittaohjelma.
Huonot ohjaimet, yhteensopimattomat ohjaimet tai vanhentuneet ohjaimet voivat myös aiheuttaa näppäimistön jäädyttämisen Windows-avaimeen. Nämä oireet voivat ilmetä myös, jos käyttöliittymääsi ohjaava File Explorer / Windows Explorer ei käynnistynyt oikein. Laitteiden välillä saattaa myös olla ristiriita, mikä näkyy, kun peliohjain kytketään.
Pahimmassa tapauksessa näppäimistö voi olla mekaanisesti tai sähköisesti vaurioitunut, joten se on vaihdettava. Tässä on ratkaisuja, jotka voivat saada sinut takaisin raiteilleen.
Huomaa : Koska Windowsin pikanäppäimet eivät toimi tämän virheen takia, aiomme käyttää pidempiä menetelmiä Windowsin pikanäppäinten sijaan, jotka edellyttävät Windows-avainta .
Tapa 1: Poista pelitila käytöstä näppäimistöltä
Jotkut näppäimistöt, joita yleensä markkinoidaan nimellä "pelaaminen", pystyvät sammuttamaan Windows-näppäimet jonkin laitteistokytkimen tai Fn-näppäinyhdistelmän avulla estääkseen tämän näppäimen painamisen, joka yleensä poistuu pelistäsi. Pelitilan avain on yleensä merkitty ohjaussauvan piirustuksella. Näin poistat pelitilan käytöstä joillakin suosituilla pelinäppäimistöillä.
- Logitech-näppäimistöissä F1-, F2- ja F3-toimintonäppäinten yläpuolella on kytkin, jonka voit kääntää oikealle pelitilaa varten ja vasemmalle säännölliseen käyttöön. Käännä se vasemmalle. Muissa versioissa on pelitilapainike F4: n yläpuolella. Paina painiketta vaihtaaksesi pelitilan ja vakiotilan välillä.

- Joissakin näppäimistöissä oikean Ctrl-painikkeen vieressä on toisen Windows-painikkeen sijaan “Win Lock” -painike (ei valikkopainiketta). Ota Windows-avain käyttöön painamalla sitä.
- Corsair-näppäimistöillä on oma ohjelmisto säätääkseen valaistusta, toiminnallisuutta jne. Suorita Corsair-ohjelmisto (jolla on mahdollisuus ottaa Windows-avain käyttöön / poistaa käytöstä) ja ottaa Windows-avain käyttöön.
- Azio-näppäimistöllä on myös tällainen kytkin MGK1-sarjassa. MGK1 & MGK1-K: Paina FN ja F9 samanaikaisesti. MGK1-RGB: Paina FN ja Windowsin käynnistysnäppäintä samanaikaisesti.
- MSI-tietokoneen / kannettavan näppäimistön osalta voit kytkeä Windows-avaimen päälle valitsemalla Dragon Gaming Center> Järjestelmän viritin.
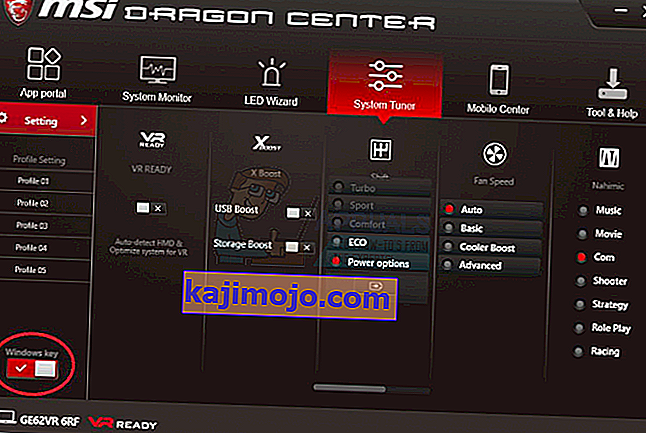
- Ota ibuypower-näppäimistö käyttöön painamalla fn + ibuypower (alias Windows-näppäin) kytkeäksesi Windows-näppäimen päälle ja pois päältä
- Alienware-pelinäppäimistön avulla voit vaihtaa pelitilan painamalla Fn + F6
- MS Sidewinder -näppäimistön osalta siirry MS-näppäimistö- ja hiirikeskukseen ja voit napsauttaa Windows-näppäintä hallintapaneelissa ja asettaa sen käyttöön / pois käytöstä
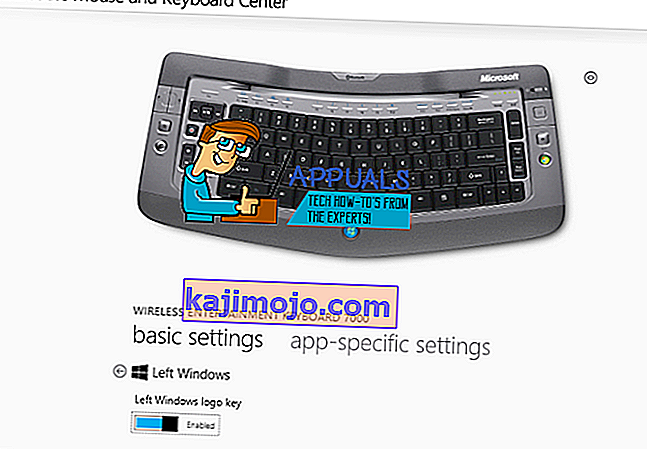
Tapa 2: Ota Windows-avain käyttöön rekisterieditorilla
Rekisteri voi sallia tai rajoittaa paljon mukaan lukien näppäimistön näppäimet ja valikkokohteet. Ota Windows-avain käyttöön seuraavasti:
- Napsauta Käynnistä-painiketta, kirjoita Suorita ja valitse Suorita tai napsauta hiiren oikealla painikkeella Windows 8/10 Käynnistä-painiketta ja valitse Suorita
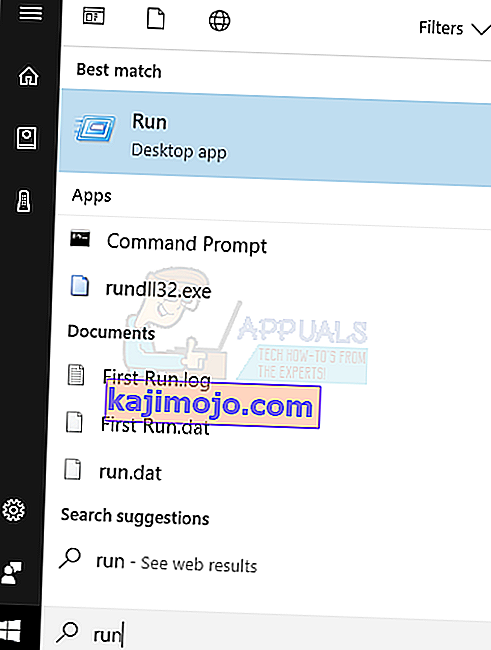
- Kirjoita 'regedt32' ja napsauta sitten OK. Napsauta Kyllä, jos saat EULA-viestin, jossa pyydetään vahvistusta.
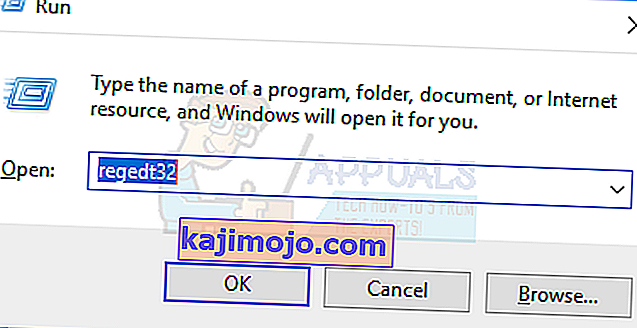
- Napsauta Windows-valikossa HKEY_LOCAL_ MACHINE Local Machine.
- Kaksoisnapsauta System \ CurrentControlSet \ Control -kansiota ja napsauta sitten Näppäimistöasettelu-kansiota.
- Napsauta hiiren kakkospainikkeella Scancode Map -rekisterimerkintää ja valitse sitten Poista.
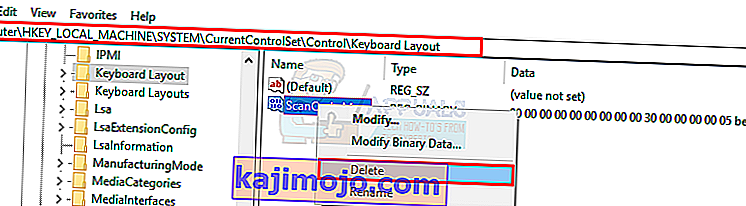
- Napsauta vahvistus- / varoitusviestistä Kyllä.
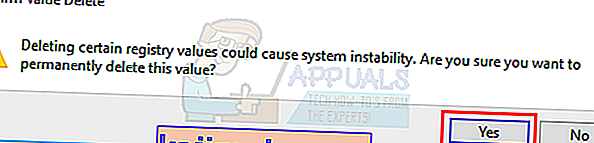
- Sulje Rekisterieditori ja käynnistä tietokone uudelleen.
Jos haluat poistaa Windows-avaimen uudelleen käytöstä, siirry Microsoft-sivulle täältä ja seuraa ohjeita Windows-avaimen poistamiseksi käytöstä. Voit myös käyttää täältä helppoa korjaustyökalua Windows-avaimen ottamiseen käyttöön ja poistamiseen käytöstä.
Tapa 3: Rekisteröi kaikki sovellukset uudelleen
Tämä poistaa kaikki ohjelmiston ristiriidat näppäimistön kanssa
- Napsauta Windows-painiketta.
- Kirjoita PowerShell ja napsauta hiiren kakkospainikkeella Windows PowerShell ja suorita järjestelmänvalvojana.
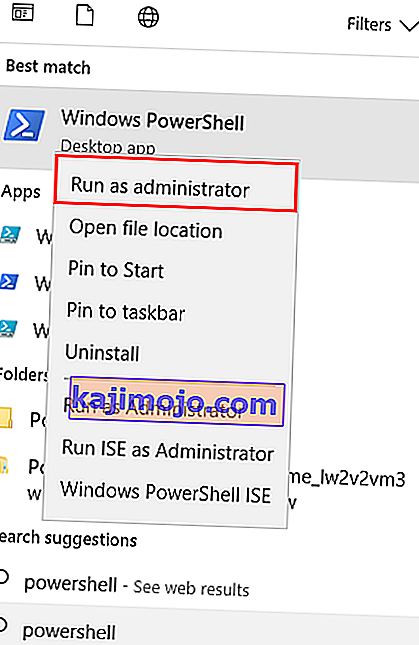
- Jos käynnistyspainike ei toimi, kun napsautat sitä, siirry tähän sijaintiin: C: \ Users \ YourUserName \ AppData \ Roaming \ Microsoft \ Windows \ Start Menu \ Programs \ Windows PowerShell \ ja napsauta hiiren kakkospainikkeella "Windows PowerShell" ja aja järjestelmänvalvojana
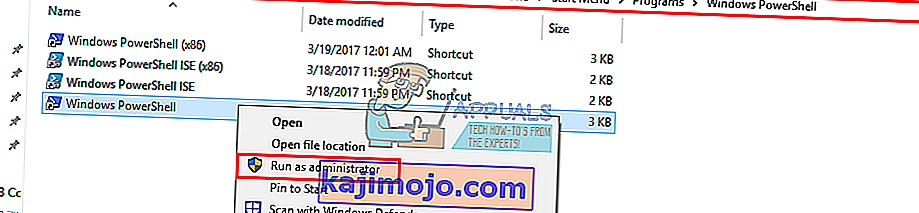
- Kirjoita tai kopioi ja liitä alla oleva komentosarja PowerShell-ikkunaan ja paina Enter
Get-AppXPackage -AllUsers | Foreach {Add-AppxPackage -DisableDevelopmentMode -Rekisteröi "$ ($ _. InstallLocation) \ AppXManifest.xml"}

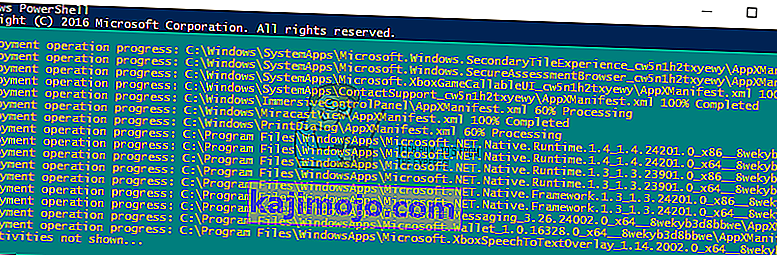
- Käynnistä tietokone uudelleen
Tapa 4: Ota Käynnistä-valikko käyttöön
Jos käynnistysnäppäin ei tuo esiin aloitusvalikkoa, on mahdollista, että aloitusvalikko poistettiin käytöstä. Ota se käyttöön noudattamalla seuraavia vaiheita.
- Napsauta hiiren kakkospainikkeella Käynnistä-painiketta ja valitse Suorita tai paina Ctrl + Vaihto + Esc ja siirry kohtaan Tiedosto> napsauta Suorita uusi tehtävä tehtävänhallinnasta.
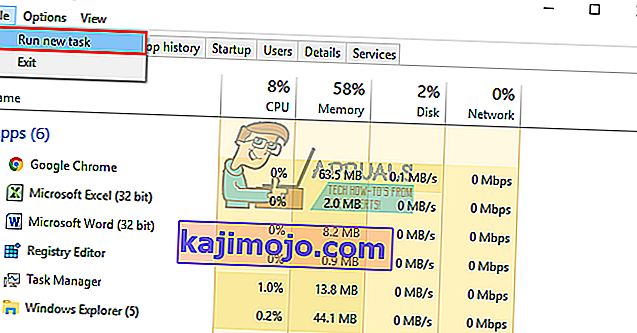
- Kirjoita “regedit” (ilman lainausmerkkejä)
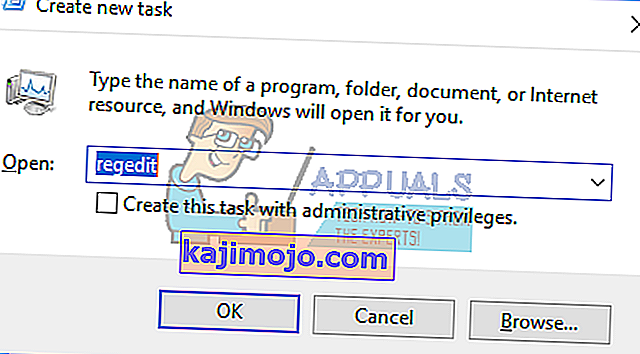
- Siirry tähän avaimeen
HKEY_CURRENT_USER> Ohjelmisto> Microsoft> Windows> CurrentVersion> Explorer> Edistynyt
- Napsauta hiiren kakkospainikkeella oikeanpuoleista sivupaneelia ja luo uusi DWORD (32-bittinen) -arvo
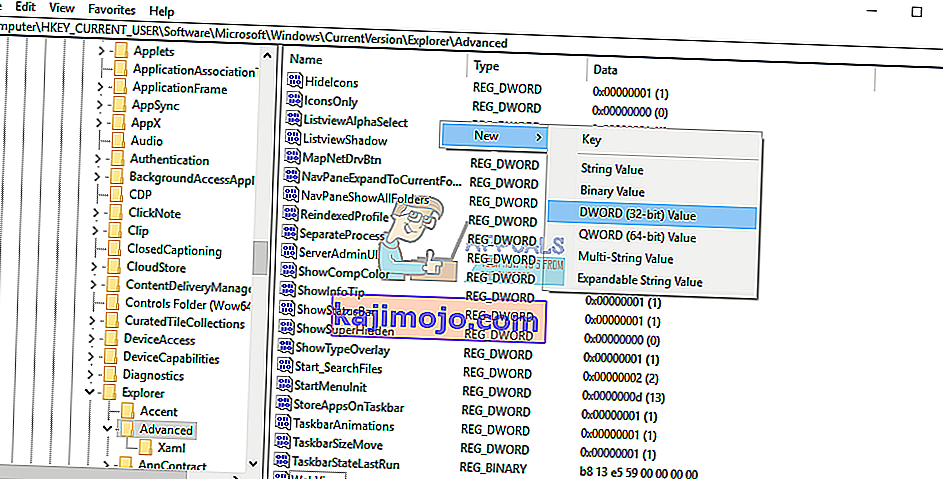
- Kutsu uusi avain "EnableXamlStartMenu"
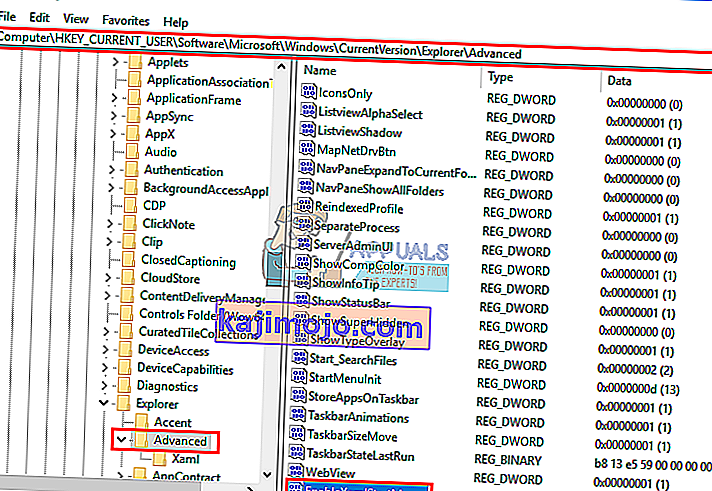
- Käynnistä tietokone uudelleen tai käynnistä Resurssienhallinta tehtävänhallinnan avulla alla olevan menetelmän 5 mukaisesti.
Tapa 5: Käynnistä Windows / File Explorer uudelleen
Explorer hallitsee Windowsin käyttöliittymääsi. Tämä menetelmä käynnistää Windows / File Explorerin uudelleen ja poistaa kaikki virheet, jotka estivät sitä käynnistymästä oikein.
- Paina näppäimistön Ctrl + Alt + Del ja napsauta tehtävänhallintaa.
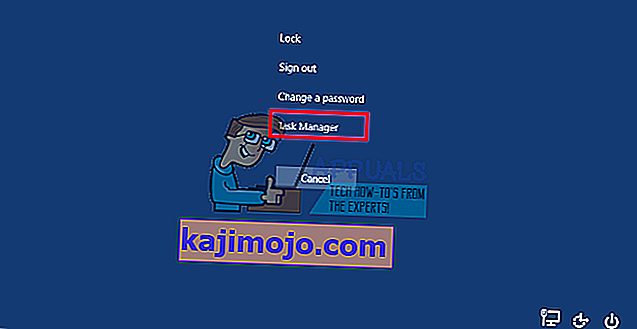
- Napsauta Prosessi-välilehteä ja etsi Explorer Windowsista, napsauta sitä hiiren kakkospainikkeella ja valitse lopetustehtävä.
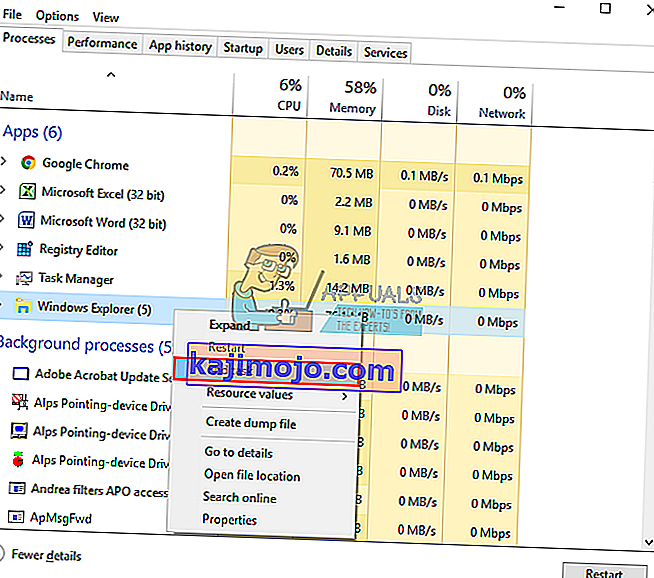
- Napsauta Tiedosto ja sitten Suorita uusi tehtävä.

- Kirjoita 'explorer.exe' ja paina Enter.
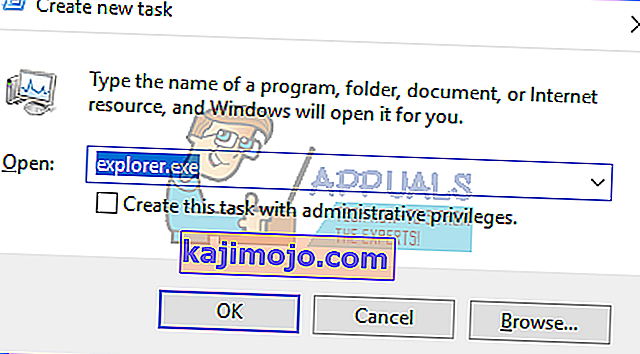
Tapa 6: Sammuta suodatinnäppäimet
Tämän on katsottu olevan yksi syyllisiä Windows 8- ja Windows 10 -ongelmissa. Suodatinpainikkeiden ottaminen käyttöön jättää huomiotta tai hidastaa toistuvia näppäinpainalluksia ja säätää toistotaajuutta. Jotenkin Windows-avain vaikuttaa myös joihinkin näppäimistöihin. Suodatinpainikkeiden sammuttaminen:
- Vedä hiiri Windows 8 -tietokoneesi oikeaan reunaan ja napsauta asetuksia. Napsauta Windows 10: ssä hiiren kakkospainikkeella aloitusvalikkoa ja valitse asetukset.
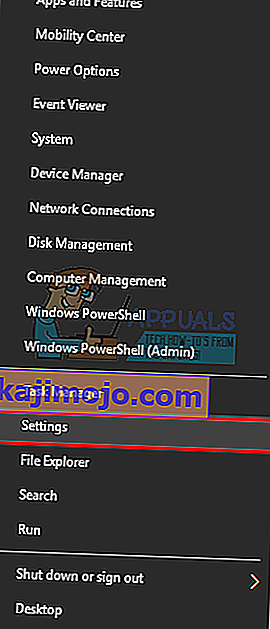
- Vieritä Windowsin asetussivulla alaspäin ja napsauta Helppokäyttöisyys
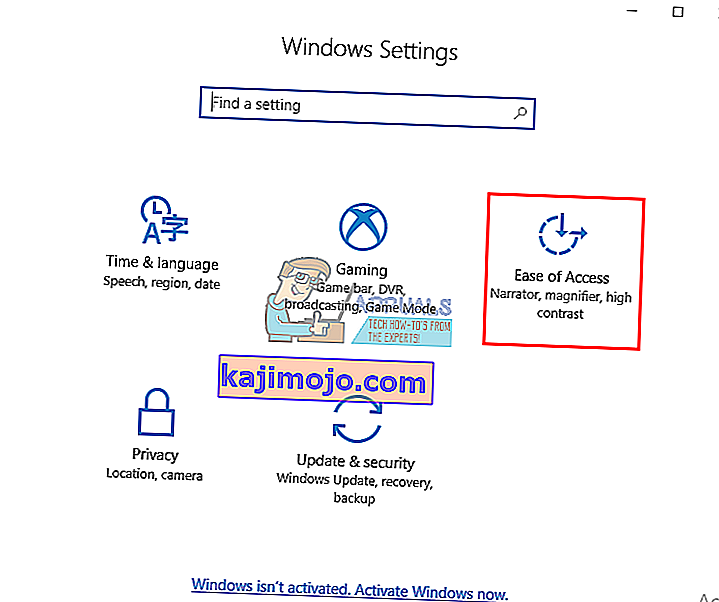
- Napsauta vasemmanpuoleisessa ruudussa olevaa näppäimistön välilehteä
- Vieritä alas kohtaan 'suodatinavaimet' ja sammuta se
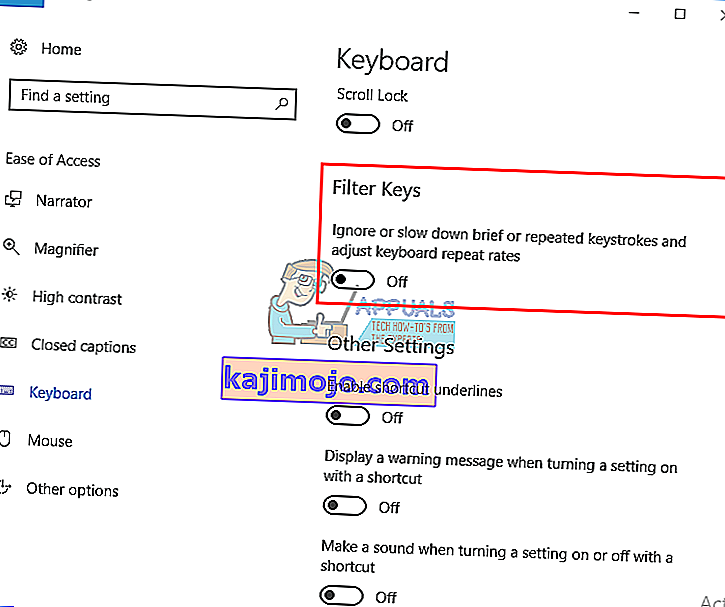
Tapa 7: Poista näppäimistön ohjaimet ja asenna ne uudelleen
Viallisten näppäimistöajurien poistaminen asentaa oikeat ohjaimet uudelleen näppäimistölle.
- Napsauta hiiren kakkospainikkeella Käynnistä-painiketta ja valitse Suorita tai avaa tehtävienhallinta painamalla Ctrl + Vaihto + Esc ja siirry kohtaan Tiedosto> Suorita uusi tehtävä.

- Kirjoita devmgmt.msc ja paina Enter avataksesi laitehallinnan
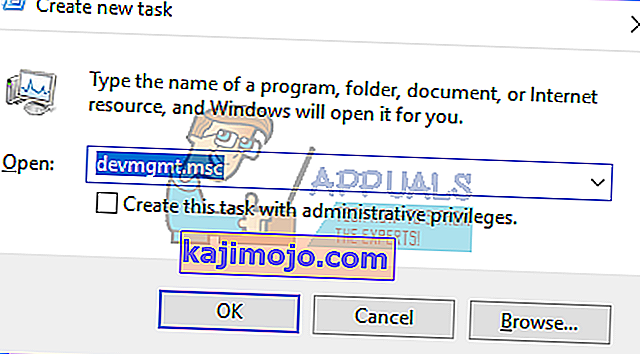
Laajenna Näppäimistöt-osio
- Napsauta hiiren kakkospainikkeella näppäimistöohjaimia ja valitse Poista laite
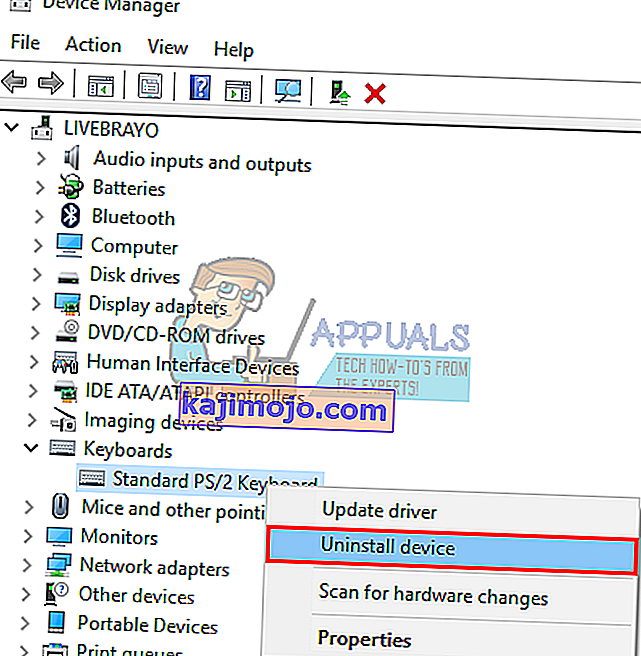
- Napsauta näkyviin tulevassa varoitusviestissä Kyllä tai Poista asennus poistaaksesi nämä ohjaimet
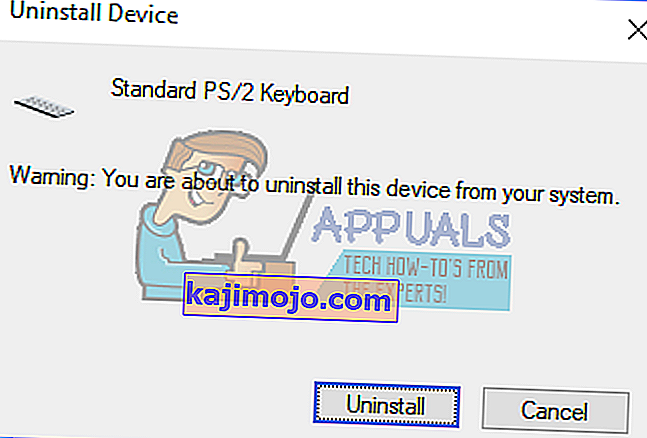
- Jos sinulla on USB-näppäimistö, irrota se ja kytke se takaisin. Tai käynnistä tietokone uudelleen. Windows asentaa ohjaimet uudelleen automaattisesti. Tarkista, toimiiko Windows-avain nyt.
Tapa 8: Irrota peliohjain
Windows-näppäimesi ei välttämättä toimi joskus, kun pelialusta on kytketty verkkovirtaan ja painiketta painetaan pelialustalla. Tämä voi johtua ristiriitaisista kuljettajista. Se on kuitenkin takana, mutta sinun tarvitsee vain irrottaa peliohjain pistorasiasta tai varmistaa, ettei mitään näppäintä paineta pelialustalla tai näppäimistöllä. Peliohjaimen tai näppäimistöohjainten päivittäminen saattaa ratkaista ongelman pysyvästi.
HUOM: Muista, että tämä voi myös olla näppäimistösi laitteisto / mekaaninen / sähköinen ongelma, joka oikeuttaa korjaamiseen tai vaihtamiseen.
Aiheeseen liittyvät artikkelit):
Windows 10 Käynnistä-valikko ei toimi