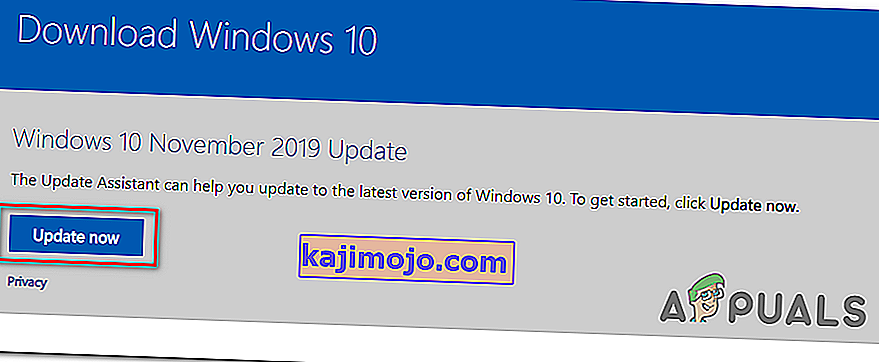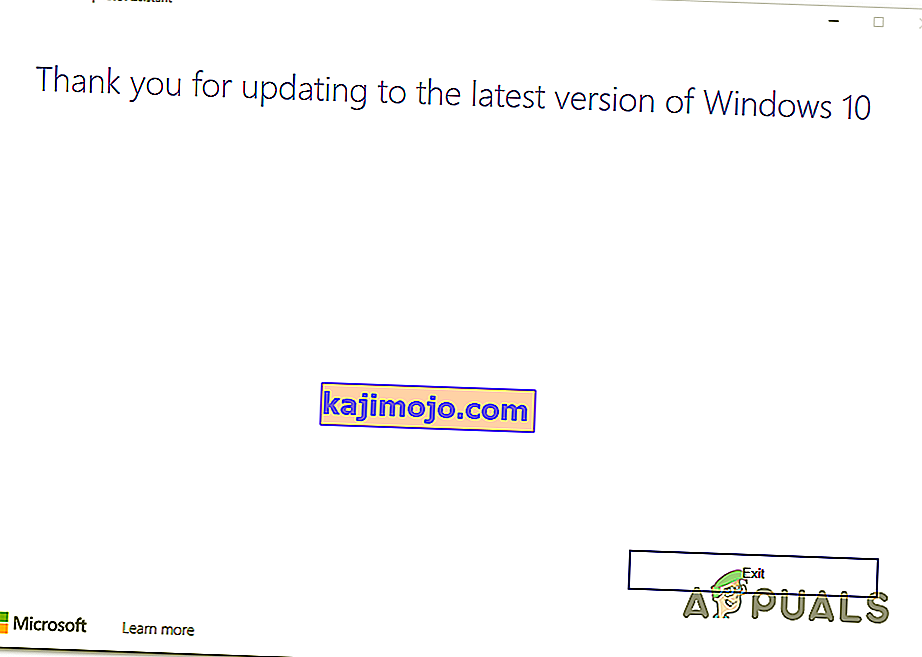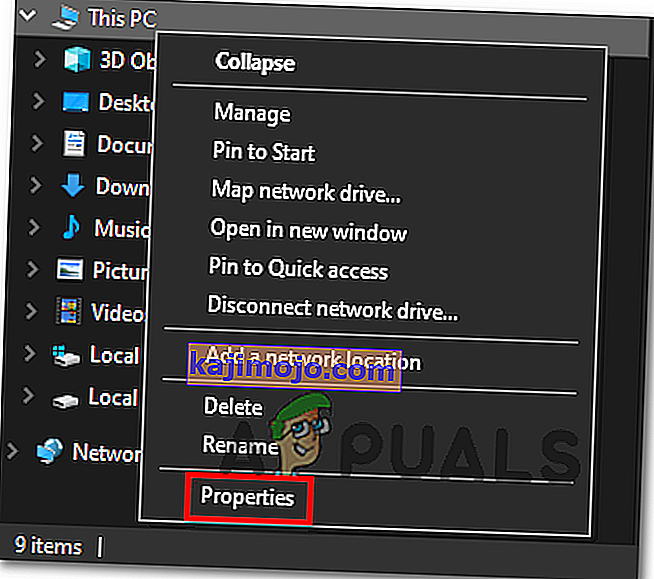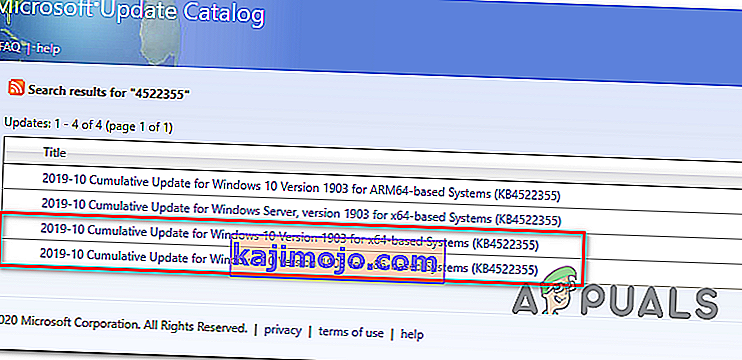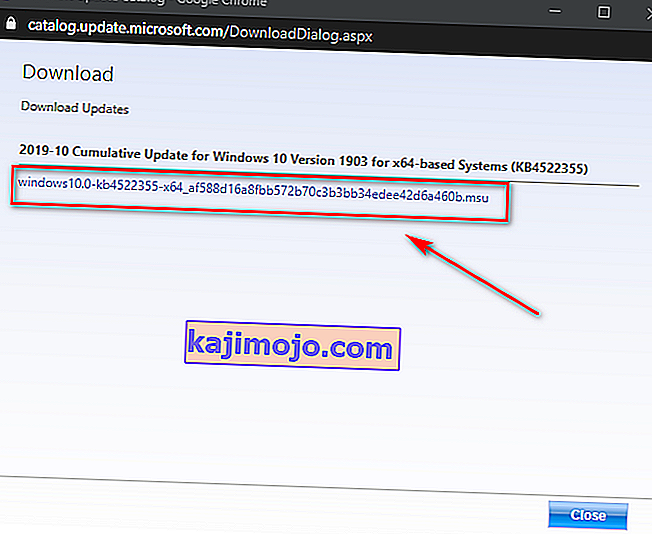Jotkut Windows 10 -käyttäjät kohtaavat virheen 0xc1900223, kun he yrittävät asentaa Windows-päivityksen tavallisesti. Useimmissa dokumentoiduissa tapauksissa ongelma ilmenee, kun käyttäjä yrittää asentaa 1903-päivityksen, ja tyypillisesti virhe ilmenee, kun päivitys saavuttaa 97%.

Jos kohtaat vain vuoden 1903 päivityksen ongelman, yritä asentaa päivitys uudelleen $ GetCurrent -kansiosta. Jos se ei toimi, toinen sopiva tapa, jonka avulla voit kiertää ongelman, on käyttää Media Creation Tool -työkalun Päivitä tämä tietokone nyt -ominaisuutta . Toinen tapa kiertää sisäänrakennettua WU-komponenttia on asentaa päivitys manuaalisesti Microsoft Update -luettelon kautta .
Tämän ongelman voi kuitenkin aiheuttaa myös koko verkon kattava adblocker, kuten Pi-Hole. Jos käytät sellaista, voit joko poistaa sen käytöstä väliaikaisesti (päivityksen asennuksen aikana) tai poistaa apuohjelman kokonaan.
Joissakin tapauksissa ongelma voi ilmetä myös jonkinlaisen häiriön tai järjestelmätiedostojen vioittumisen vuoksi, joka saattaa vaikuttaa Windows Update -komponenttiin. Tässä tapauksessa voit yrittää päivittää kaikki Windows Update -komponentit tai suorittaa muutaman apuohjelman, jotka pystyvät korjaamaan järjestelmätiedostojen vioittumisen (SFC, DISM tai Clean Install).
Tapa 1: Päivityksen pakottaminen $ getcurrent -kansiolla
Aina kun yrität asentaa odottavan Windows-päivityksen, Windows 10 luo automaattisesti $ GetCurrent- ja $ SysReset-kansiot C: \ -asemaan. Tämä kansio sisältää lokitiedostot uusimmasta Windows Update -prosessista, mutta saattaa sisältää myös kyseisen päivityksen asennustiedostoja.
Jos sinulla on epäonnistunut Windows-päivitys (joka on tapaus, jos kohtaat virheen 0xc1900223) , saatat pystyä pakottamaan päivityksen asentamalla $ getcurrent- kansion media-alikansioon ja tekemällä asennuksen uudelleen siten.
Muista kuitenkin, että $ getcurrent-kansio on oletusarvoisesti piilotettu. Joten sinun on joko käytettävä suoraan osoiterivin kautta tai ottamalla Piilotetut kansiot käyttöön Resurssienhallinnassa.
Tässä on nopea askel askeleelta -opas päivityksen pakottamiseksi c- kansion kautta:
- Avaa File Explorer, liitä seuraava komento yläreunan navigointipalkin sisään ja paina Enter:
C: / $ getcurrent
Huomaa: Pidä mielessä, että sinun on ehkä vaihdettava C kirjaimeksi, joka vastaa nykyistä käyttöjärjestelmääsi.
Huomautus 2: Lisäksi voit käyttää tätä sijaintia manuaalisesti ottamalla ensin käyttöön piilotetut kohteet (siirry Resurssienhallinnassa kohtaan Näytä ja valitse Piilotettuihin kohteisiin liittyvä ruutu .

- Kun olet tehnyt tämän, avaa mediakansio alikansioluettelosta ja kaksoisnapsauta Käynnistä- sovellusta.
- Kun olet päivityksen asennusnäytössä, seuraa näytön ohjeita asentaaksesi päivityksen erillisen suoritettavan tiedoston kautta.
- Kun päivitys on asennettu onnistuneesti, käynnistä tietokone uudelleen ja katso, onko ongelma ratkaistu seuraavan järjestelmän käynnistyksen yhteydessä.
Jos $ getcurrent- kansio ei ole näkyvissä, on erittäin todennäköistä, että WU-komponentti ei pystynyt päivittämään asennukseen tarvittavia tiedostoja. Jos tämä on mahdollista, siirry alas seuraavaan mahdolliseen korjaukseen.
Tapa 2: Päivittäminen Media Creation Tool -työkalun kautta
Jos automaattinen WU-toiminto ei pysty päivittämään versioon 1903 yksin, voit ehkä pakottaa asennuksen Media Creation -työkalun avulla. Sen lisäksi, että voit puhdistaa Windows 10: n, tämä työkalu sisältää myös Päivitä tämä PC nyt -ominaisuuden, jonka avulla voit korjata 0xc1900223.
Useat ongelmat saaneet käyttäjät ovat vahvistaneet, että tämä toimenpide antoi heille mahdollisuuden päivittää Windows 10 -rakenne.
Tässä on pikaopas päivittämisestä Windows 10 -versioon 1903 Media Creation Tool -työkalun kautta:
- Käy tällä linkillä ( täällä ) ja napsauta Päivitä nyt -painiketta ladataksesi Windows 10 -päivitysavustajan.
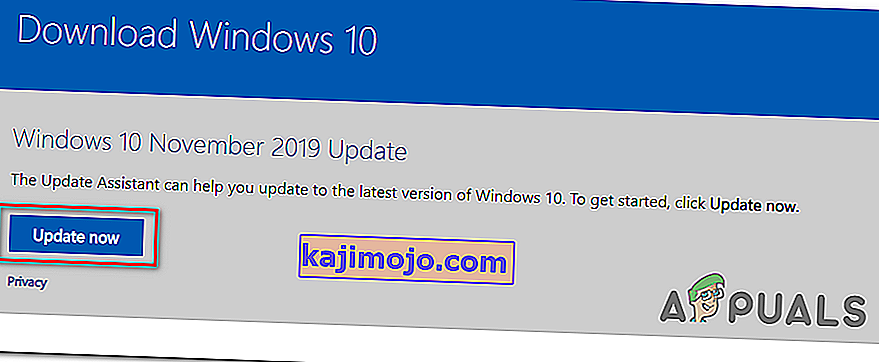
- Sen jälkeen, kun suoritettavan on ladattu onnistuneesti, tupla-klikkaa sitä ja valitse Kyllä klo UAC (User Account Control) antamaan järjestelmänvalvojan oikeudet.
- Seuraa seuraavaksi näytön ohjeita asennuksen loppuun saattamiseksi.
- Kun toimenpide on valmis, käynnistä tietokone uudelleen ja tarkista, onko ongelma ratkaistu seuraavan tietokoneen käynnistyksen yhteydessä.
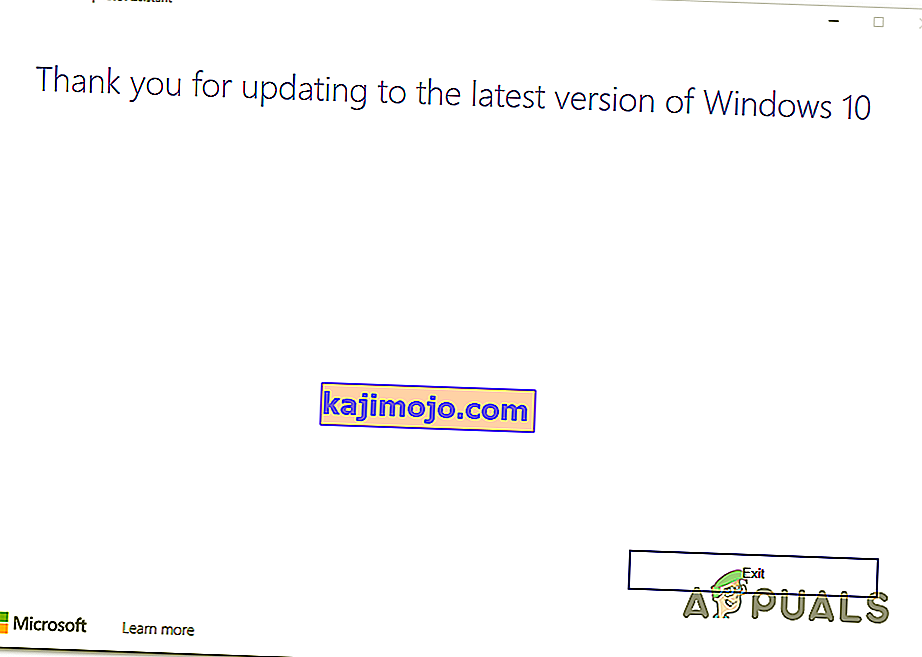
- Kun tietokoneesi on käynnistynyt, tarkista onko ongelma nyt ratkaistu.
Jos Windowsin päivityksen asennus epäonnistuu samalla 0xc1900223: lla, siirry seuraavaan seuraavaan mahdolliseen korjaukseen.
Tapa 3: Pi-Hole (tai muun verkonlaajuisen mainosblockerin) poistaminen käytöstä
Kuten käy ilmi, 0xc1900223- virhekoodin Windows 10 -päivityksen asennuksessa voi laukaista myös Pi-Hole tai vastaava koko verkon kattava adblocker. Muiden käyttäjien mukaan ongelma voi johtua DNS-estoluettelosta, joka saattaa lopettaa päivityksen suorittamisen loppuun.
Käyttäjät, jotka ovat joutuneet samankaltaiseen tilanteeseen, ovat vahvistaneet, että he onnistuivat asentamaan päivityksen ilman samaa virhettä poistamalla Pi-Hole käytöstä tai poistamalla sen päivityksen aikana.
Poistetaan Pi-Hole väliaikaisesti
- Paina Windows-näppäin + R avata Suorita -valintaikkuna. Seuraavaksi tyyppi 'cmd' ja paina Ctrl + Shift + Enter avata kohonnut komentoriville admin pääsy. Kun UAC (User Account Control) pyytää sinua , valitse Kyllä myöntääksesi järjestelmänvalvojan oikeudet.

- Kun olet korotetun CMD-kehotteen sisällä, kirjoita seuraava komento Pi-Hole-apuohjelman käynnistämiseksi:
pihole
- Kun Pi-Hole on kutsuttu, kirjoita seuraava komento ja poista se käytöstä painamalla Enter :
pihole käytöstä
- Nyt kun Pi-Hole adblocker -apuohjelma on poistettu käytöstä, yritä asentaa epäonnistunut päivitys uudelleen ja katso, voitko asentaa sen saamatta 0xc1900223.
- Jos päivitys asennetaan onnistuneesti, suorita seuraava komento samassa kohotetussa päätelaitteessa, jotta Pi-Hole voidaan ottaa uudelleen käyttöön:
pihole käytöstä
Pi-Hole -ohjelmiston asennuksen poistaminen
- Avata Suorita -valintaikkuna painamalla Windows-näppäin + R . Kirjoita seuraavaksi 'cmd' tekstikenttään ja paina Ctrl + Vaihto + Enter avataksesi kohotetun CMD-kehotteen. Tällä UAC (User Account Control) nopeaa, klikkaa Kyllä myöntää järjestelmänvalvojan oikeudet.

- Kirjoita seuraavat komennot korotetun CMD-kehotteen sisään ja paina Enter aloittaaksesi Pi-Hole-asennuksen poistamisen:
pihole poista
- Kun komento on käsitelty onnistuneesti, käynnistä tietokone uudelleen.
- Yritä seuraavassa päivityksessä asentaa päivitys, joka aiemmin epäonnistui 0xc1900223- virheen kanssa, ja tarkista, onko toiminto suoritettu loppuun.
Jos tätä menetelmää ei voida käyttää tai se ei ratkaissut ongelmaa, siirry seuraavaan seuraavaan mahdolliseen korjaukseen.
Tapa 4: DNS-välimuistin tyhjentäminen
Kuten käy ilmi, tämä erityinen ongelma voi johtua myös verkon epäjohdonmukaisuudesta, joka voidaan ratkaista tyhjentämällä tietokoneen DNS-välimuisti. Helpoin tapa tehdä tämä on korotetun CMD-kehotteen kautta.
Tämän tekemisen ja tietokoneen uudelleenkäynnistyksen jälkeen jotkut asianomaiset käyttäjät ovat vahvistaneet, että he pystyivät vihdoin suorittamaan Windows Update -asennuksen kohtaamatta 0xc1900223- virhettä.
Tässä on pikaopas vaiheista, jotka sinun on suoritettava DNS-välimuistin tyhjentämiseksi korotetusta komentokehoteikkunasta:
- Avaa Suorita- valintaikkuna painamalla Windows-näppäintä + R näppäimistössä. Kirjoita sitten tekstiruutuun cmd ja paina Ctrl + Vaihto + Enter avataksesi korotetun CMD-ikkunan.

Huomaa: Kun UAC (User Account Control) pyytää sinua , valitse Kyllä myöntääksesi järjestelmänvalvojan oikeudet.
- Kun olet korotetun CMD-kehotteen sisällä, kirjoita seuraavat komennot järjestyksessä ja paina Enter jokaisen komennon jälkeen:
ipconfig / flushdns ipconfig / registerdns ipconfig / vapauta ipconfig / uudista
- Kun jokainen komento on käsitelty onnistuneesti, käynnistä tietokone uudelleen ja yritä asentaa aiemmin epäonnistunut päivitys seuraavan tietokoneen käynnistyksen yhteydessä.
Jos tämä menetelmä ei antanut sinun korjata 0xc1900223- virhettä, siirry seuraavaan seuraavaan mahdolliseen korjaukseen.
Tapa 5: Päivityksen asentaminen Microsoft Update -luettelon kautta
Jos mikään yllä olevista menetelmistä ei ole antanut sinun korjata ongelmaa toistaiseksi, saatat pystyä suorittamaan vuoden 1903 asennuksen loppuun tekemällä sen manuaalisesti Microsoft Update -luettelon kautta. Tämä toimenpide asentaa päivityksen suoraan (ilman paikallista WU-komponenttia). Tämä tarkoittaa, että jokainen vioittunut riippuvuus, joka saattaa aiheuttaa tämän ongelman, kiertää.
Tässä on pikaopas 1903-päivityksen asentamiseen manuaalisesti Microsoft Update -luettelon kautta:
- Ensinnäkin sinun on tiedettävä käyttöjärjestelmän arkkitehtuuri (jos se on 32- tai 64-bittinen). Jos et tiedä sitä, avaa Resurssienhallinta , napsauta hiiren kakkospainikkeella tätä tietokonetta ja valitse uudesta pikavalikosta Ominaisuudet .
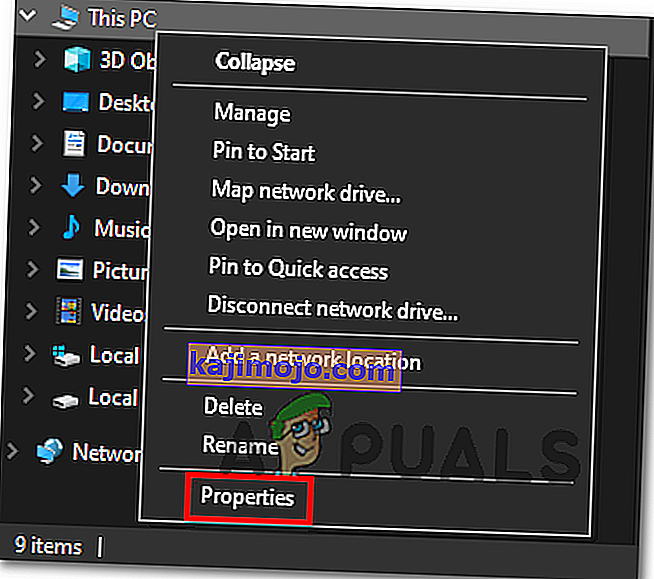
- Kun olet Järjestelmän ominaisuudet -näytössä, tutustu Järjestelmätyyppi- luokkaan. Jos siinä lukee 64-bittinen, sinun on ladattava 64-bittinen päivitys ja jos siinä lukee 32-bittinen, tarvitset 32-bittisen version.

- Kun olet varma käyttöjärjestelmän arkkitehtuurista, siirry tähän linkkiin ( täällä ) ja etsi näytön oikeassa yläkulmassa olevaa hakutoimintoa hakusanalla 4522355 ja paina Enter-näppäintä.
- Kun tulossivu on luotu, etsi oikea versio, joka vastaa Windows 10 -versioitasi (x64- tai x86-pohjainen) ja napsauta oikeaan Windows Update -ohjelmaan liittyvää Lataa- painiketta.
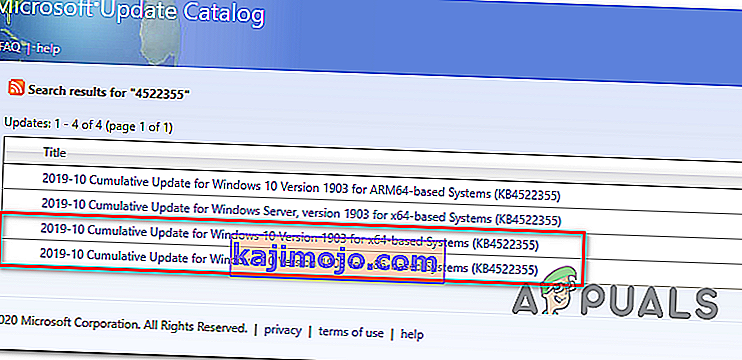
- Aloita lataus napsauttamalla vahvistussivulla olevaa linkkiä uudelleen.
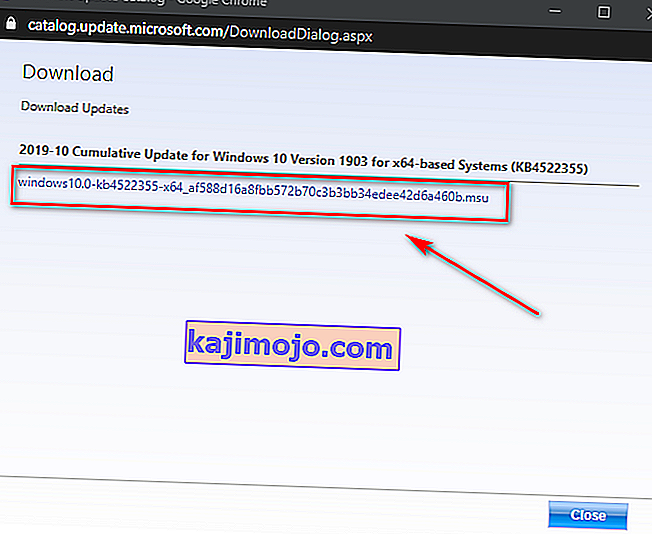
- Odota kärsivällisesti, kunnes lataus on valmis, avaa sitten .msu-asennuspaketti ja suorita asennus noudattamalla näytön ohjeita.
- Kun asennus on valmis, käynnistä tietokone uudelleen, jotta muut tiedostot voidaan asentaa.
Jos sama ongelma esiintyy edelleen tai et löydä päivitystä, joka epäonnistuu tavallisesti Microsoft Update Catalog -sovelluksen avulla, siirry seuraavaan seuraavaan mahdolliseen korjaukseen.
Tapa 6: Päivitä kaikki Windows Update -komponentit
Jos mikään tähän mennessä käytetty menetelmä ei ole antanut sinun ratkaista ongelmaa, on erittäin todennäköistä, että kohtaat tämän ongelman Windows Update -ongelman vuoksi, joka lopulta estää WU: n kykyä asentaa uusia päivityksiä. Tämä on ilmeistä, jos useat päivitykset epäonnistuvat samalla virhekoodilla ( 0xc1900223- virhe).
Useat saman ongelman kohdanneet Windows-käyttäjät ovat vahvistaneet, että ongelma on ratkaistu ja vuoden 1903 koontiversio on asennettu onnistuneesti sen jälkeen, kun he ovat noudattaneet useita vaiheita, jotka kykenevät palauttamaan kaikki WU: han (Windows Update) liittyvät komponentit.
Tässä on nopea vaiheittainen opas kaikkien mukana olevien Windows Update -komponenttien palauttamiseen manuaalisesti kohotetusta CMD-kehotteesta:
- Avata Suorita-valintaikkuna painamalla Windows-näppäin + R . Kirjoita seuraavaksi tekstiruutuun cmd ja paina Ctrl + Vaihto + Enter avataksesi korotetun komentokehoteikkunan .

Huomaa: Kun UAC (User Account Control) pyytää sinua , valitse Kyllä myöntääksesi järjestelmänvalvojan oikeudet.
- Kun olet onnistunut avaamaan korotetun CMD-kehotteen, kirjoita seuraavat komennot järjestyksessä ja paina Enter jokaisen jälkeen lopettaaksesi kaikki olennaiset WU-palvelut:
net stop wuauserv net stop cryptSvc net stop bitit net stop msiserver
Huomaa: Nämä komennot pysäyttävät automaattisesti Windows Update-, MSI Installer-, Cryptographic- ja BITS-palveluihin liittyvät palvelut.
- Kun olet onnistunut poistamaan kaikki olennaiset palvelut käytöstä, liitä seuraavat komennot (missä järjestyksessä tahansa) ja paina Enter jokaisen jälkeen nimetäksesi kaksi kansiota, jotka Windows-käyttäjät tallentavat päivitystiedostot (SoftwareDistribution ja Catroot2):
ren C: \ Windows \ SoftwareDistribution SoftwareDistribution.old ren C: \ Windows \ System32 \ catroot2 Catroot2.old
Huomaa: Jos et tiennyt, SoftwareDistribution ja Catroot2 ovat kaksi kansiota, jotka vastaavat Windows Updating -komponentin aktiivisesti käyttämien päivitystiedostojen tallentamisesta. Koska näitä kahta ei voida poistaa tavanomaisesti, ainoa tapa rajoittaa vioittuneen tiedoston vaurioita on pakottaa käyttöjärjestelmäsi luomaan uudet terveelliset kopiot, jotka tulevat heidän tilalleen.
- Kun olet onnistunut poistamaan kaksi kansiota, kirjoita nämä viimeiset komennot ja paina Enter jokaisen komennon jälkeen käynnistääksesi samat palvelut (samat, jotka poistimme käytöstä vaiheessa 2):
net start wuauserv net start cryptSvc net start bitit net start msiserver
- Kun jokainen palvelu on käynnistetty uudelleen, yritä asentaa sama päivitys, joka oli aiemmin arkistoitu uudelleen, ja tarkista, asennetaanko se nyt onnistuneesti (ilman virhettä 0xc1900223 ).
Jos sama virhekoodi estää edelleen päivityksen asentamisen, noudata alla olevaa viimeistä tapaa.
Tapa 7: DISM- ja SFC-skannausten suorittaminen
Jos mikään mahdollinen kiinteä ratkaisu ei toiminut sinulle, on hyvin todennäköistä, että olet tekemisissä jonkin tyyppisten järjestelmätiedostojen vioittumisten kanssa, jotka ovat tehneet WU-komponenttisi käyttökelvottomaksi. Korjaamiseksi on useita tapoja, mutta useimmat ongelmista kärsivät käyttäjät ovat onnistuneet ratkaisemaan ongelman käyttämällä muutamaa sisäänrakennettua apuohjelmaa (SFC ja DISM).
Molemmat näistä työkaluista pystyvät korjaamaan järjestelmätiedostojen vioittumisen, mutta ne toimivat eri tavalla - SFC käyttää paikallista välimuistia korvaamaan korruptio terveellisillä vastaavilla, kun taas DISM luottaa WU: n alikomponenttiin lataamaan terveitä tiedostoja, jotka korvaavat vioittuneet tiedostot.
Meidän neuvomme on suorittaa molemmat apuohjelmat nopeasti peräkkäin ja suorittaa järjestelmän uudelleenkäynnistys niiden välillä.
Aloita suorittamalla SFC-tarkistus , käynnistä sitten uudelleen ja suorita DISM-tarkistus, kun seuraava käynnistys on valmis.
Jos sinulla on edelleen ongelmia, harkitse paikallisen korjauksen suorittamista (tai puhdasta asennusta, jos tietosi on jo varmuuskopioitu)