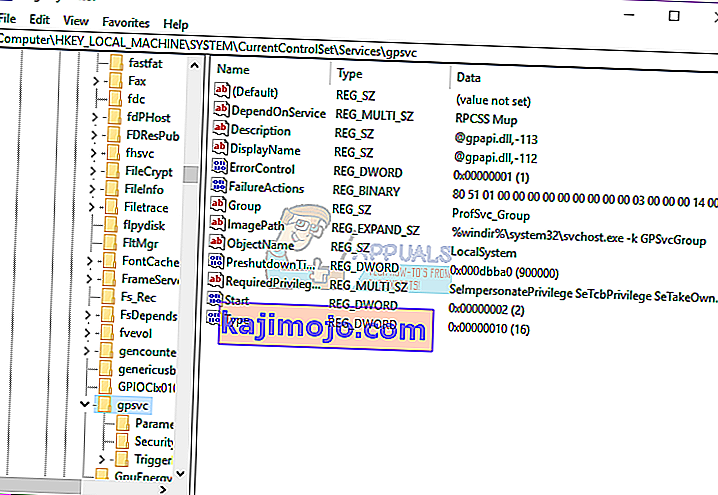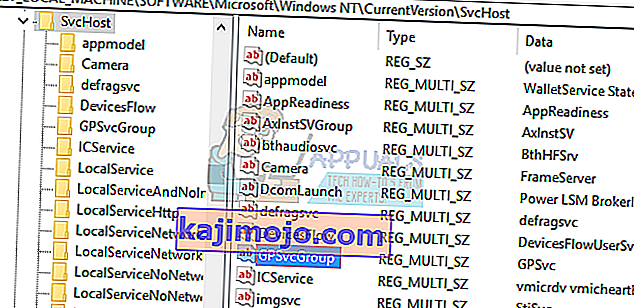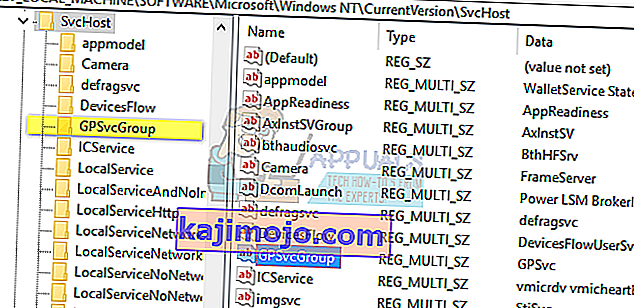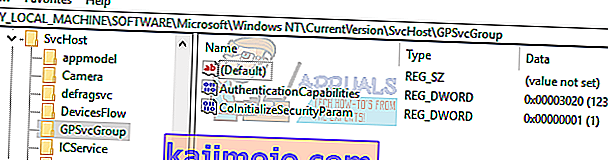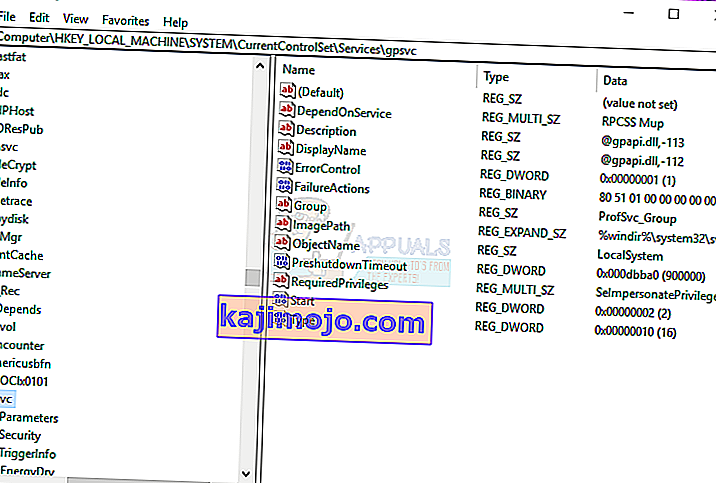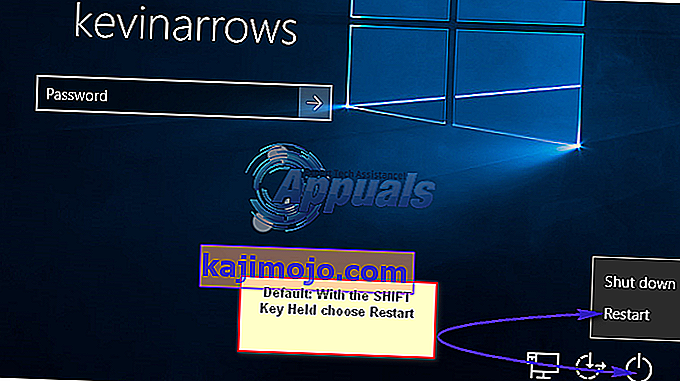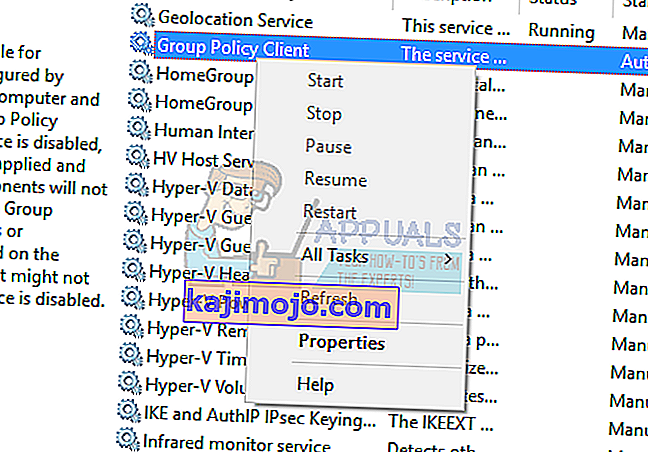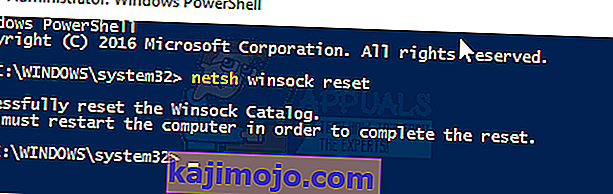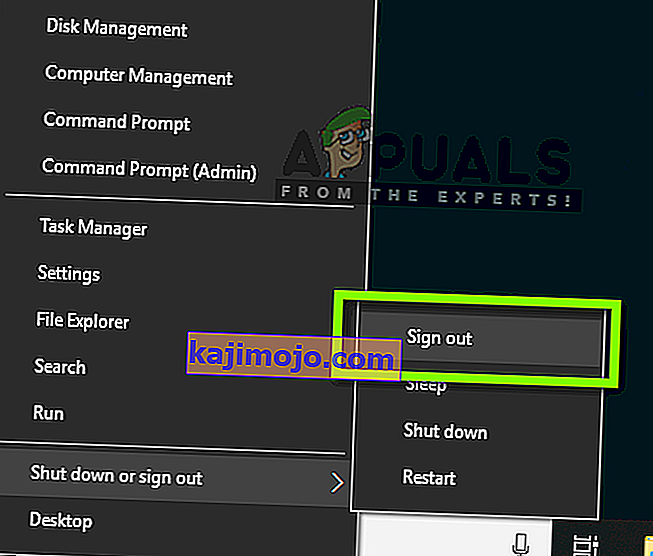Ryhmäkäytäntö on Windowsin tilinhallintaapuohjelma, jonka avulla voit määrittää ennalta tietyn ryhmän käyttäjätilien käyttöehdot ja vuorovaikutuksen. Ryhmä voi olla tavallinen / rajoitettu ryhmä, järjestelmänvalvojien ryhmä, vierasryhmät ja mikä tahansa muu luomasi ryhmä. Näitä ryhmiä ohjaa sitten luomasi käytäntö. Siksi ryhmäkäytäntö käynnistetään sisäänkirjautumisen yhteydessä sen mukaan, mihin ryhmään käyttäjä kuuluu.
Useat käyttäjät ovat ilmoittaneet kirjautumisongelmasta. Joissakin sovelluksissa järjestelmä hidastuu ja jotkut eivät toimi. Kun tietokone on käynnistetty uudelleen, he eivät voi enää kirjautua järjestelmään. Syötettäessä salasanaa järjestelmä vie liian kauan sisäänkirjautumisen ja jonkin ajan kuluttua antaa takaisin virheen, jossa todetaan, että ' Ryhmäkäytäntöasiakaspalvelu epäonnistui sisäänkirjautumisessa: Käyttö estetty'. Joillekin he voivat silti pystyä kirjautumaan sisään järjestelmänvalvojana, kun taas toisten tietokoneella on vain yksi tili; mikä tarkoittaa, että ne on lukittu kokonaan järjestelmäänsä.
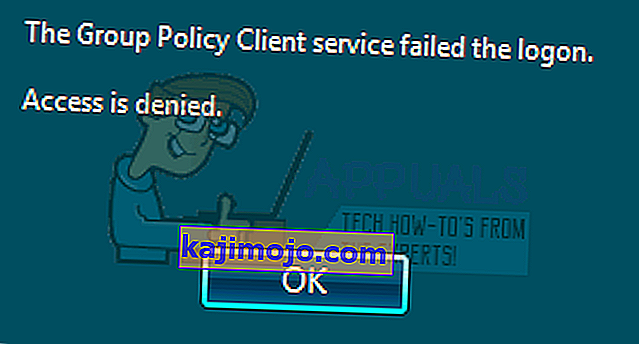
Tässä artikkelissa kerrotaan, miten sisäänkirjautuminen toimii ja miksi tämä ongelma ilmenee. Annamme sinulle sitten ratkaisut tähän ongelmaan.
Kuinka sisäänkirjautuminen toimii ja miksi kirjautumisvirhe tapahtuu
Winlogon kommunikoi ryhmäkäytäntöpalvelun (GPSVC) kanssa järjestelmän käynnistyksen yhteydessä tietokoneen käytäntöä varten ja käyttäjän sisäänkirjautumisen yhteydessä käytäntöjä varten. Ryhmäkäytäntöpalvelu eristää itsensä sitten erilliseen SVCHOST-prosessiin (se toimii alun perin jaetussa prosessissa muiden palveluiden kanssa). Koska tiedonsiirto on jo luotu ennen palvelun eristämistä, Winlogon ei voi enää ottaa yhteyttä ryhmäkäytäntöpalveluun, ja tämä johtaa virheilmoitukseen, joka on kuvattu Oireet-osassa.
Siksi tämän virheen aiheuttaa ryhmäkäytäntö, joka ei reagoi tai jos se lakkaa toimimasta. Tämä voi johtua virheellisistä rekisteripuheluista tai vioittuneesta rekisteristä. Yleensä tämä johtuu järjestelmäpäivityksistä, jotka saattavat sekoittaa rekisterin. Huono sammutus- tai käynnistysprosessi voi myös aiheuttaa tämän ongelman.
Tämä voi tapahtua myös, kun yrität kirjautua sisään muulla kuin järjestelmänvalvojan tilillä tietokoneessa, jossa oli joitain sovelluksia tai ohjaimia, joille oli aiemmin asennettu järjestelmänvalvojan oikeudet. Nämä sovellukset eivät tue kohottamattomia ympäristöjä. Siksi ristiriita aiheuttaa virheen. Suurin sovellusluokka, joka aiheuttaa tämän ongelman niin monelle ihmiselle, on kolmansien osapuolten selaimet, kuten Google Chrome; joka ei tarvitse järjestelmänvalvojan oikeuksia.
Tässä on ratkaisuja tämän tilanteen korjaamiseen Windows 10: ssä; menetelmät toimivat myös Windows 8.1: ssä. Jos olet lukittu tietokoneesta kokonaan (sinulla oli vain yksi tili), sinun kannattaa kokeilla tapaa 3.
Tapa 1: Muokkaa rekisteriä järjestelmänvalvojan tilillä
Jos pystyt kirjautumaan tietokoneellesi kuten useimmissa tapauksissa, voit yrittää korjata rekisterin alla olevalla menetelmällä. Rekisteriavaimesi saattavat puuttua järjestelmän päivityksen jälkeen (esim. Windows 7 - Windows 10).
- Paina Windows-näppäin + R on avoin run
- Kirjoita Suorita-valintaikkunaan regedit ja avaa rekisterieditori painamalla Enter
- Siirry rekisterieditorin vasemmassa ruudussa seuraavaan rekisteriavaimeen:
HKEY_LOCAL_MACHINE \ SYSTEM \ CurrentControlSet \ Services \ gpsvc
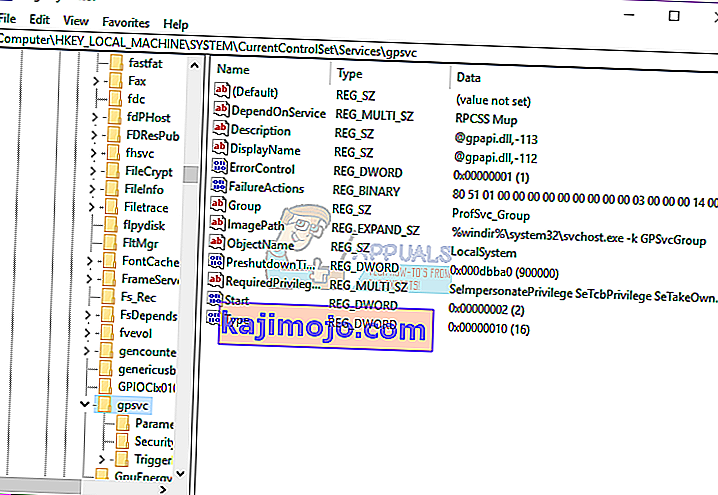
- Varmista, että tämä avain on ehjä, mutta älä muuta mitään
- Siirry tähän avaimeen
HKEY_LOCAL_MACHINE \ SOFTWARE \ Microsoft \ Windows NT \ CurrentVersion \ SVCHOST
- Tämä on tärkein polku, jota sinun tulisi tutkia, koska se sisältää avaimet ja arvot, joihin viitataan avaimessa vaiheessa 3. Alla on kuvauksia, mitä siellä on oltava.
- Siinä on oltava monijonon arvo nimeltä GPSvcGroup . Jos se puuttuu, napsauta hiiren kakkospainikkeella oikeanpuoleista paneelia ja luo uusi monisarjamerkki nimeltä GPSvcGroup ja määritä sille arvo GPSvc.
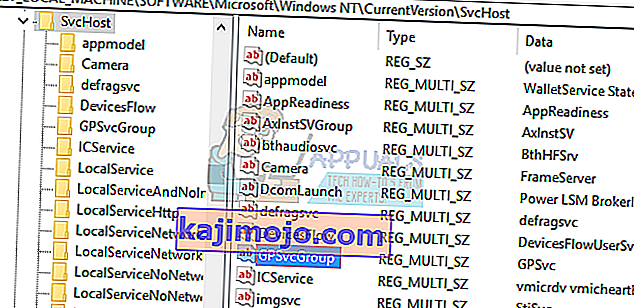
- Seuraavaksi sinun on luotava avain (kansio) ja annettava sille nimi GPSvcGroup - tämän avaimen pitäisi yleensä olla siellä. Voit tehdä tämän napsauttamalla oikealla olevaa paneelia hiiren kakkospainikkeella ja valitsemalla Uusi > Avain . Nimeä uusi avain nimellä GPSvcGroup
- Avaa sitten äskettäin luotu GPSvcGroup- kansio / avain, napsauta hiiren kakkospainikkeella oikealla olevaa paneelia ja luo 2 DWORD-arvoa:
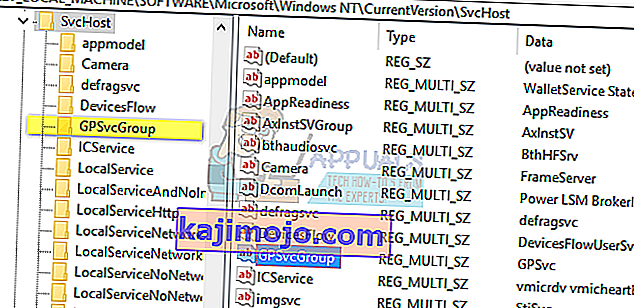
- Ensin kutsutaan AuthenticationCapability ja sinun on annettava sille arvo 0x00003020 (tai 12320 desimaalina)
- Toista kutsutaan CoInitializeSecurityParamiksi ja sen arvon on oltava 1.
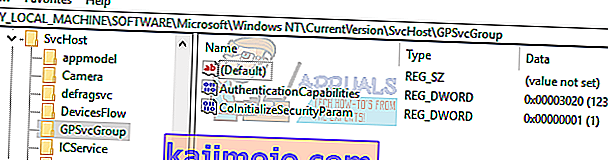
- Käynnistä tietokone uudelleen muutosten jälkeen
Tapa 2: Ota ryhmäkäytäntörekisteriavaimen omistusoikeus ja pakota GPSVC aloittamaan erillisenä prosessina alusta alkaen eikä toimimaan jaettuna prosessina.
Suorittamalla komennot paljasti onnistuneesti pakotamme GPSVC: n aloittamaan erillisenä prosessina alusta alkaen eikä toimimaan jaettuna prosessina. Siten GPSVC voi nyt kommunikoida oikein Winlogonin kanssa eikä kirjautumisprosessissa ole virheitä, joten käyttäjän sisäänkirjautuminen onnistuu.
- Paina Windows-näppäin + R on avoin run
- Kirjoita Suorita-valintaikkunaan regedit ja avaa rekisterieditori painamalla Enter
- Siirry rekisterieditorin vasemmassa ruudussa seuraavaan rekisteriavaimeen:
HKEY_LOCAL_MACHINE \ SYSTEM \ CurrentControlSet \ Services \ gpsvc
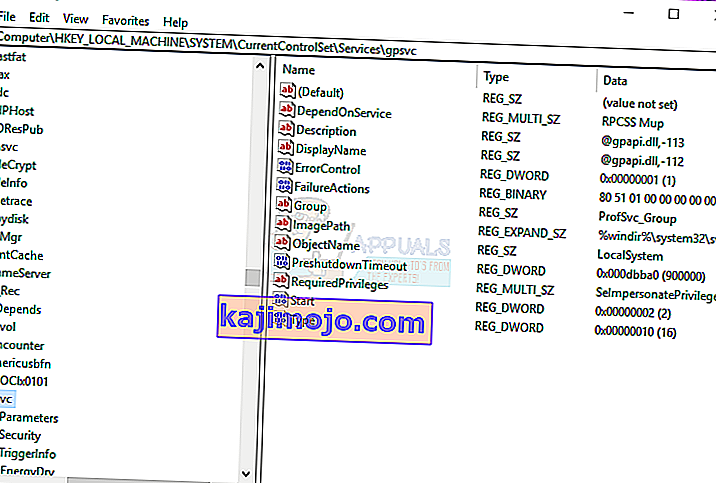
- Aiomme nyt omistaa tämän avaimen, jotta voimme muokata sitä
- Napsauta hiiren kakkospainikkeella gpsvc (kansio) -näppäintä ja valitse Käyttöoikeudet.
- Oletusomistajan tulee olla TrustedInstaller. Napsauta näkyviin tulevassa ikkunassa Vaihda.
- Napsauta Valitse käyttäjä tai ryhmä -ikkunassa Lisäasetukset.
- Napsauta Etsi nyt.
- Nyt meillä on hakutulokset, valitse käyttäjänimesi ja napsauta OK.
- Napsauta sitten OK myös Valitse käyttäjä tai ryhmä -ikkunassa. Nyt olet vaihtanut omistajaa onnistuneesti.
- Kun olet saanut rekisteriavaimen omistajuuden, sulje Rekisterieditori. Avaa korotettu tai hallinnollinen komentokehote / PowerShell (paina käynnistyspainiketta, kirjoita cmd, napsauta hiiren kakkospainikkeella cmd: tä ja avaa järjestelmänvalvojana) ja kirjoita seuraava komento, paina Enter-näppäintä:
reg lisää "HKLM \ SYSTEM \ CurrentControlSet \ Services \ gpsvc" / v Tyyppi / t REG_DWORD / d 0x10 / f

- Sinun on saatava viesti " Toiminto suoritettu onnistuneesti ". Jos et ole omistanut vaiheessa 3 mainittua rekisteriavainta, komentoa ei suoriteta ja saat pääsyn estetty -viestin.
- Käynnistä tietokone uudelleen
Tapa 3: Palauta järjestelmä aikaisempaan vaiheeseen, kun se toimi
Järjestelmän palauttaminen pisteeseen, jossa se toimi aiemmin ilman virhettä, ratkaisee ongelman.
Vaihtoehto 1: Jos voit kirjautua järjestelmään toisella tilillä
- Napsauta hiiren kakkospainikkeella Käynnistä-painiketta ja valitse järjestelmä
- Valitse vasemmasta sarakkeesta Järjestelmän suojaus .
- Napsauta Järjestelmän palauttaminen -painiketta
- Napsauta Seuraava- painiketta
- Saatat joutua tarkistamaan alareunan valintaruudun, jossa lukee " Näytä lisää palautuspisteitä "
- Valitse päivämäärä / kellonaika ennen ongelman ilmaantumista ja palauta järjestelmä. Tietokoneesi palaa kyseiseen päivämäärään ja käynnistyy uudelleen (saatat menettää ohjelmasi, mutta tietosi ovat ehjät).
Vaihtoehto 2: Jos et voi kirjautua järjestelmään tai sinulla on vain yksi tili
Käymällä edistyneisiin käynnistysvaihtoehtoihin voit palauttaa tietokoneesi edelliseen pisteeseen.
- Paina Vaihto- painiketta ja käynnistä tietokone uudelleen (sinun pitäisi olla sammutuspainike kirjautumisnäytön oikeassa alakulmassa, napsauta sitä hiiren kakkospainikkeella saadaksesi uudelleenkäynnistysvaihtoehdon)
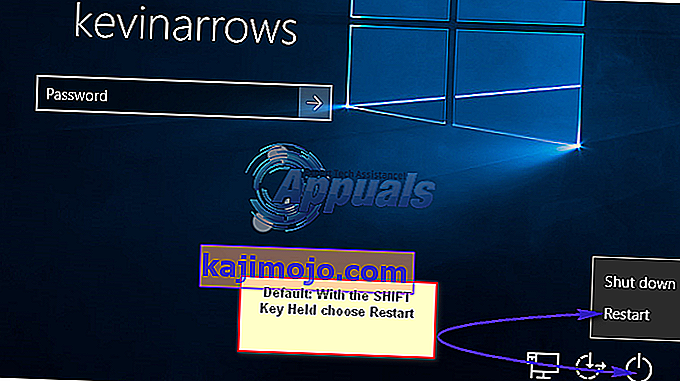
- Windows käynnistyy sitten uudelleen ja näyttää Valitse vaihtoehto -valikon.
- Valitse Vianmääritys > Lisäasetukset > Järjestelmän palauttaminen
- Valitse päivämäärä ennen ongelman ilmaantumista ja palauta järjestelmä. Tietokoneesi palaa kyseiseen päivämäärään ja käynnistyy uudelleen (saatat menettää ohjelmasi, mutta tietosi ovat ehjät).
Jos järjestelmävirhe jatkuu tai sinulla ei ollut palautuspistettä, voit nollata järjestelmän. Tämä kuitenkin tyhjentää kaikki sovelluksesi, mutta tietosi säilytetään. Käytä käynnistämisen lisäasetuksia, mutta valitse sen sijaan Vianmääritys > Nollaa tämä tietokone > Säilytä tiedostoni .
Tapa 4: Nollaa Google Chrome
Koska tämä ongelma johtuu sovelluksista, jotka eivät tarvitse järjestelmänvalvojan lupaa esimerkiksi Google Chromen asentamiseen. Näiden sovellusten nollaaminen tai poistaminen poistaa tämän virheen.
- Paina Windows-näppäin + R on avoin run
- Kirjoita appwiz.cpl ja paina Enter avataksesi ohjelmat ja ominaisuudet -ikkunan
- Etsi Google Chrome ja poista se.
- Jos haluat, asenna se uudelleen ilman järjestelmänvalvojan oikeuksia
Tapa 5: Sammuta nopea käynnistys
Windows 10: ssä on erityinen "nopea käynnistysvaihtoehto". Pohjimmiltaan tämä näyttää tekevän tietokoneesi sammuttamisen kauemmin, mutta käynnistämisen hieman nopeammaksi. Pitkäaikainen sammutus tai lyhyt käynnistys voi aiheuttaa sisäänkirjautumisongelman, joka johtaa tähän virheeseen.
- Napsauta Käynnistä
- Valitse Asetukset
- Napsauta Järjestelmä-kuvaketta
- Siirry Virta ja lepotila -osioon ja napsauta lisävirta-asetuksia
- Napsauta "valitse mitä virtapainikkeet tekevät"
- Vieritä alas kohtaan Sammutusasetukset
- Poista valintaruudun Ota käyttöön nopea käynnistys -valintaruutu
- Valitse Tallenna muutokset
- Käynnistä tietokone uudelleen
Tapa 6: Käynnistä ryhmäkäytäntöpalvelu uudelleen ja nollaa Winsock
Näiden palvelujen uudelleenkäynnistäminen ratkaisee ongelman.
- Paina Windows-näppäin + R on avoin run
- Kirjoita " palvelut " ja paina Enter
- Etsi ryhmäkäytäntö Clien t ja napsauta palveluja hiiren kakkospainikkeella ja siirry ominaisuuksiin.
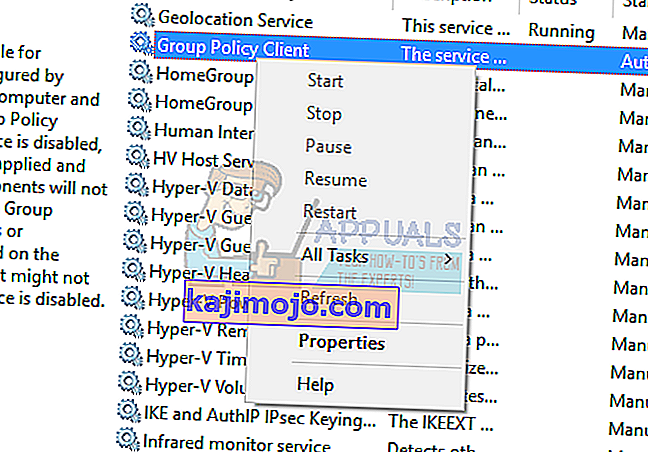
- Muuta sen käynnistystyypiksi Automaattinen , napsauta Käynnistä- painiketta ja sitten Käytä > OK .
- Napsauta hiiren kakkospainikkeella Käynnistä-painiketta ja valitse Komentokehote (Järjestelmänvalvoja) tai Powershell (Järjestelmänvalvoja)
- Kirjoita seuraava komento ja paina Enter. netsh winsock reset
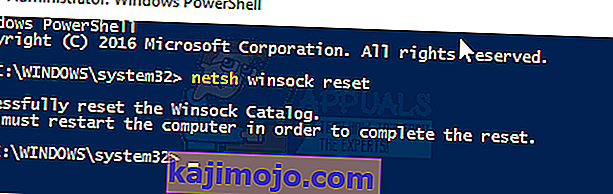
- Kirjoita exit ja paina Enter poistuaksesi komentokehotteesta
- Käynnistä tietokone uudelleen.
Tapa 7: Relogging tietyssä järjestyksessä
Jos kaikki yllä olevat menetelmät eivät toimi sinulle ja ongelma jatkuu, voit yrittää kirjautua tilillesi uudelleen tietyssä järjestyksessä. Ei ole takeita siitä, että tämä saattaa toimia, mutta se toimi useilla käyttäjillä. Varmista, että työsi on tallennettu ennen jatkamista.
Oletetaan, että sinulla on kolme kolmea tiliä (tai kaksi). Yksi niistä ei toimi siellä, missä virhe ilmenee. Täällä me viitata ongelmallinen tilillä Account_Problem ja työskentely tilit Working_1 ja Working_2 .
Huomaa: Voit suorittaa saman ideologian, vaikka sinulla ei olisi kolmea tiliä.
- Ensinnäkin vaihda kaikki käyttäjät, jotta kaikki kolme kirjautuvat sisään.
- Kirjaudu nyt ulos (kirjaudu ulos) jokaisesta tilistä järjestyksessä (esimerkiksi Working_1, Account_Problem, Working_2).
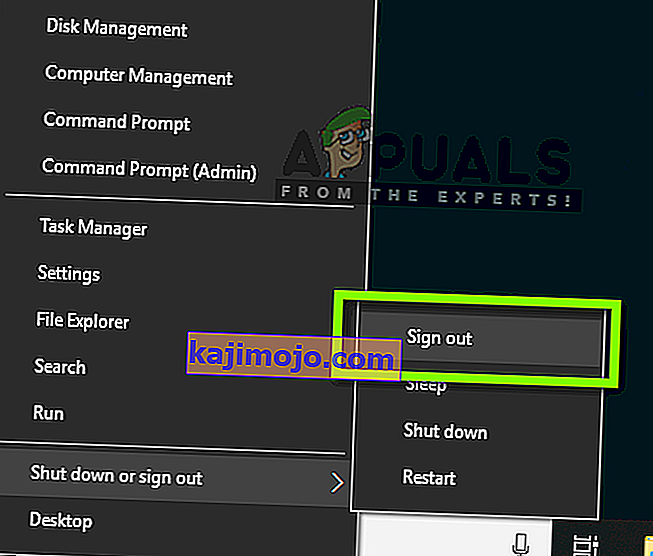
- Nyt kirjautua ensimmäisenä työpäivänä tilillä eli Log osaksi Working_1 ja yrittää tehdä jonkin tehtävän tai pelata peliä.
- Kirjaudu nyt toiseen työtiliin eli Working_2 ja suorita siellä myös toimintoja.
- Kun kaikki työ tilit on kirjautunut sisään, kirjaudu ongelmallista tilille eli Account_Problem. Tarkista nyt, onko ongelma ratkaistu.