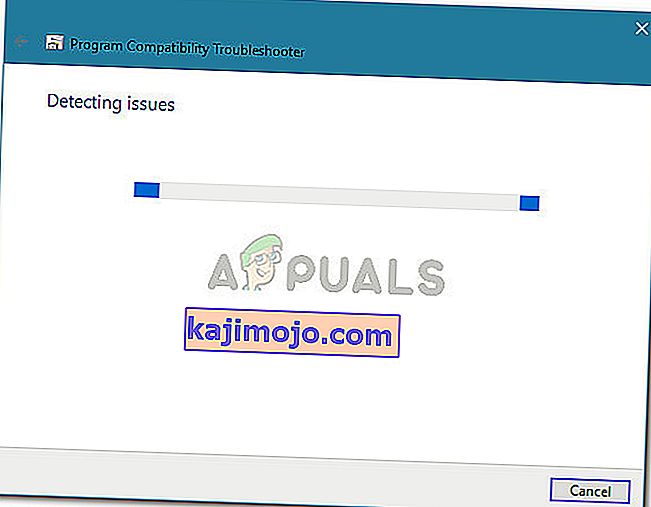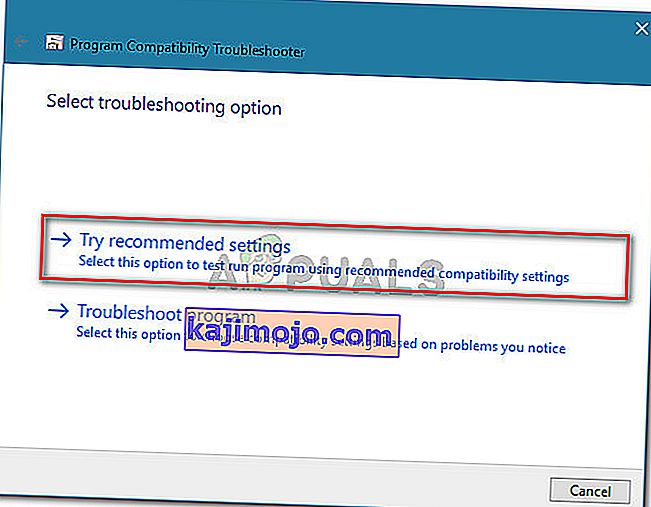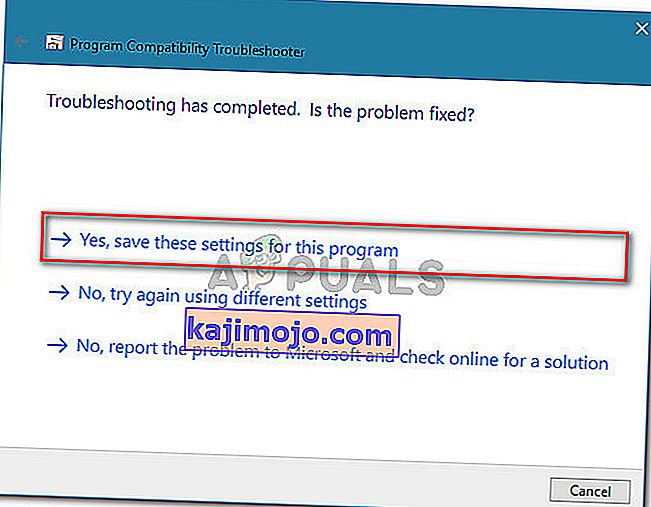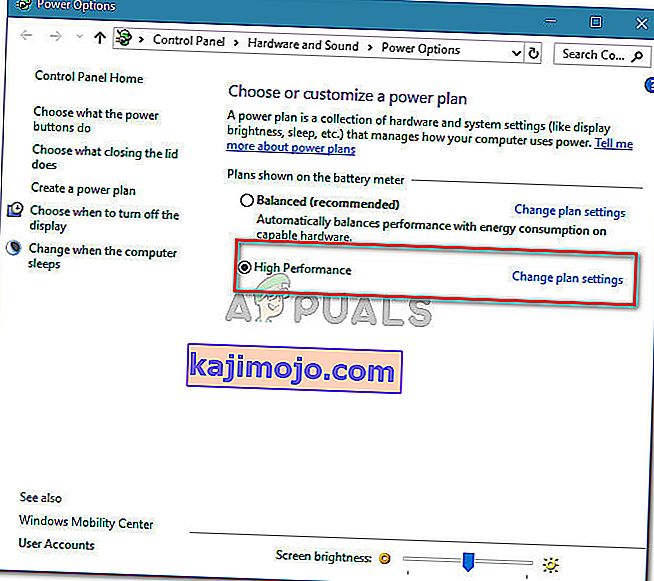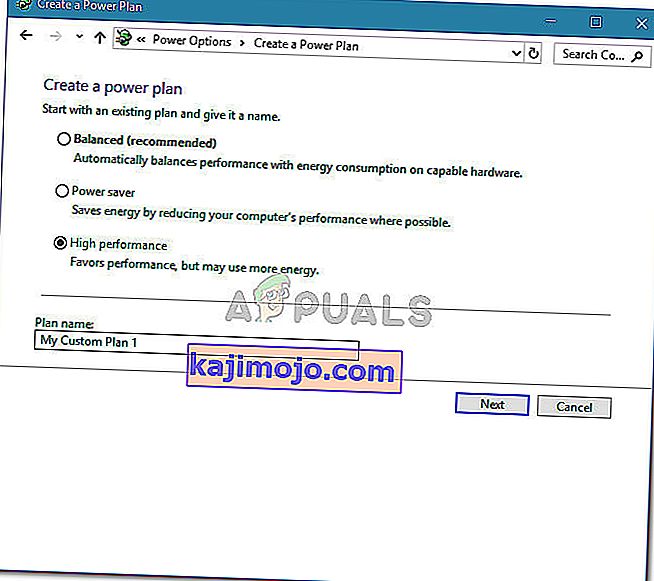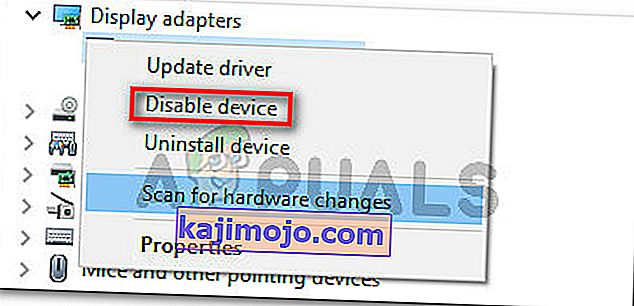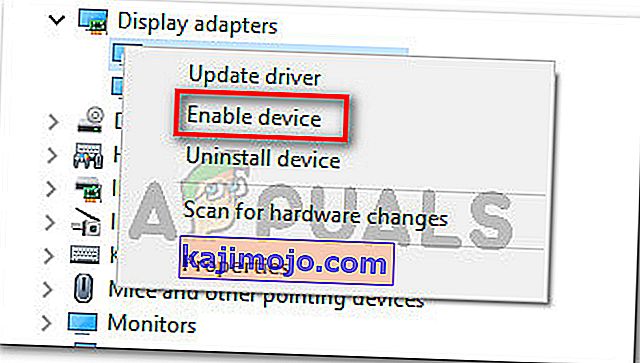Useat Adobe Premier -käyttäjät saavat virheilmoituksen "Adobe Premiere Pro ei löytänyt yhteensopivia videotoistomoduuleja", kun he yrittävät käynnistää ohjelmiston. Asia ei ole spesifinen tietylle Adobe Premier- tai Windows-versiolle, koska käyttäjäraportit vaihtelevat käyttöjärjestelmän ja sovelluksen koontinumeron suhteen.

Mikä aiheuttaa "Adobe Premiere Pro ei löytänyt yhteensopivia videotoistomoduuleja" -virheen?
Tutkimme tätä virhettä tarkastelemalla erilaisia käyttäjäraportteja ja korjausstrategioita, joita he käyttivät ongelman ratkaisemiseen. Keräämiemme tietojen perusteella on olemassa useita yleisiä syyllisiä, jotka ovat vastuussa tämän virhesanoman esiintymisestä:
- GPUSniffer.exe ja dynamicklinkmanager.exe on estetty palomuurilla l - Usean kolmannen osapuolen tietoturvaratkaisujen tiedetään merkitsevän ja estävän yhden tai molemmat näistä prosesseista.
- Windows-tili ei avaa Adobe Premiereä järjestelmänvalvojan oikeuksilla - Tämä virhesanoma saattaa ilmetä, jos ohjelmalla ei ole järjestelmänvalvojan oikeuksia. Varmista, että suoritat suoritettavan tiedoston järjestelmänvalvojana, pitäisi tehdä temppu, jos tämä skenaario on käytettävissä.
- Adobe Premiere Pro on käynnissä yhteensopimattomilla käynnistysparametreilla - Windows 8: ssa ja Windows 7: ssä useat käyttäjät ovat ilmoittaneet, että ongelma on ratkaistu sen jälkeen, kun he olivat suorittaneet yhteensopivuuden vianmäärityksen AdobePremierePro-suoritettavassa tiedostossa. Tämä näyttää viittaavan siihen, että ohjelma oli aiemmin käynnissä yhteensopimattomilla käynnistysparametreilla.
- Kannettava tietokone on asetettu virransäästötilaan - Virhe saattaa ilmetä myös, jos kannettava tietokone on asetettu virransäästötilaan. Muista, että virransäästötila siirtyy integroidulle näyttökortille. Tässä tapauksessa korjaus on yhtä yksinkertaista kuin vaihtaa kannettava tietokone korkean suorituskyvyn tilaan.
Jos etsit parhaillaan tapoja ratkaista "Adobe Premiere Pro ei löytänyt yhteensopivia videotoistomoduuleja" -virheen, tämä artikkeli antaa sinulle kokoelman vahvistettuja vianetsintävaiheita. Huomaat alla olevat keräystavat - ainakin yhden käyttäjän on vahvistettu toimivan kaikki ne.
Saat parhaat tulokset noudattamalla alla olevia menetelmiä niiden esitysjärjestyksessä. Sinun pitäisi lopulta törmätä korjaukseen, joka ratkaisee virheen kussakin tilanteessa.
Aloitetaanpa!
Tapa 1: Adobe Premiere suoritetaan järjestelmänvalvojana
Jotkut asianomaiset käyttäjät ilmoittivat, että korjaus oli heille yhtä helppoa kuin ohjelman avaaminen järjestelmänvalvojan oikeuksilla. Kuten käy ilmi, tämä virhe voi ilmetä, jos yrität avata Adobe Premiere -tilin tililtä ilman järjestelmänvalvojan oikeuksia.
Jos tämä skenaario on käytettävissä, korjaus on yhtä helppoa kuin suoritettavan tiedoston (tai pikakuvakkeen) avaaminen järjestelmänvalvojan oikeuksilla. Voit tehdä tämän napsauttamalla hiiren kakkospainikkeella suoritettavaa tiedostoa (työpöydän pikakuvake) ja valitsemalla Suorita järjestelmänvalvojana .
Jos Adobe Premiere Pro ei vieläkään löydä yhteensopivia videotoistomoduulivirheitä edes avaamisen jälkeen järjestelmänvalvojan oikeuksilla, siirry seuraavaan alla olevaan menetelmään.
Tapa 2: AdobePremierePro-suoritettavan tiedoston yhteensopivuuden vianmääritys
Jotkut käyttäjät ovat ilmoittaneet, että ongelma on ratkaistu kokonaan sen jälkeen, kun he ovat suorittaneet yhteensopivuuden vianmääritysominaisuuden Adobe Premiere Pro -asennuksessa. Se tekee olennaisesti muutamien käynnistysparametrien muokkaamisen käyttämäsi Windows-version mukaan.
Jos kohtaat ongelman yhteensopivuusongelman takia, alla olevien ohjeiden pitäisi pystyä ratkaisemaan Adobe Premiere Pro ei löytänyt mahdollisia videotoistomoduulivirheitä . Näin sinun on tehtävä:
Huomaa: Seuraavien vaiheiden pitäisi toimia Windows 7: ssä ja uudemmissa.
- Siirry Adobe Premiere Pro -asennuksen sijaintiin. Oletuksena löydät sen hakemistosta Program Files / Adobe / Adobe Premiere Pro (versio).
- Kun pääset sinne, napsauta vain hiiren kakkospainikkeella AdobePremierePro-suoritettavaa tiedostoa ja valitse Vianmääritys yhteensopivuus .

- Odota, kunnes yhteensopivuuden vianetsintä havaitsee ongelmat. Ole kärsivällinen, koska tämä prosessi voi viedä yli minuutin.
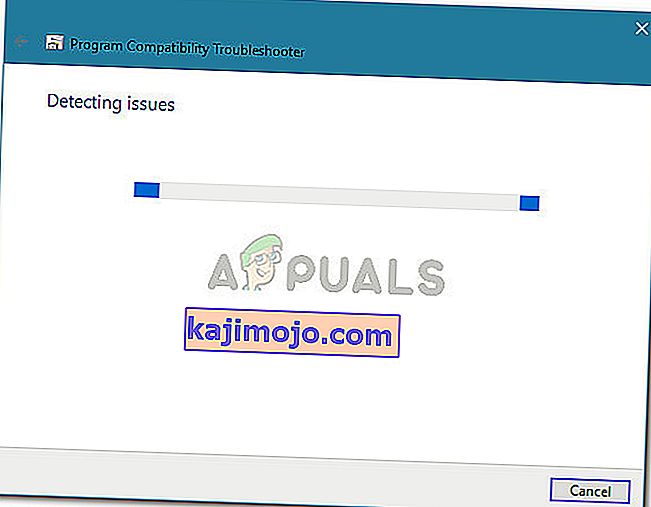
- Kun tarkistus on valmis, napsauta Kokeile suositeltuja asetuksia suorittaaksesi ohjelman suositelluilla yhteensopivuusasetuksilla.
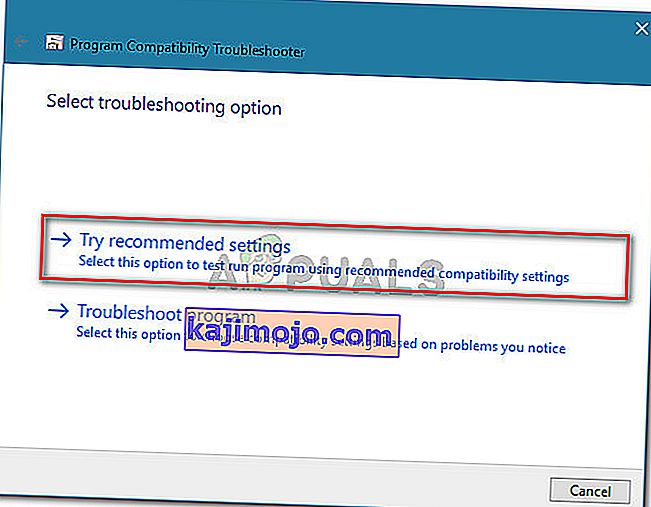
- Napsauta Testaa ohjelmaa varmistaaksesi, että vaiheet ovat onnistuneet. Jos virhettä ei enää esiinny, napsauta Kyllä, tallenna nämä asetukset .
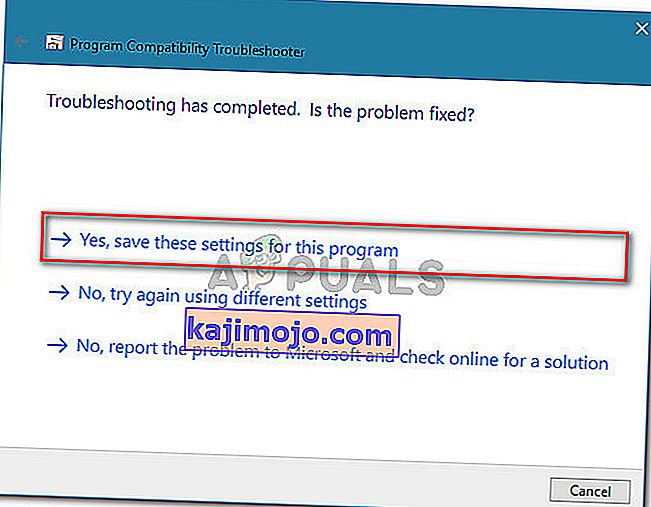
Jos tämä menetelmä ei antanut sinun ratkaista Adobe Premiere Pro ei löytänyt mitään yhteensopivaa videotoistomoduulivirhettä , siirry seuraavaan seuraavaan menetelmään.
Tapa 3: Varmista, että kolmannen osapuolen palomuuri ei estä Premiere-suoritettavia tiedostoja (jos käytettävissä)
Ensisijainen syy, miksi “Adobe Premiere Pro ei löytänyt kykeneviä videotoistomoduuleja” -virhe johtuu liian suojaavasta kolmannen osapuolen palomuurista, joka lopettaa muutaman suoritettavan tiedoston estämisen, joita Adobe Premiere käyttää viestinnässä joidenkin ulkoisten palvelinten kanssa ( GPUSniffer .exe ja dynamicklinkmanager.exe ).
Vaikka tämän tilanteen ei ilmoiteta esiintyvän Windows Defenderin kanssa, on olemassa paljon kolmansien osapuolten palomuureja, joiden on vahvistettu aiheuttavan tämän ongelman.
Jos uskot tämän skenaarion soveltuvan omaan tilanteeseesi, sinulla on kaksi tapaa edetä:
- Voit joko sallia nämä kaksi tiedostoa (GPUSniffer.exe ja dynamicklinkmanager.exe) palomuurisi kautta lisäämällä ne poikkeusluetteloon.
- Poistat kolmannen osapuolen palomuurin asennuksen ja annat Windows Defenderin tulla paikalleen.
Jos päätät siirtyä ensimmäisellä reitillä, muista, että sen tekemisen vaiheet koskevat vain käyttämääsi kolmannen osapuolen AV / palomuuria. Käyttämästäsi tietoturvasovelluksesta riippumatta sinun on kuitenkin syötettävä Asetukset- valikko ja etsittävä vaihtoehto, jonka avulla voit lisätä GPUSniffer.exe- ja dynamicklinkmanager.exe-ohjelmat poissulkemisluetteloon.
Jos et löytänyt palomuurisi / virustentorjuntasi poissulkemisluetteloa, helpompi ratkaisu on poistaa palomuuri oikein ja antaa Windows Defenderin ottaa haltuunsa. Voit tehdä tämän noudattamalla tässä artikkelissa ( tässä ) esitettyjä vaiheita .
Kun olet seurannut yhtä yllä olevista reiteistä, käynnistä tietokone uudelleen ja tarkista, onko virhesanoma ratkaistu. Jos kohtaat edelleen "Adobe Premiere Pro ei löytänyt yhteensopivia videotoistomoduuleja" -virheen avattaessa Adobe Premiere Prota, siirry seuraavaan alla olevaan menetelmään.
Tapa 4: Kannettavan tietokoneen vaihtaminen korkean suorituskyvyn tilaan (tarvittaessa)
Useat käyttäjät kohtaaminen ”Adobe Premiere Pro löytäneet yhteensopiva televisio leikkimoduuleja” virhe on raportoitu, että ongelma ratkaistiin kokonaan sen jälkeen, kun ne vaihtaa kannettavan teho mode virransäästö ja High Performance .
Tämä ongelma ilmenee, koska aina kun tietokone on otettu Virransäästö tilassa järjestelmä kytkeytyy integroidun näytönohjaimen, joka on paljon heikompi kuin oma vastine.
Jos tämä skenaario soveltuu tilanteeseesi, noudata seuraavia ohjeita varmistaaksesi, että kannettava tietokoneesi on korkean suorituskyvyn tilassa:
- Avaa Suorita-valintaikkuna painamalla Windows-näppäintä + R. Kirjoita sitten ” powercfg.cpl ” ja paina Enter avataksesi Virranhallinta- ikkunan.

- Sisällä Virta-asetukset -ikkunassa, siirry Valitse tai muokata virrankäyttösuunnitelma ja varmista, että valitset High Performance suunnitelma.
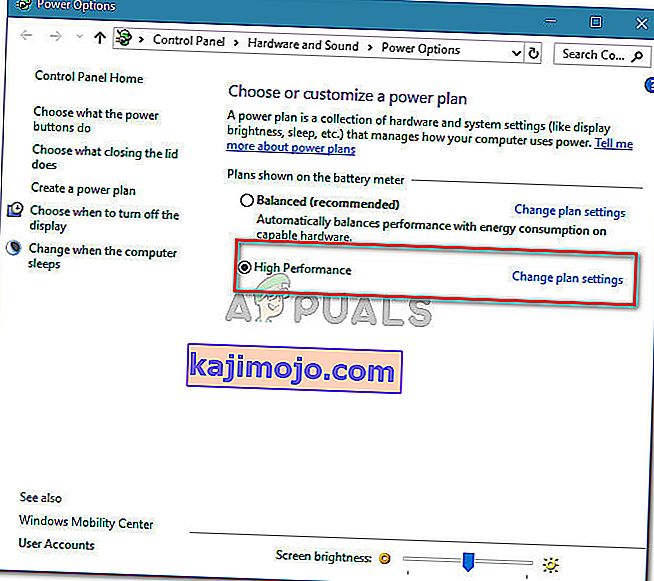
Huomaa: Jos sinulla ei ole vielä luotua korkean suorituskyvyn suunnitelmaa, napsauta Luo virrankäyttösuunnitelma, aseta vaihtokytkin Suorituskykyiseksi , nimeä se ( Suunnitelman nimellä ), osoita Seuraava ja valitse sitten Luo .
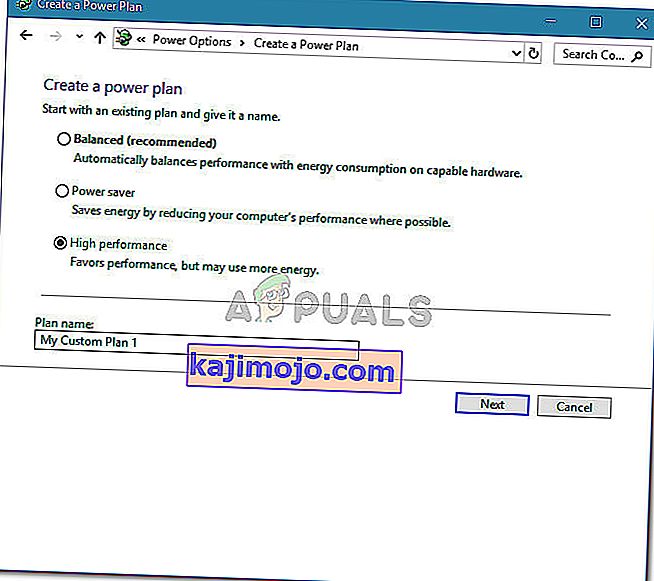
Tapa 5: AMD-näytönohjaimen poistaminen käytöstä
Useiden AMD-näytönohjaimilla toimivien kannettavien mallien (erityisesti 7670M-mallin) tiedetään aiheuttavan yhteensopivuusongelmia Adobe Premiere Pron kanssa. Useat käyttäjät, jotka kohtaavat samoja ongelmia, ovat onnistuneet löytämään ratkaisun AMD-näytönohjaimen tilapäiseen poistamiseen käytöstä.
Tässä on pikaopas siitä, miten se tehdään:
- Avaa Suorita-valintaikkuna painamalla Windows-näppäintä + R. Kirjoita sitten “ devmgmt.msc ” ja paina Enter avataksesi Laitehallinta.

- Laajenna Laitehallinnassa näytön sovittimiin liittyvä avattava valikko, napsauta hiiren kakkospainikkeella AMD-näytönohjainta ja valitse Poista laite käytöstä .
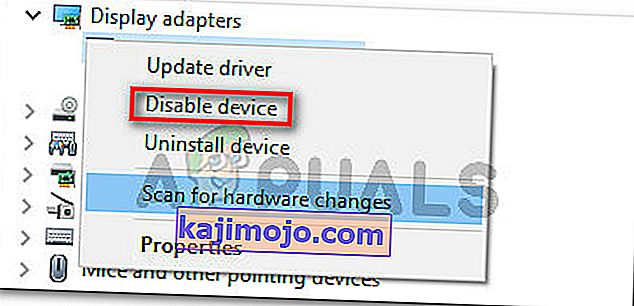
- Avaa Adobe Premiere Pro normaalisti ja odota, kunnes ohitat latausnäytön. Sinun ei pitäisi enää kohdata virhettä "Adobe Premiere Pro ei löytänyt yhteensopivia videotoistomoduuleja" .
- Palaa Laitehallintaan , napsauta hiiren kakkospainikkeella AMD-näytönohjainta ja valitse Ota laite käyttöön .
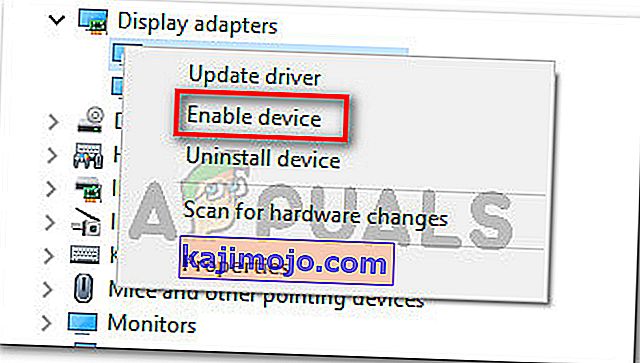
Huomaa: Sinun on ehkä toistettava tämä toimenpide aina, kun sinun on avattava Adobe Premiere Pro.