Tämä virhe näkyy käyttäjille, kun he ovat avanneet Counter Strike: Global Offensive (CS: GO) -tietokoneen tietokoneeseensa, mutta he eivät pysty muodostamaan yhteyttä mihinkään käytettävissä olevaan palvelimeen. Tämä viesti näytetään ja se näkyy kaikilla moninpelien online-palvelimen käyttäjillä, jotka haluavat liittyä.
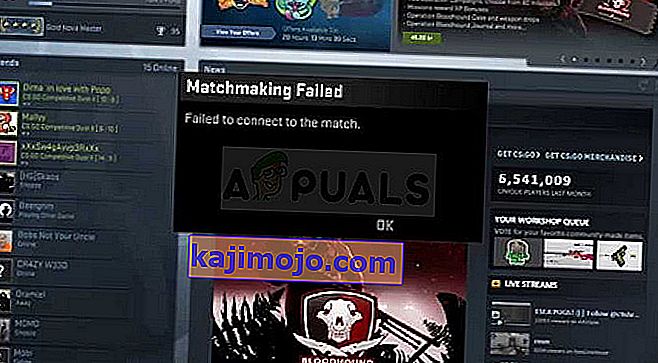
Virhe palauttaa käyttäjät CS: GO: n aloitusnäyttöön, eikä palvelimien välillä ole todellista eroa, koska yksikään niistä ei avaudu käyttäjien tietokoneissa. Olemme valmistaneet muutaman työskentelytavan, joita voidaan käyttää ongelman ratkaisemiseen, joten muista tarkistaa ne!
Mikä aiheuttaa CS: GO-yhteyden muodostamisen epäonnistui?
Virhe on melko laaja, mutta voit aina kerätä muutaman ongelman, joka tapahtuu melkein kaikille:
- Rikki tai puuttuvat pelitiedostot
- Windowsin palomuuri estää pelin suorittamisen
- DNS-osoite ei täsmää
Ratkaisu 1: Tarkista pelivälimuistin eheys
Tämä menetelmä on kultainen, kun kyse on Steamin omistamiesi pelien vianmäärityksestä. Tämä on ehdottomasti ensimmäinen asia, joka sinun on tehtävä sen jälkeen, kun olet kohdannut "Failed to connect to match" -virheen CS: GO: lla. Tämä menetelmä on toiminut monille käyttäjille, joten toivomme, että se toimii myös sinulle!
- Avaa Steam tietokoneellasi kaksoisnapsauttamalla sen kuvaketta työpöydällä tai etsimällä sitä Käynnistä-valikosta. Windows 10 -käyttäjät voivat myös etsiä sitä Cortanan tai hakupalkin avulla, molemmat Käynnistä-valikon vieressä.
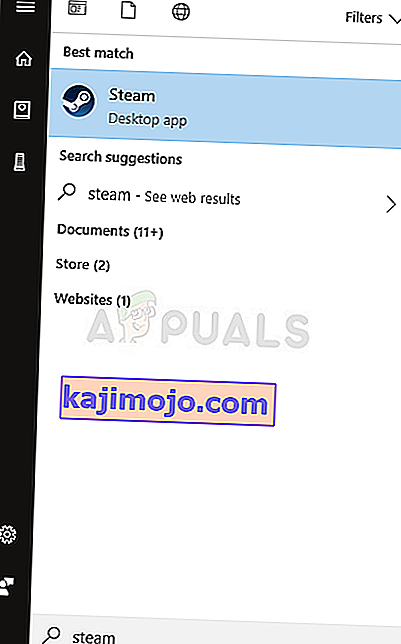
- Siirry Steam-ikkunan Kirjasto-välilehteen etsimällä Kirjasto-välilehti ikkunan yläosasta ja etsi CS: GO omassa kirjastossasi olevien pelien luettelosta.
- Napsauta hiiren kakkospainikkeella pelin kuvaketta luettelossa ja valitse Ominaisuudet-vaihtoehto näkyviin tulevasta pikavalikosta. Varmista, että navigoit Paikalliset tiedostot -välilehdelle ylhäältä navigointivalikosta.
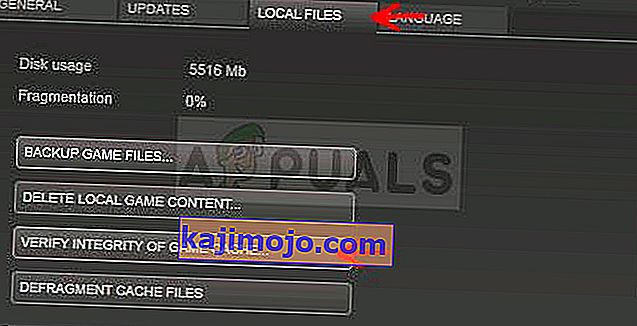
- Napsauta Vahvista pelitiedostojen eheys -painiketta ikkunan alaosassa ja odota, että prosessi päättyy pelitiedostojesi tarkistamiseksi. Työkalun tulisi ladata puuttuvat tai vioittuneet tiedostot, ja sinun on käynnistettävä peli myöhemmin ja katsottava, pystytkö liittymään mihinkään otteluun.
Ratkaisu 2: Poista Windowsin palomuuri käytöstä
Windowsin palomuuri on melko hyödytön työkalu, joka on esiasennettu Windowsiin, ja voit aina päästä eroon siitä, koska se aiheuttaa ongelmia joillekin peleille, kun he yrittävät muodostaa yhteyden oikeaan palvelimeen. CS: GO ei ole poikkeus, ja se voi usein estää CS: GO: ta muodostamasta Internet-yhteyttä oikein. Yritä poistaa se käytöstä ja nähdä, miten se menee.
- Avaa ohjauspaneeli etsimällä sitä painamalla työpöydän vasemmassa alakulmassa olevaa Käynnistä-painiketta.
- Vanhemmissa Windows-versioissa voit avata Suorita-valintaikkunan Win + R-näppäinyhdistelmällä. Kirjoita ruutuun ”control.exe” ja napsauta OK avataksesi Ohjauspaneeli

- Vaihda Näytä mukaan -vaihtoehto pieniksi kuvakkeiksi ikkunan oikeasta yläkulmasta napsauttamalla sitä ja etsi Windowsin palomuuri -vaihtoehto Ohjauspaneelista.

- Napsauta sitä ja valitse Ota Windowsin palomuuri käyttöön tai pois käytöstä -vaihtoehto, joka sijaitsee valikossa ikkunan vasemmassa ruudussa.
- Napsauta valintanappia ”Sammuta Windowsin palomuuri (ei suositella)” -vaihtoehdon vieressä sekä yksityisen että julkisen verkon asetusten vieressä. Vahvista kaikki järjestelmänvalvojan tai UAC-kehotteet ja vahvista valinta. Avaa CS: GO ja tarkista, voitko liittyä peleihin vastaanottamatta Virhe yhdistäminen epäonnistui -virhettä.
Ratkaisu 3: Vaihda DNS-osoitteesi
Jos pelissä on viha nykyisiin verkkoasetuksiin, kuten DNS-osoitteeseen, voit aina muuttaa sitä ja käyttää avointa yksinkertaisesti tietokoneellasi. Tämä on ratkaissut ongelman monille verkossa oleville käyttäjille, eikä se vaikuta lainkaan tietokoneen käyttötapaan.
- Napsauta samanaikaisesti Windows + R, jonka pitäisi avata Suorita-valintaikkuna välittömästi, jossa sinun on kirjoitettava palkkiin ncpa.cpl ja napsauttamalla OK käynnistääksesi Internet-yhteyden asetukset -kohdan Ohjauspaneelissa.
- Sama prosessi voidaan tehdä myös manuaalisesti ohjauspaneelilla. Vaihda näkymä asettamalla ikkunan oikeassa yläkulmassa Luokka ja napsauttamalla Verkko ja Internet ylhäältä. Napsauta Verkko- ja jakamiskeskus -painiketta avataksesi sen. Yritä löytää Vaihda sovittimen asetuksia -painike vasemmasta valikosta ja napsauta sitä.

- Nyt kun Internet-yhteys-ikkuna on auki millä tahansa yllä olevalla menetelmällä, kaksoisnapsauta aktiivista verkkosovitinta ja napsauta alla olevaa Ominaisuudet-painiketta, jos sinulla on järjestelmänvalvojan tilin käyttöoikeudet.
- Etsi luettelosta Internet Protocol Version 4 (TCP / IPv4) -kohde. Napsauta sitä valitaksesi sen ja napsauta alla olevaa Ominaisuudet-painiketta.

- Pysy Yleiset-välilehdessä ja vaihda Ominaisuudet-ikkunan DNS-valintanappi kohtaan "Käytä seuraavaa DNS-osoitetta", jos sen asetukseksi on määritetty jokin muu. Kirjoita ensisijaiseksi DNS-palvelimeksi ”8.8.8.8” ja vaihtoehtoiseksi DNS-palvelimeksi ”8.8.4.4”.
- Pidä "Vahvista asetukset poistuttaessa" -vaihtoehto valittuna ja napsauta OK, jotta muutokset otetaan käyttöön välittömästi. Tarkista, näkyykö sama virhe, kun CS: GO on avattu uudelleen ja yritetty liittyä otteluun!

