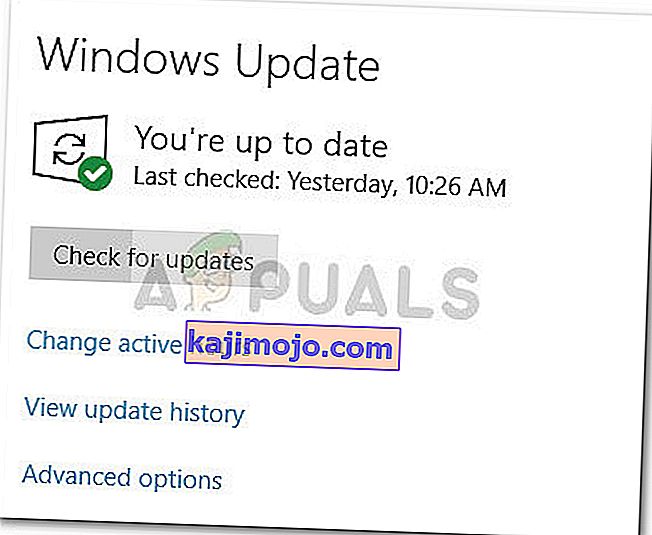Joitakin käyttäjiä estetään suorittamasta tiettyjä sovelluksia tai pelejä, joiden virheilmoitus on "Debugger has found in your system" . Suurimman osan ajasta käyttäjät, joihin tämä virhe vaikuttaa, ilmoittavat tapahtuneen heti, kun he yrittävät avata pelinkäynnistimen.

Tällainen virhe tarkoittaa, että jokin muu kuin avattava sovellus hallitsee resurssejasi tällä hetkellä. Jos yrität avata peliä, etsimisen aloittavat ensin sovellukset, kuten GameGuard tai ulkoiset virustentorjuntapaketit.
Mutta ennen kuin teet mitään muuta, suorita yksinkertainen uudelleenkäynnistys ja katso, onko virheenkorjausohjelma löydetty käynnissä järjestelmässäsi . Jotkut käyttäjät ilmoittivat, että ongelma katosi uudelleenkäynnistyksen jälkeen.
Jos kamppailet "virheenkorjausohjelma on löydetty käynnissä järjestelmässäsi" -virheen kanssa ja uudelleenkäynnistys ei auttanut, aloita noudattamalla seuraavia menetelmiä. Tämä artikkeli sisältää valikoiman mahdollisia korjauksia, joita muut käyttäjät ovat käyttäneet onnistuneesti ongelman korjaamiseen tai kiertämiseen. Seuraa kutakin tapaa järjestyksessä, kunnes kohtaat korjauksen, joka onnistuu ratkaisemaan ongelman tilanteessasi.
Tapa 1: Varmista, että Windows 10 on ajan tasalla (tarvittaessa)
Tutkimuksistamme virheilmoitus "virheenkorjaus on löydetty käynnissä järjestelmässäsi" tapahtuu pääasiassa Windows 10 -järjestelmissä, jotka eivät ole ajan tasalla. Melko harvat käyttäjät ovat ilmoittaneet, että ongelma on korjattu Windows 10 -tietokoneissa odottavan Windows-päivityksen asentamisen jälkeen.
Huomaa: Jos sinulla ei ole Windows 10: tä tai jos käyttöjärjestelmäsi on ajan tasalla, siirry suoraan tapaan 3 .
Tässä on pikaopas puuttuvien päivitysten asentamisesta Windows 10 -käyttöjärjestelmään:
- Avaa Suorita -ruutuun painamalla Windows-näppäin + R . Kirjoita sitten “ms-settings: windowsupdate” ja paina Enter avataksesi Windows Update -näytön.

- Napsauta Tarkista päivitykset -painiketta ja asenna puuttuvat Windows-päivitykset noudattamalla näytön ohjeita.
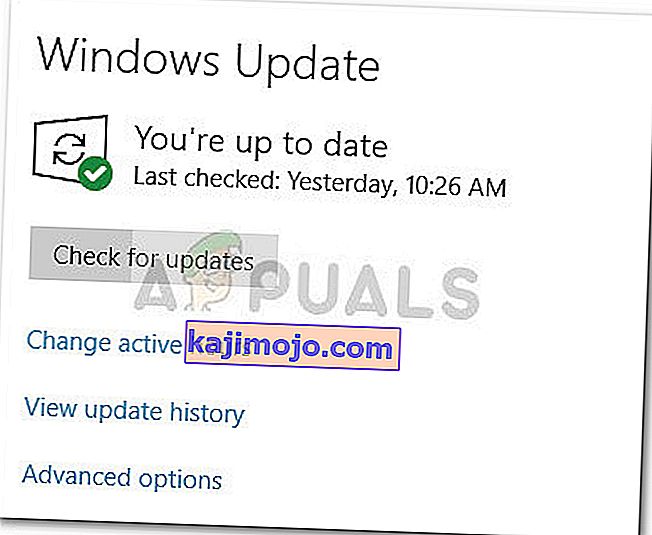
- Kun kaikki odottavat Windows-päivitykset on asennettu, käynnistä kone uudelleen, ellei sinua kehoteta tekemään niin automaattisesti. Tarkista sitten, onko ”virheenkorjausohjelma löydetty käynnissä järjestelmässäsi” -virhe korjattu seuraavalla käynnistyksellä.
Jos kohtaat edelleen saman virheen avatessasi tiettyjä sovelluksia tai pelejä, siirry tapaan 2.
Tapa 2: Peli- / sovelluskansion lisääminen virustorjunnan poikkeusluetteloon (jos käytettävissä)
Useimmiten käyttäjät, joiden virheilmoitus "virheenkorjausohjelma on löydetty käynnissä järjestelmässäsi" -virheen, ovat onnistuneet tunnistamaan ulkoisen virustentorjuntaratkaisun syylliseksi.
Huomaa: Jos et käytä kolmannen osapuolen tietoturvasarjaa, siirry suoraan tapaan 3 .
Kyseessä olevat käyttäjät ovat onnistuneet ratkaisemaan ongelman joko lisäämällä pelin tai sovelluskansion poikkeusluetteloon tai poistamalla kolmannen osapuolen virustorjunnan kokonaan. On käynyt ilmi, että Windows Defender ei tuota tällaista ongelmaa.
Suurin osa käyttäjäraporteista osoittaa kohti AVG: tä tai Mc Afeeä tärkeimpinä ulkoisina tietoturvasarjoina, jotka luovat vääriä positiivisia tuloksia, mikä johtaa virheeseen , jonka mukaan "virheenkorjaus on löydetty käynnissä järjestelmässäsi" .
Yksi tapa käsitellä tätä konflikti on navigoida antivirus asetuksia ja lisätä koko sovelluksen kansio (joka sisältää suoritettavan joka osoittaa ”debuggeri on havaittu käynnissä järjestelmässä” virhe) on syrjäytymisen luetteloon. Tätä reittiä pitkin voit jatkaa kolmannen osapuolen virustorjunnan käyttöä. Muista kuitenkin, että tarkat vaiheet ovat erittäin riippuvaisia käyttämästäsi ulkoisesta tietoturvapaketista.
Huomaa: Jos käytät AVG: tä, pääset poikkeusluetteloon siirtymällä kohtaan Asetukset> Lisäasetukset> Poikkeukset. Kun olet saapunut sinne, napsauta Lisää poikkeus, valitse Poikkeustyypiksi kansio ja valitse kansio, joka sisältää suoritettavan tiedoston, joka näyttää virheen "Debugger has found in your system" -virhe.
Jos AV-laitteellasi ei ole poissulkemisluetteloa tai et löydä sitä, voit myös poistaa tietoturvapaketin kokonaan järjestelmästäsi. Voit tehdä tämän avaamalla Suorita-ruudun (Windows-näppäin + R) ja painamalla Enter-painiketta avataksesi Ohjelmat ja toiminnot -ikkunan. Selaa sitten sovellusluetteloa ja poista 3. virustorjunta.
Jos tätä menetelmää ei voitu käyttää tai se ei auttanut sinua korjaamaan virhettä "Järjestelmässä on löydetty käynnissä oleva virheenkorjaus" , siirry alas tapaan 3 .
Tapa 3: Asenna GameGuard uudelleen
Jos ulkoinen virustentorjunta ei ollut syyllinen virheeseen "virheenkorjaus on löydetty käynnissä järjestelmässäsi" -virheestä, katsotaanpa aiheuttaako GameGuard ongelman. Jotkut käyttäjät ovat ilmoittaneet, että virhe katosi, kun he olivat asentaneet GameGuardin uudelleen tai poistaneet sen kokonaan järjestelmistään.
Huomaa: Pidä mielessä, että useimmat nykyisin julkaistut pelit käyttävät omaa järjestelmäänsä suojaamaan huijauksilta ja muilta hyökkäyksiltä. Tämän vuoksi GameGuard on suurelta osin tarpeeton (ellet pelaa hyvin vanhaa MMO: ta). Vielä enemmän, GG: n tiedetään olevan ristiriidassa tiettyjen pelien kanssa, jotka tuottavat virheen "Debugger on löydetty käynnissä järjestelmässäsi" .
Tässä on pikaopas GameGuardin uudelleenasentamisesta tai poistamisesta:
- Paina Windows-näppäin + R avata Suorita -ruutuun. Kirjoita sitten “ appwiz.cpl ” ja paina Enter avataksesi Ohjelmat ja ominaisuudet .

- Vuonna Ohjelmat ja toiminnot , selaa läpi sovellusluettelo ja poista GameGuard koneeltasi.
- Siirry kohtaan C: \ Program Files (x86) \ NCSOFT \ BnS ja tarkista, onko sinulla vielä GameGuard-tiedostojasi GG-kansiossa. Jos teet niin, poista kansio kokonaan.
- Jos halusit poistaa GameGuardin, voit lopettaa sen täällä uudelleenkäynnistyksellä ja nähdä, onko ongelma ratkaistu seuraavalla käynnistyskerralla. Jos tarvitset GameGuardiania, voit nyt asentaa sen uudelleen ja Bns-kansio palautetaan.
Jos tätä menetelmää ei voitu soveltaa tai se ei auttanut sinua kiertämään virheen "Järjestelmässä on löydetty käynnissä oleva virheenkorjaus" -virhettä , siirry tapaan 3 .
Tapa 4: Sovelluksen avaaminen vikasietotilassa
Vaikka tämä ei välttämättä käsittäkään ongelman syytä, se todennäköisesti antaa sinun avata kyseinen sovellus / peli. Jotkut käyttäjät ovat onnistuneet kiertämään tämän ongelman avaamalla suoritettavan tiedoston vikasietotilassa . Tämä johtuu todennäköisesti siitä, että sovellus avautuu ilman häiriöitä, joita muut taustalla mahdollisesti olevat kolmannen osapuolen prosessit aiheuttavat.
Käynnistäksesi vikasietotilassa napsauta Käynnistä-kuvaketta (vasemmassa alakulmassa) ja pidä Shift-näppäintä painettuna, kun napsautat Käynnistä- painiketta uudelleen . Kun tietokoneesi käynnistyy vikasietotilaan, avaa sovellus ja katso, avautuuko se ilman virhettä "virheenkorjaus on löydetty käynnissä järjestelmässäsi" . Jos se avautuu ongelmitta, avaa Ohjelmat ja toiminnot ( Windows-näppäin + R , kirjoita sitten “ appwiz.cpl ” ja paina Enter ) ja poista järjestelmällisesti kaikki kolmannen osapuolen sovellukset, jotka saattavat aiheuttaa häiriöitä.
Jos virheilmoitus "Debuggeri on löydetty käynnissä järjestelmässäsi" ilmenee vielä sovelluksen alussa, siirry alla olevaan tapaan.
Tapa 5: Järjestelmän palautuspisteen käyttäminen
Jos kaikki yllä mainitut menetelmät ovat epäonnistuneet, yksi varma tapa kiertää "Debuggeri on löydetty käynnissä järjestelmässäsi" -virheen korjaaminen on järjestelmän palautuspisteen avulla palauttaa kone tilaan, jossa pystyit avaamaan sovellus ilman ongelmia. Tätä menetelmää ei kuitenkaan voida käyttää, jos sinulla ei ole järjestelmän palautuspistettä vanhempaa kuin silloin, kun nämä oireet alkoivat kokea.
Tässä on pikaopas edellisen järjestelmän palautuspisteen käytöstä tietokoneen palauttamiseksi tilaan, jossa virheenkorjausohjelma on löydetty käynnissä järjestelmässäsi - virhe ei ilmennyt:
- Avaa Suorita-ruutu painamalla Windows-näppäintä + R. Kirjoita sitten ” rstrui ” ja paina Enter avataksesi ohjatun järjestelmän palauttamisen .

- Napsauta ohjatussa järjestelmän palauttamistoiminnossa Seuraava- painiketta ensimmäisessä kehotteessa ja valitse sitten Näytä lisää palautuspisteitä -valintaruutu nähdäksesi kaikki käytettävissä olevat vaihtoehdot.

- Valitse seuraavaksi palautuspiste, joka on päivätty ennen kuin aloitit ensimmäisen kerran ”virheenkorjaus on löydetty käynnissä järjestelmässäsi” -virheen ja paina Seuraava jatkaaksesi.
- Nyt kun kaikki on määritetty, käynnistä palautusprosessi napsauttamalla Valmis. Tämän prosessin lopussa tietokone käynnistyy uudelleen ja vanha tila asennetaan seuraavalla käynnistyksellä.