Virhe "DX11-ominaisuuden taso 10.0 vaaditaan moottorin ajamiseksi" ilmestyy, kun järjestelmällä ei ole pelimoottorin vaatimaa sopivaa Direct3D-laitteisto-ominaisuuden tasoa . Tämä virhesanoma ilmoittaa, että sovellusmoottori ei pysty käyttämään Direct 3D Feature Level -versiota 10.0 .  Jos käyttöjärjestelmässä on uusin DirectX-versio, virhe on yleensä merkki siitä, että grafiikkasuoritin ei täytä järjestelmän vähimmäisvaatimuksia tai että se käyttää vanhentuneita ohjainohjelmistoja. Käyttäjät kohtaavat tämän virheen yrittäessään käyttää pelejä ja muita sovelluksia, jotka vaativat laajaa graafista käsittelyä.
Jos käyttöjärjestelmässä on uusin DirectX-versio, virhe on yleensä merkki siitä, että grafiikkasuoritin ei täytä järjestelmän vähimmäisvaatimuksia tai että se käyttää vanhentuneita ohjainohjelmistoja. Käyttäjät kohtaavat tämän virheen yrittäessään käyttää pelejä ja muita sovelluksia, jotka vaativat laajaa graafista käsittelyä.
Mikä on DirectX?
DirectX on kokoelma sovellusten ohjelmointirajapintoja (API), jotka Microsoft on kehittänyt käsittelemään pelien ohjelmointiin ja multimediaan liittyviä tehtäviä kaikilla Microsoftin tytäryhtiöillä. API-kokoelma tarjoaa DirectX-yhteensopivia ohjelmia laitteistokiihdytetyllä multimediatuella. DirectX tarjoaa muun muassa keinot ohjelmalle (pelille tai muulle sovellukselle) määrittää laitteisto-ominaisuudet ja mukauttaa sen parametreja parhaan kokemuksen tarjoamiseksi.
Monet DirectX-alijärjestelmän sovellusliittymät ovat pakollisia, ja niitä tulisi pitää välttämättöminä kaikesta yksinkertaisesta videotoistosta vaativiin 3D-videopeleihin.
DirectX Runtime vs Direct3D -laitteiston ominaisuustaso
Monet käyttäjät sekoittavat DirectX-ajonaikaisen ympäristön Direct3D-laitteisto-ominaisuustasoon . DirectX Runtime kuvaa DirectX-version, jota käyttöjärjestelmäohjelmisto voi tukea. Toisaalta Direct3d-laitteiston ominaisuustaso kuvaa videolaitteesi (GPU) tarjoaman tuen.
Tässä mielessä uusimman DirectX-ajonaikaisen ympäristön asentaminen tietokoneelle ei tarkoita sitä, että laitteistosi pystyy tukemaan Direct3D-laitteisto-ominaisuuden tasoa 10.0. Vaikka Windows-versiosi olisi varustettu uusimpien DirectX-sovellusliittymien käsittelemiseen, GPU-korttisi ei välttämättä tue vaadittuja ominaisuustasoja. Tämä pätee usein vanhempiin tai integroituihin näytönohjaimiin.
Kuinka selvittää, onko DirectX asennettu
Jos sinulla on Windows 10, DirectX 12.0 Runtime asennettiin automaattisesti käyttöjärjestelmän mukana (olettaen, että sinulla on uusimmat Windows-päivitykset). Mutta uusien DirectX-sovellusliittymien käyttämiseksi GPU-korttisi on tuettava niitä.
Vahvista tämä ja tarkista, mitä DirectX-versioita käyttöjärjestelmäsi tukee, suorittamalla DirectX-diagnostiikkatyökalu (dxdiag) . Tähän sisäänrakennettuun Windows-työkaluun pääsee millä tahansa Windows-versiolla avaamalla Suorita-ruudun ( Windows-näppäin + R ) ja kirjoittamalla " dxdiag ".

Voit tarkastella DirectX runtime versiolla System Information on System -välilehti.

Jos haluat nähdä, pystyykö grafiikkasuorittimesi tukemaan vaadittuja ominaisuustasoja, siirry Näyttö- välilehdelle Ohjaimet-kohdasta ja katso, mitä ominaisuus tasoja näytönohjain tukee.

Jos huomaat, että ominaisuuden taso 10_0 (10.0) ei näy DirectX-diagnostiikkatyökalun Ominaisuustasot- merkintöjen joukossa , se on yksi seuraavista tilanteista:
- Näytönohjaimesi (GPU) käyttää vanhentuneita ohjaimia, jotka on päivitettävä. Ellei järjestelmälläsi ole ohjainta, joka opastaa grafiikkalaitteistoa vastaavan ominaisuuden tason käyttämisestä, se ei osta DirectX-diagnostiikkatyökalun sisällä.
- Käyttöjärjestelmäsi vaatii lisäalustapäivityksen. Koskee vain Windows 7- ja Windows XP -käyttäjiä.
- Näytönohjaimesi ei tue Feature Level 10.0 -ominaisuutta . Tässä tapauksessa sovellettava korjaus olisi uuden näytönohjaimen (GPU) ostaminen.
Muista, että DirectX: llä on taaksepäin yhteensopivuus - jos sinulla on DirectX 12, kaikkien aiempien ajonaikaisen jakelun tulisi olla läsnä järjestelmässäsi. Sama koskee DirectX 11: tä ja DirectX 10: tä.
Jotkut vanhat pelit tarvitsevat kuitenkin vanhempia DirectX-sovellusliittymiä, jotka ovat vanhentuneita Windows 10: ssä ja löytyvät vain DirectX 9.0c: stä tai sitä vanhemmasta . Tässä tapauksessa sinun on asennettava kyseinen jakelu ohjelman ajamiseksi. Vaikka uusin DirectX-versio on 12.0, valtaosa peleistä luottaa edelleen voimakkaasti DirectX 10: n ajon aikana toteutettuihin ominaisuustasoihin.
Korjaa "DX11-ominaisuuden taso 10.0 moottorin ajamiseksi" -virhe
Jos DirectX-diagnostiikkatyökalu paljasti, että sinulla on DirectX 10 -käyttöaika tai uudempi ja GPU tukee vaadittua Direct3D-ominaisuuden tasoa, sinulla on oltava tarvittavat komponentit kyseisen sovelluksen suorittamiseen. Jos kuitenkin saat edelleen DX11-ominaisuuden taso 10.0 vaaditaan moottorin ajamiseksi -virheen vaatimusten täyttymisestä huolimatta, yksi tämän artikkelin korjauksista antaa virheen korjata.
Alla on joukko ratkaisuja, joista käyttäjät ovat löytäneet apua korjataessa "DX11-ominaisuuden taso 10.0 tarvitaan moottorin ajamiseksi" -virheen. Seuraa kutakin tapaa järjestyksessä, kunnes kohtaat sinulle sopivan korjauksen.
Huomaa: Alla olevat menetelmät ovat käytettävissä vain, jos olet varma, että grafiikkasuoritin tukee Feature Level 10.0 -ominaisuutta . Ennen kuin yrität kokeilla mitään korjauksia, on suositeltavaa tutkia näytönohjaimen teknisiä tietoja, jotta näet, pystyykö se tukemaan Direct3D-ominaisuuden tasoa 10.0 .
Tapa 1: Sovelluksen suorittaminen erillisellä GPU: lla
Jos näet virheen kannettavalla tietokoneella tai kannettavalla tietokoneella, sinulla on todennäköisesti erillinen GPU ja integroitu ratkaisu. Jos sinulla on kaksi korttia, järjestelmä päättää käytettävän GPU-kortin analysoimalla, kuinka monta resurssia sovelluskone tarvitsee. Akun säästöapuohjelma voi kuitenkin ohittaa tämän - jos se on asetettu virransäästötilaan, se saattaa pakottaa järjestelmän käynnistämään ohjelman integroidulla GPU: lla, koska se kuluttaa vähemmän resursseja.
Tämä voidaan korjata helposti asettamalla apuohjelma Suorituskyky-tilaan tai poistamalla ohjelmisto kokonaan. Mutta jos et halua poistaa akkuhallintaa, voit pakottaa omistetun GPU: n napsauttamalla hiiren kakkospainikkeella pelin pikakuvaketta ja valitsemalla Suorita grafiikkaprosessorilla. Valitse sitten oma korttisi ja tarkista, käynnistyykö se ilman “DX11-ominaisuuden tasoa 10.0 tarvitaan moottorin käyttämiseen” -virhettä.

Jos se käynnistyy onnistuneesti, voit palata tähän asetukseen ja napsauttaa Muuta oletusgrafiikkaprosessoria asettaaksesi pysyvän säännön ohjelmalle näytönohjaimen ohjauspaneelin asetuksissa.

Tapa 2: Päivitä näytönohjaimen ohjain
"DX11-ominaisuuden taso 10.0 vaaditaan moottorin ajamiseksi" -virheen ratkaisemiseksi on selvä aloituspäivitys näytönohjaimen ohjainten päivittämisessä. On olemassa useita tapoja tehdä niin, mutta ihanteellinen tapa tehdä se on luotettava näytönohjaimen valmistajaan.
Uusimpien Windows-versioiden (Windows 10 ja Windows 8) pitäisi asentaa näytönohjaimen tarvitsema ohjelmistoajuri automaattisesti. Mutta vaikka käyttöjärjestelmäsi lataa ja asentaa ohjaimen automaattisesti näytönohjaimelle, on todennäköistä, että se ei ole uusin saatavilla oleva versio. Järjestelmäsi saattaa ilmoittaa tästä virheestä, koska GPU ei osaa käyttää Feature Level 10.0: ta huolimatta siitä, että sillä on tukeva laitteisto.
Tämä voidaan ratkaista asentamalla asianmukainen grafiikkaohjain. On yksi yleinen tapa tehdä se (riippumatta näytönohjaimen valmistajasta), mutta se ei ole niin luotettava kuin noudata valmistajan ohjeita ohjaimen asentamisesta.
Näytönohjaimen asentaminen Laitehallinnan kautta
Alla on vaiheet, joilla päivität grafiikkaohjaimen Laitehallinnan kautta . Se on hyvä paikka aloittaa, mutta se luottaa Windows Updateen etsimään sopivaa ohjainta verkosta. Jos tämä menetelmä ei päivitä GPU-ohjainta, noudata seuraavia oppaita, jotka koskevat erityisesti suosituimpia näytönohjaimen valmistajia.
- Paina Windows-näppäintä + R , kirjoita “ devmgmt.msc ” ja paina Enter avataksesi Laitehallinta .
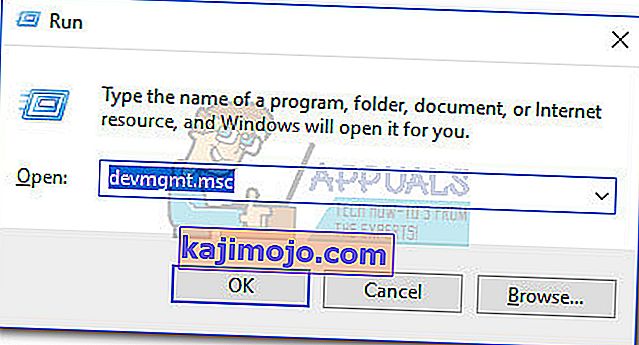
- Vieritä alas kohtaan Näytön sovittimet ja laajenna avattavaa valikkoa. Napsauta hiiren kakkospainikkeella grafiikkaohjainta ja valitse Päivitä ohjain (Päivitä ohjainohjelmisto ) .
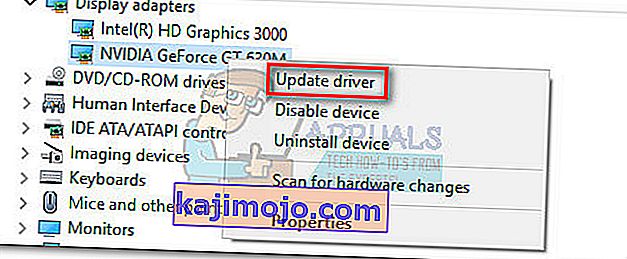 Huomautus: Näytön sovittimet -kohdassa saattaa näkyä kaksi erilaista merkintää . Tämä tapahtuu yleensä kannettavien tietokoneiden ja kannettavien tietokoneiden kanssa, joissa on sekä integroitu että erillinen näytönohjain. Tästä lähtien Intel valmistaa vain integroituja kortteja. Dedikoiduilla korteilla on enemmän prosessointitehoa ja niitä käytetään vaativien pelien ja sovellusten käsittelyyn - päivitä tarkoituksemme vuoksi erityinen komponentti.
Huomautus: Näytön sovittimet -kohdassa saattaa näkyä kaksi erilaista merkintää . Tämä tapahtuu yleensä kannettavien tietokoneiden ja kannettavien tietokoneiden kanssa, joissa on sekä integroitu että erillinen näytönohjain. Tästä lähtien Intel valmistaa vain integroituja kortteja. Dedikoiduilla korteilla on enemmän prosessointitehoa ja niitä käytetään vaativien pelien ja sovellusten käsittelyyn - päivitä tarkoituksemme vuoksi erityinen komponentti. - Napsauta Etsi automaattisesti päivitettyä ohjainohjelmistoa varten ja odota, kun Windows etsii ohjaimia verkossa. Jos se löytää uudemman ohjaimen, odota, kunnes se on asennettu ja järjestelmä käynnistetään uudelleen.
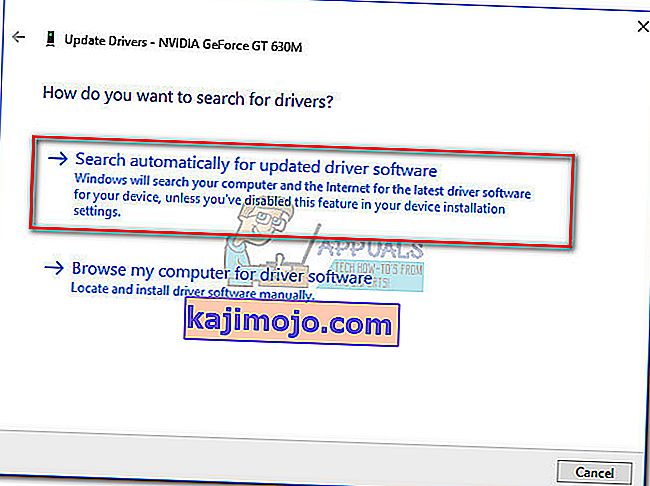 Jos Windows on todennut, että sinulla on uusin ohjain, jatka jollakin alla olevista oppaista. Jos yllä olevat vaiheet asensivat uuden ohjaimen, tarkista, esiintyykö virhe edelleen, kun käynnistät sovelluksen. Jos näin tapahtuu, siirry tapaan 2 .
Jos Windows on todennut, että sinulla on uusin ohjain, jatka jollakin alla olevista oppaista. Jos yllä olevat vaiheet asensivat uuden ohjaimen, tarkista, esiintyykö virhe edelleen, kun käynnistät sovelluksen. Jos näin tapahtuu, siirry tapaan 2 .
Käyttäjät, joilla on Nvidia-näytönohjain
Jos sinulla on Nvidia GeForce -näytönohjain, voit päivittää ohjaimet kahdella eri tavalla. Tyylikkäin ratkaisu olisi ladata GeForce Experience ja antaa ohjelmiston tunnistaa GPU automaattisesti ja asentaa sopivat ohjaimet. Ohjelma säästää sinua etsimästä manuaalisesti uusinta ohjainversiota.
GeForce Experience -sovelluksen tiedetään kuitenkin toimivan virheellisesti eikä toimivan kunnolla joissakin emolevymalleissa. Jos et pysty käyttämään GeForce Experiencea, lataa uusin näytönohjainohjain manuaalisesti GPU: lle seuraavasti:
- Käy virallisella Nvidian lataussivulla (täällä) ja valitse tuotetyyppi, tuotesarja ja tuote . Varmista, että valitset sopivan käyttöjärjestelmän ja painat Etsi- painiketta.
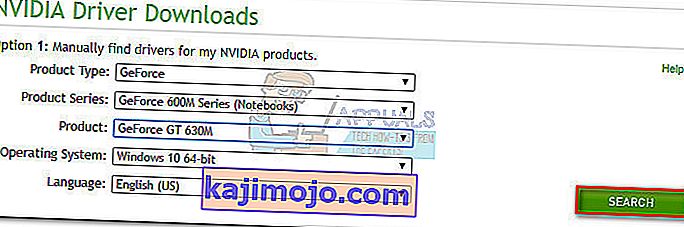 Huomaa: Nopeampi tapa on mennä vaihtoehdon 2 kanssa ja napsauttaa grafiikkaohjaimia . Tämä skannaa järjestelmän automaattisesti ja lataa GPU: lle sopivan ohjaimen. Mutta pidä mielessä, että sinun on ehkä ladattava uusin Java-versio toimiakseen.
Huomaa: Nopeampi tapa on mennä vaihtoehdon 2 kanssa ja napsauttaa grafiikkaohjaimia . Tämä skannaa järjestelmän automaattisesti ja lataa GPU: lle sopivan ohjaimen. Mutta pidä mielessä, että sinun on ehkä ladattava uusin Java-versio toimiakseen.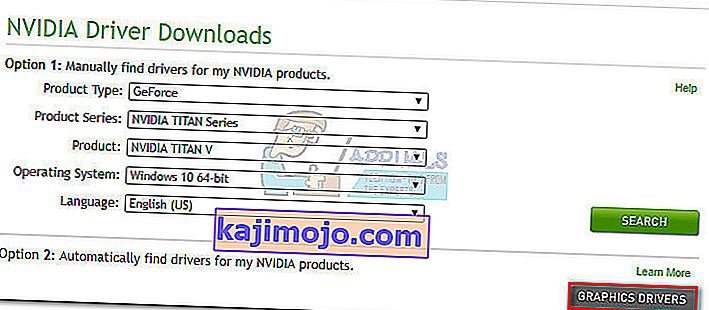
- Lataa ja asenna suositeltu Nvidia-ohjain.
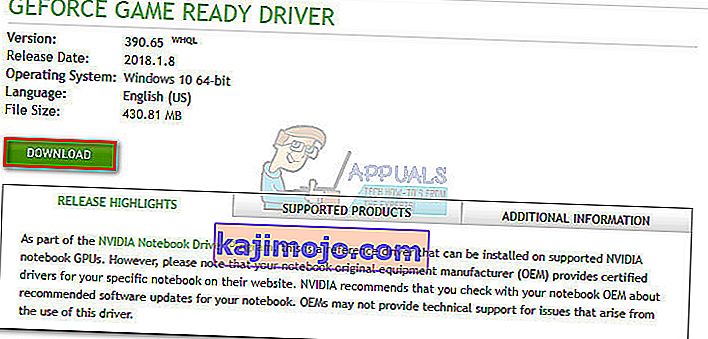
- Jos järjestelmä ei käynnisty automaattisesti, kun asennus on valmis, käynnistä se uudelleen manuaalisesti ja tarkista, onko ongelma ratkaistu.
Käyttäjät, joilla on ATI-näytönohjaimet
AMD: n vastaava GeForce Experience on Gaming Evolved. Tämän AMD-apuohjelman avulla voit päivittää näytönohjaimen ohjaimet automaattisesti. Sen lisäksi, että Gaming Evolved pitää järjestelmän ajan tasalla uusimmilla grafiikkaohjaimilla, se optimoi pelisi muuttamalla grafiikka-asetuksia automaattisesti, jotta saat parhaan kokemuksen järjestelmän ominaisuuksien perusteella.
Jos et halua asentaa lisäohjelmaa tähän työhön, voit myös ladata ohjaimen vanhanaikaisella tavalla. Tässä on pikaopas koko asian läpi:
- Käy virallisella AMD-lataussivulla (täällä).
- Alle manuaalisesti Valitse ohjain , valitse tuotteen tyyppi, tuoteperhe ja malli . Valitse sitten sopiva käyttöjärjestelmä ja napsauta Näytä tulokset .
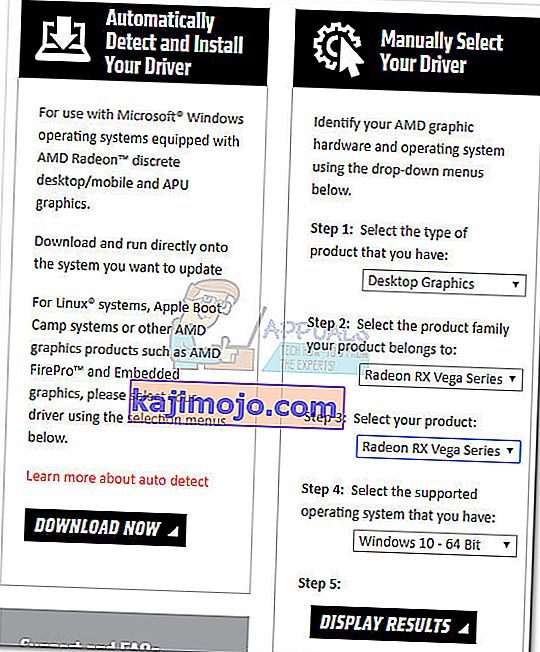 Huomaa: Jos et ole varma GPU-mallista tai haluat automatisoida entisestään, voit myös napsauttaa Lataa nyt -painiketta kohdassa Tunnista ja asenna ohjaimesi automaattisesti . Tämä asentaa toisen ATI-apuohjelman, joka skannaa järjestelmän ja käyttää uusinta ohjainta.
Huomaa: Jos et ole varma GPU-mallista tai haluat automatisoida entisestään, voit myös napsauttaa Lataa nyt -painiketta kohdassa Tunnista ja asenna ohjaimesi automaattisesti . Tämä asentaa toisen ATI-apuohjelman, joka skannaa järjestelmän ja käyttää uusinta ohjainta. - Kun ohjain on asennettu, käynnistä kone uudelleen ja tarkista, onko virhe poistettu.
Käyttäjät, joilla on integroitu Intel Graphics
Tähän asti ATI on tuottanut vain integroituja näytönohjaimia. Suurimman osan ajasta ohjain päivitetään onnistuneesti Laitehallinnasta (tämän oppaan ensimmäinen opas). Jos et kuitenkaan pysty päivittämään sieltä, voit ladata sen Intelin latauskeskuksesta (täältä).

Tapa 3: DirectX-ajonaikaisen ympäristön korjaaminen
DirectX-pakettiin sisältyvät sovellusliittymät hajoavat harvoin, mutta sen tiedetään tapahtuvan. Valitettavasti et voi todella poistaa DirectX: n asennusta tehokkaasti. DirectX-ajonaikainen 11.3 ja 12 sisältyy Windows 10: een, ja kaikki päivitykset / korjaukset hoitaa Windows Update. Näille DirectX-versioille ei ole erillistä pakettia.
Voit kuitenkin korjata kaikki DirectX-tiedostot (paitsi DX12: n tiedostot) käyttämällä DirectX End-User Runtime Web -asennusohjelmaa ja DirectX Redist -ohjelmaa (kesäkuu 2010) .
Aloita lataamalla DirectX End-User Runtime Web Installer (täältä). Sinun on napsautettava suoritettavaa tiedostoa hiiren kakkospainikkeella ja valittava Suorita järjestelmänvalvojana myöntääksesi korkeammat oikeudet. Seuraa sitten näyttöön tulevia kehotteita varmistaaksesi, että kaikki DirectX 9.0c -tiedostosi ovat ehjät.

Lataa sitten DirectX Redist (kesäkuu 2010) tältä linkiltä (täältä). Avaa paketti ja pura DirectX SDK jonnekin käytettävissä. Siirry seuraavaksi purettuihin tiedostoihin ja avaa DXSetup- suoritustiedosto. Asenna DirectX-komponentit uudelleen noudattamalla näytön ohjeita.

Kun asennus on valmis, käynnistä järjestelmä uudelleen ja katso, onko ongelma ratkaistu.
Tapa 4: Alustapäivityksen KB2670838 asentaminen (vain Windows 7)
Toisin kuin Windows 8 ja Windows 10, Windows 7 vaatii lisäalustapäivityksen ( KB2670838) , jotta DX 11 -ominaisuustaso 10.0 voidaan ottaa käyttöön. Se on merkitty valinnaiseksi päivitykseksi, joten saatat olla unohtanut sen, vaikka uskotkin, että WU on ajan tasalla.
Voit tarkistaa, johtuuko tämä virheestä, joko ottamalla käyttöön kaikki odottavat valinnaiset päivitykset tai käymällä tässä Microsoft-linkissä (täällä) ja lataamalla KB2670838- alustan päivitys. Kun päivitys on asennettu, käynnistä tietokone uudelleen ja katso, onko se ratkaissut ongelman.


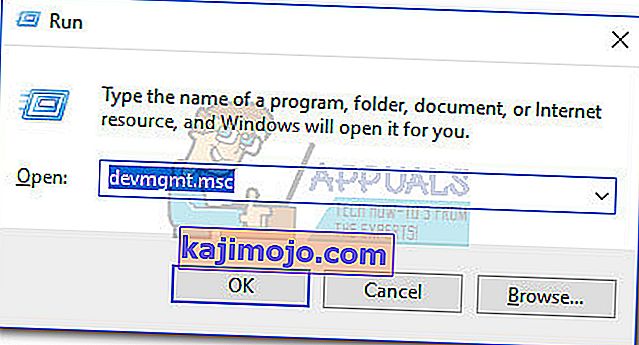
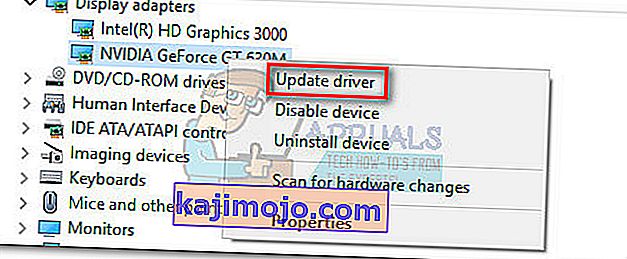 Huomautus: Näytön sovittimet -kohdassa saattaa näkyä kaksi erilaista merkintää . Tämä tapahtuu yleensä kannettavien tietokoneiden ja kannettavien tietokoneiden kanssa, joissa on sekä integroitu että erillinen näytönohjain. Tästä lähtien Intel valmistaa vain integroituja kortteja. Dedikoiduilla korteilla on enemmän prosessointitehoa ja niitä käytetään vaativien pelien ja sovellusten käsittelyyn - päivitä tarkoituksemme vuoksi erityinen komponentti.
Huomautus: Näytön sovittimet -kohdassa saattaa näkyä kaksi erilaista merkintää . Tämä tapahtuu yleensä kannettavien tietokoneiden ja kannettavien tietokoneiden kanssa, joissa on sekä integroitu että erillinen näytönohjain. Tästä lähtien Intel valmistaa vain integroituja kortteja. Dedikoiduilla korteilla on enemmän prosessointitehoa ja niitä käytetään vaativien pelien ja sovellusten käsittelyyn - päivitä tarkoituksemme vuoksi erityinen komponentti.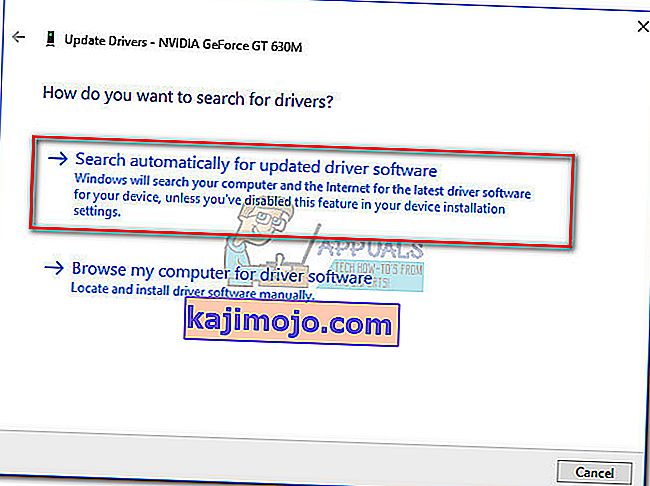 Jos Windows on todennut, että sinulla on uusin ohjain, jatka jollakin alla olevista oppaista. Jos yllä olevat vaiheet asensivat uuden ohjaimen, tarkista, esiintyykö virhe edelleen, kun käynnistät sovelluksen. Jos näin tapahtuu, siirry tapaan 2 .
Jos Windows on todennut, että sinulla on uusin ohjain, jatka jollakin alla olevista oppaista. Jos yllä olevat vaiheet asensivat uuden ohjaimen, tarkista, esiintyykö virhe edelleen, kun käynnistät sovelluksen. Jos näin tapahtuu, siirry tapaan 2 .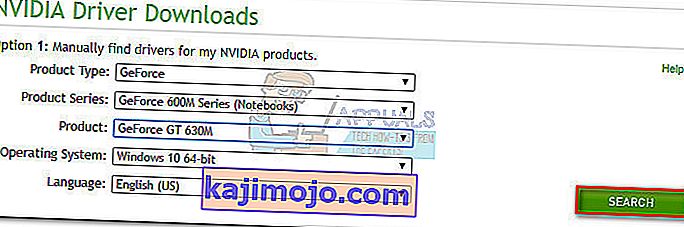 Huomaa: Nopeampi tapa on mennä vaihtoehdon 2 kanssa ja napsauttaa grafiikkaohjaimia . Tämä skannaa järjestelmän automaattisesti ja lataa GPU: lle sopivan ohjaimen. Mutta pidä mielessä, että sinun on ehkä ladattava uusin Java-versio toimiakseen.
Huomaa: Nopeampi tapa on mennä vaihtoehdon 2 kanssa ja napsauttaa grafiikkaohjaimia . Tämä skannaa järjestelmän automaattisesti ja lataa GPU: lle sopivan ohjaimen. Mutta pidä mielessä, että sinun on ehkä ladattava uusin Java-versio toimiakseen.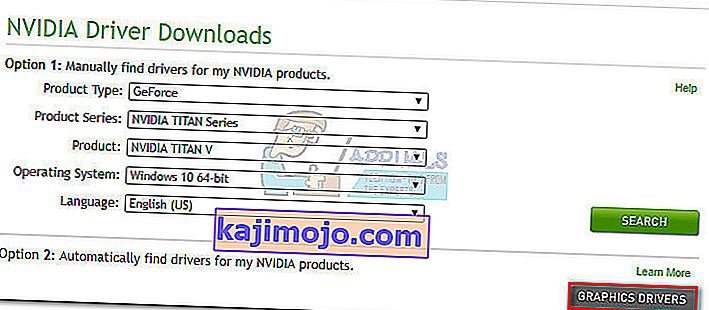
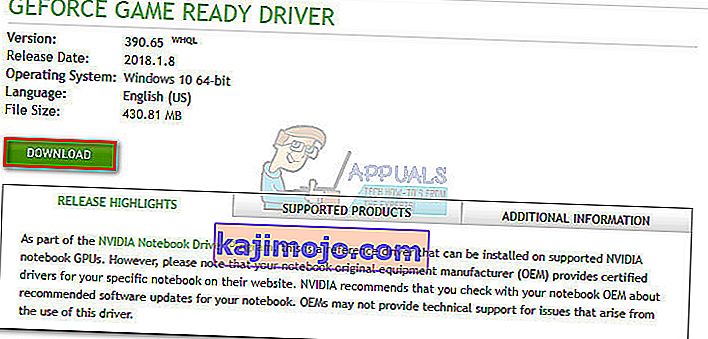
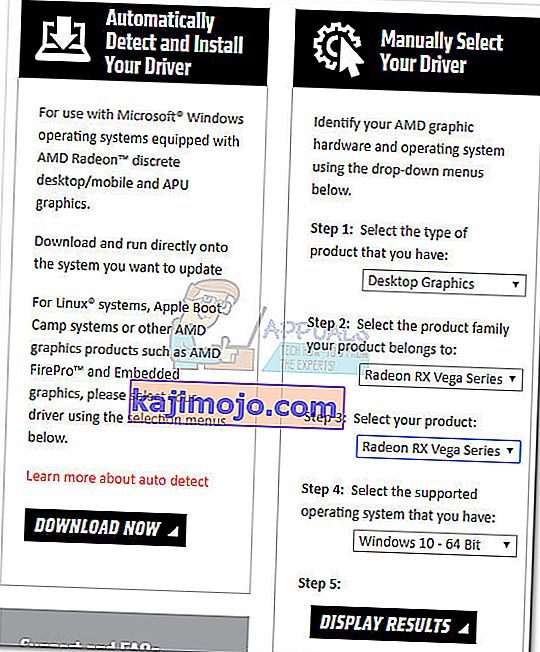 Huomaa: Jos et ole varma GPU-mallista tai haluat automatisoida entisestään, voit myös napsauttaa Lataa nyt -painiketta kohdassa Tunnista ja asenna ohjaimesi automaattisesti . Tämä asentaa toisen ATI-apuohjelman, joka skannaa järjestelmän ja käyttää uusinta ohjainta.
Huomaa: Jos et ole varma GPU-mallista tai haluat automatisoida entisestään, voit myös napsauttaa Lataa nyt -painiketta kohdassa Tunnista ja asenna ohjaimesi automaattisesti . Tämä asentaa toisen ATI-apuohjelman, joka skannaa järjestelmän ja käyttää uusinta ohjainta.