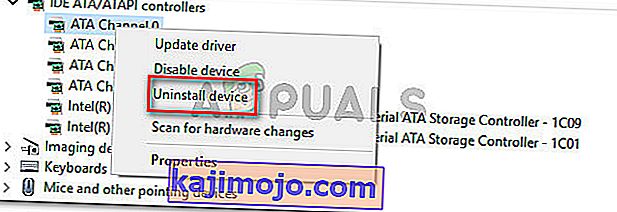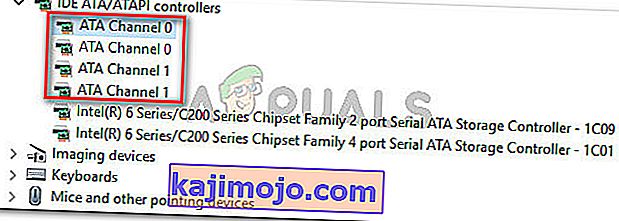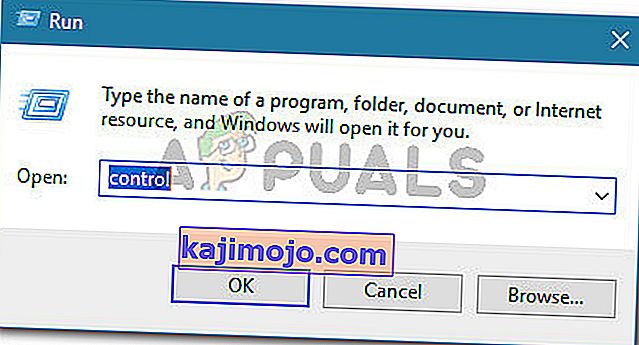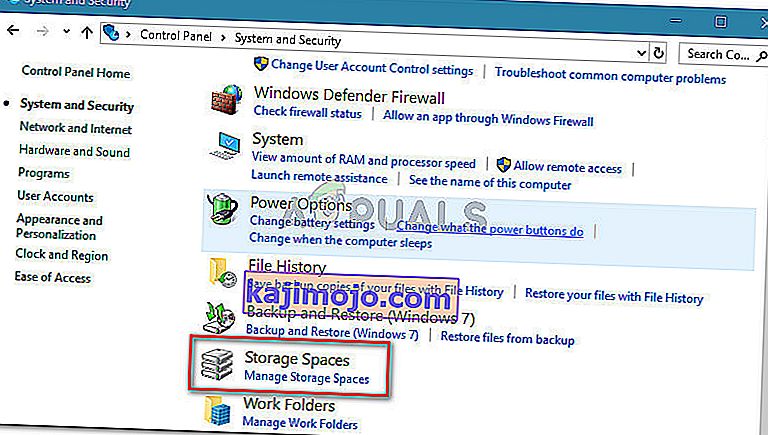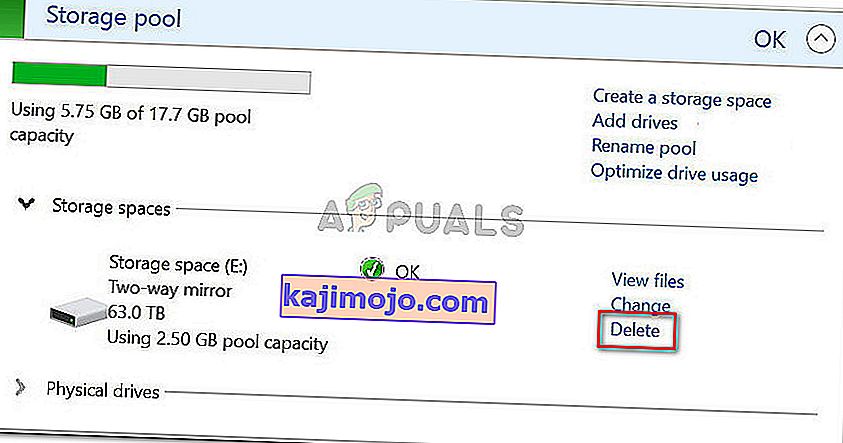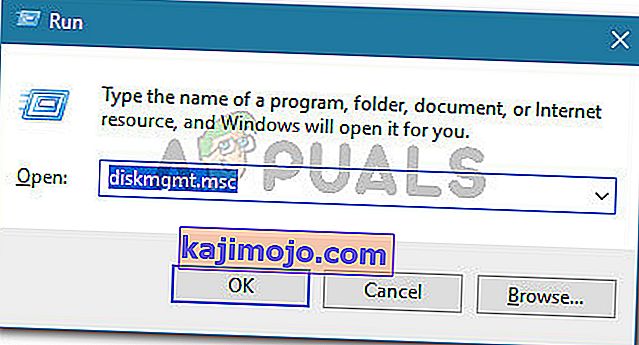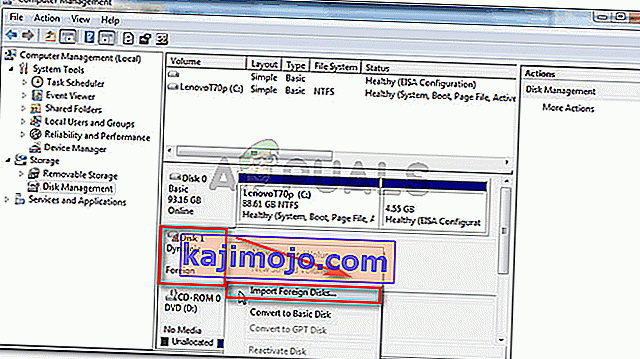Useat käyttäjät ilmoittavat, että uusi sisäinen kiintolevy, joka on ostettu toimimaan toisena kiintolevynä, ei näy Levynhallinnassa. Eniten vaikuttaneet käyttäjät ilmoittavat, että vaikka uusi laitteisto näkyy BIOS-asetuksissaan, sitä ei näy Levynhallinnassa. Ongelma ei ole erityinen tietylle Windows-versiolle, koska sen ilmoitetaan esiintyvän Windows 7: ssä, Windows 8.1: ssä ja Windows 10: ssä.
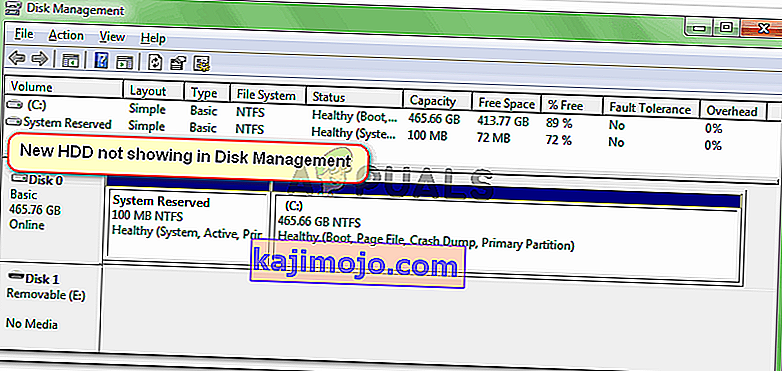
Miksi kiintolevy ei näy levynhallintavirheessä?
Tutkimme tätä ongelmaa tarkastelemalla erilaisia käyttäjäraportteja ja vaiheita, joita he noudattivat ongelman ratkaisemiseksi. Siitä, mitä pystyimme keräämään, on olemassa useita melko yleisiä skenaarioita, jotka johtavat tämän ongelman ilmaantumiseen:
- Viallinen SATA-kaapeli - Jos kiintolevy näkyy BIOS-asetuksissa, mutta se ei näy Laitehallinnassa, se on yleensä vihje siitä, että SATA-kaapeli tai -portti on viallinen.
- Windows ei löydä ATA-laitteita - On olemassa useita raportteja käyttäjistä, jotka ovat onnistuneet ratkaisemaan ongelman poistettuaan kaikki ATA-kanavat IDE ATA / ATAPI -ohjaimesta. Tämä pakottaa käyttöjärjestelmän etsimään kaikki ATA-laitteet uudelleen.
- Kiintolevy sisältyy tallennustilaan - Useat käyttäjät ovat onnistuneet ratkaisemaan ongelman poistettuaan kiintolevyä käyttäneen Windowsin virtuaalisen tallennustilan.
- SATA (RAID) -ohjainta ei ole asennettu tai vioittunut - Useat käyttäjät ovat ilmoittaneet, että ongelma on korjattu sen jälkeen, kun he ovat ladanneet ja asentaneet SATA (RAID) -ajurin uudelleen emolevyn valmistajan verkkosivustolta.
- Uusi kiintolevy koetaan vieraaksi levyksi - Useat käyttäjät, jotka ovat kohdanneet tämän ongelman samoista syistä, ovat onnistuneet ratkaisemaan ongelman tuomalla vieraan levyn Levynhallinta-apuohjelmassa.
Jos yrität ratkaista tätä ongelmaa, tässä artikkelissa on luettelo vahvistetuista vianmääritysvaiheista. Alla on joukko menetelmiä, joita muut samanlaisessa tilanteessa olevat käyttäjät ovat käyttäneet ongelman ratkaisemiseksi.
Saat parhaat tulokset noudattamalla alla esitettyjä tapoja, kunnes kohtaat korjauksen, joka on tehokas ongelman ratkaisemisessa.
Tapa 1: Katso, näkyykö kiintolevy BIOSissasi
Monet käyttäjät ovat onnistuneet saamaan ongelman ratkaistua havaittuaan, että he itse asiassa käsittelivät laitteisto-ongelmaa. Jos SATA-kaapeli, joka yhdistää uuden kiintolevyn emolevyyn, on osittain rikki, se ei ehkä läpäise käyttöjärjestelmävaatimuksiasi, joten Windows ei näytä sitä Levynhallinta-apuohjelmassa.
Sama koskee osittain rikkoutunutta SATA-porttia. Nopea testi sen selvittämiseksi, voiko tämä skenaario pitää paikkansa tapauksessasi, on pääsy BIOS-asetuksiisi ja nähdä, näkyykö uusi kiintolevy BIOS-asetusten sisällä.
Voit käyttää BIOS-asetuksiasi painamalla Asennus-näppäintä toistuvasti käynnistysvaiheen alkaessa. Useimmissa emolevyissä näkyy asennusavain ensimmäisen käynnistyksen aikana (jossain näytön alareunassa). Mutta jos et näe sitä, yritä painaa f- näppäimiä F (F2, F4, F8, F10, F12) tai Del-näppäintä (Dell-tietokoneille).

Huomaa: Voit myös etsiä verkosta tietyn BIOS-avaimen.
Kun olet päässyt BIOS-asetuksiin, siirry Boot- välilehdelle (tai Boot Device Priority) ja tarkista, näkyykö uusi kiintolevy siellä.
Jos uusi kiintolevy näkyy täällä, mutta et näe sitä Levynhallinnassa, sammuta tietokone ja vaihda kiintolevyn SATA-kaapeliliitäntä emolevyyn toisella. Harkitse myös toisen SATA-kaapelin liittämistä toiseen SATA-porttiin .
Kun vaihdat SATA-kaapelin ja -portin, käynnistä tietokone uudelleen ja tarkista, näkyykö kiintolevy nyt Levynhallinnassa.
Jos sinulla on edelleen sama ongelma, siirry seuraavaan alla olevaan menetelmään.
Tapa 2: Kaikkien ATA-kanavaohjainten poistaminen Laitehallinnalla
Pari käyttäjää, jotka kohtaavat tämän nimenomaisen ongelman, ovat onnistuneet korjaamaan sen kokonaan sen jälkeen, kun laitehallinnalla on poistettu kaikki ATA-kanavat IDE ATA / ATAPI -ohjainten valikosta. Tämä väitetään pakottavan Windowsin etsimään kaikkia liitettyjä ATA-laitteita uudelleen ja määrittelemään ne uudelleen alusta alkaen seuraavan järjestelmän käynnistyksen yhteydessä.
Tässä on pikaopas siitä, miten tämä tehdään:
- Paina Windows-näppäin + R avata Suorita -valintaikkuna. Kirjoita sitten “ devmgmt.msc ” ja paina Enter avataksesi Laitehallinnan .

- Sisällä Laitehallinta , laajenna IDE ATA / ATAPI ohjaimet -valikosta.

- Napsauta hiiren kakkospainikkeella ensimmäistä ATA-kanavaa ja valitse Poista laite .
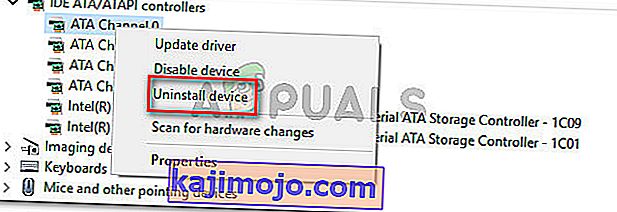
- Kun ensimmäinen ATA-kanava on poistettu, toista yllä olevat vaiheet jokaisella ATA-kanavalla, joka sinulla on IDE ATA / ATAPI -ohjaimien alla .
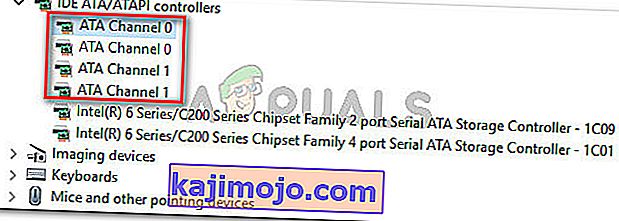
- Kun jokainen ATA-kanava on poistettu, käynnistä kone uudelleen, jotta Windows löytää kaikki ATA-laitteet ja asentaa ohjaimet uudelleen seuraavan käynnistyksen yhteydessä.
- Kun tietokone käynnistyy, avaa Laitehallinta ja tarkista, onko kiintolevy nyt näkyvissä.
Jos kohtaat edelleen saman ongelman, siirry seuraavaan alla olevaan menetelmään.
Tapa 3: Kiintolevyä käyttävän tallennustilan poistaminen
Kuten eri käyttäjäraporteissa, tämä erityinen ongelma voi ilmetä myös, jos käytit kiintolevyä yhteisen tallennustilan luomiseen. Jotkut asianomaiset käyttäjät ovat onnistuneet ratkaisemaan ongelman poistettuaan kaikki kiintolevyä käyttäneen tallennustilan Storage Spaces -apuohjelmasta.
Tallennustilat ovat virtuaaliasemia, jotka näkyvät File Explorerissa normaalina paikallisena asemana. Tämä ominaisuus toimii ATA-, SATA-, SAS- ja USB-asemien kanssa, ja se otettiin käyttöön Windows 7: n kanssa. Sen avulla voit pohjimmiltaan ryhmitellä erityyppisiä asemia (SSD ja perinteiset kiintolevyt yhdeksi tallennusalustaksi).
Jos olet aiemmin luonut tallennustilan, joka sisältää kiintolevyn, jota ei näy Levynhallinnassa, pystyt todennäköisesti ratkaisemaan ongelman poistamalla kiintolevyn tallennustilasta.
Tässä on pikaopas siitä, miten tämä tehdään:
- Avaa Suorita-valintaikkuna painamalla Windows-näppäintä + R. Kirjoita sitten “ control ” ja paina Enter avataksesi ohjauspaneelin.
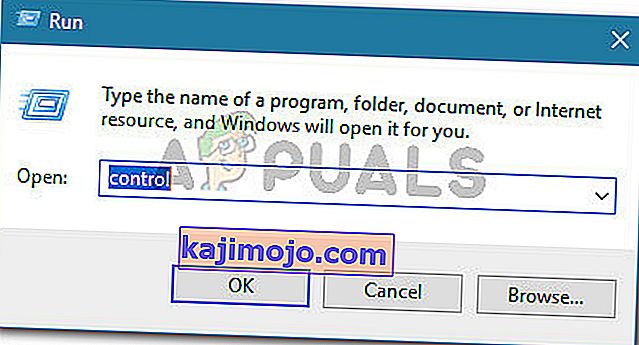
- Napsauta Ohjauspaneelin sisällä Järjestelmä ja suojaus ja sitten Tallennustilat .
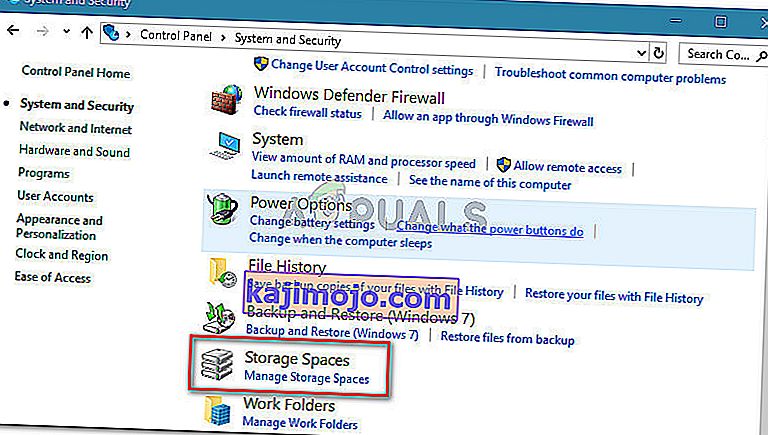
- Laajenna sitten Tallennusalueen asetukset ja napsauta Poista- painiketta, joka liittyy kiintolevyn sisältävään tallennustilaan.
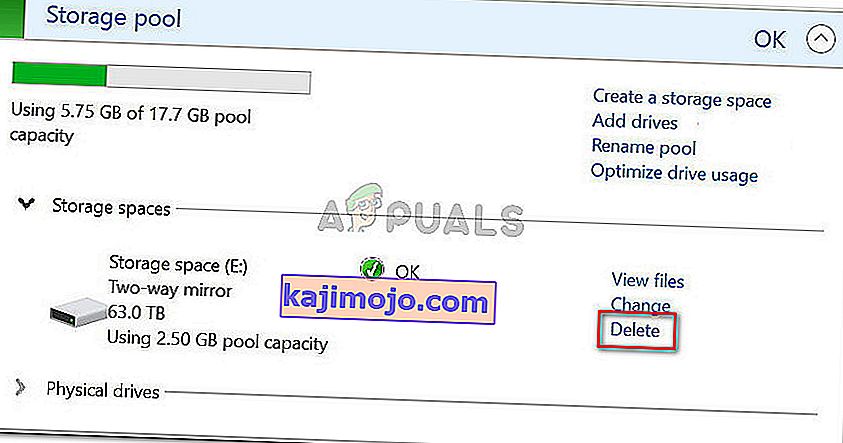
- Napsauta vahvistuspyynnössä Kyllä ja käynnistä tietokone uudelleen.
- Avaa seuraavan käynnistyksen yhteydessä Levynhallinta uudelleen ja tarkista, onko kiintolevy nyt näkyvissä.
Jos kiintolevy ei vieläkään ole näkyvissä, siirry seuraavaan seuraavaan menetelmään.
Tapa 4: SATA (RAID) -ajurin asentaminen emolevyn valmistajan verkkosivustolta
Vaikka emme voi näyttää mitään erityisiä vaiheita, useampi kuin muutama käyttäjä on onnistunut ratkaisemaan tämän ongelman, kun he ovat lataaneet SATA (RAID) -ajurin emolevyn valmistajan verkkosivustolta.
Lataa SATA (RAID) -ohjain emolevyn valmistajan mukaan tekemällä online-haku hakusanalla " emolevyn valmistaja ja malli + SATA (RAID) -ajuri " ja lataamalla uusin versio virallisesta latauskeskuksesta.
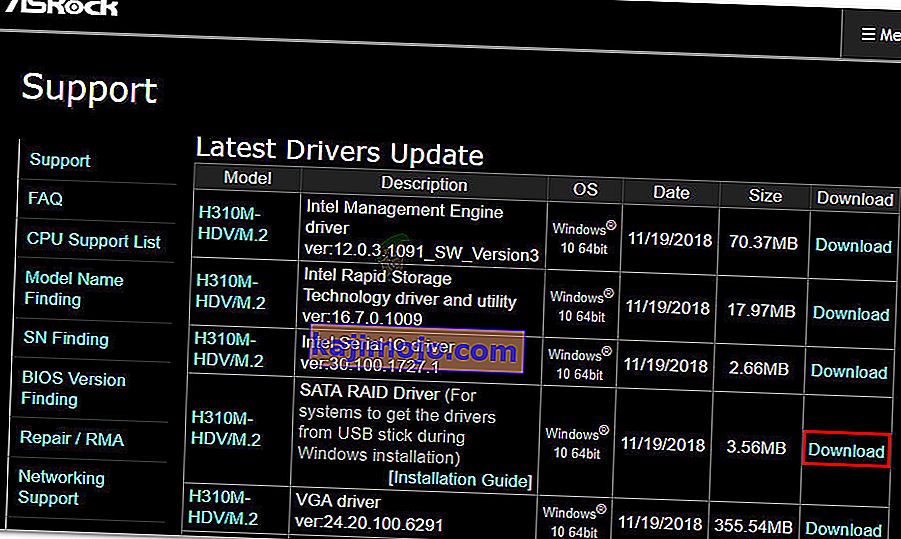
Kun ohjain on ladattu, kaksoisnapsauta asennustiedostoa ja asenna se järjestelmään noudattamalla näytön ohjeita. Kun asennus on valmis, käynnistä tietokone uudelleen ja tarkista, tuleeko kiintolevy näkyviin seuraavalla käynnistyksellä.
Tapa 5: Vieraan levyn tuominen Levynhallinnasta
Levy ei välttämättä näy katseltavana osiona Oma tietokone tai Levynhallinta -ohjelmassa, koska järjestelmä näkee sen vieraana dynaamisena levynä. Jotkut saman ongelman kohtaavat käyttäjät ovat pystyneet korjaamaan ongelman helposti tuomalla vieraan levyn. Tässä on pikaopas siitä, miten tämä tehdään:
- Avaa Suorita-valintaikkuna painamalla Windows-näppäintä + R. Kirjoita sitten ” diskmgmt.msc ” ja paina Enter avataksesi Levynhallinta .
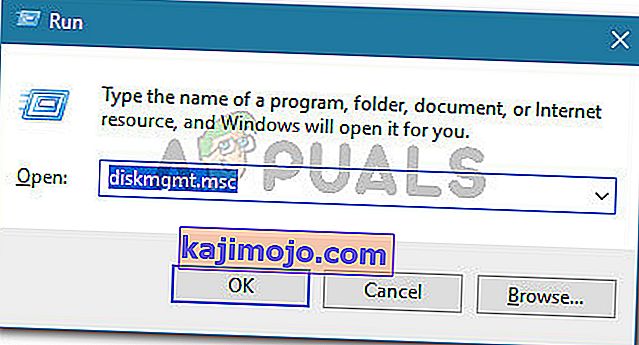
- Tarkista Levynhallinta-apuohjelmasta, onko sinulla toinen levy käyttöjärjestelmän levyn alla. Jos sinulla on sellainen ja siinä on huutomerkin kuvake, napsauta sitä hiiren kakkospainikkeella ja napsauta Tuo ulkomaisia levyjä .
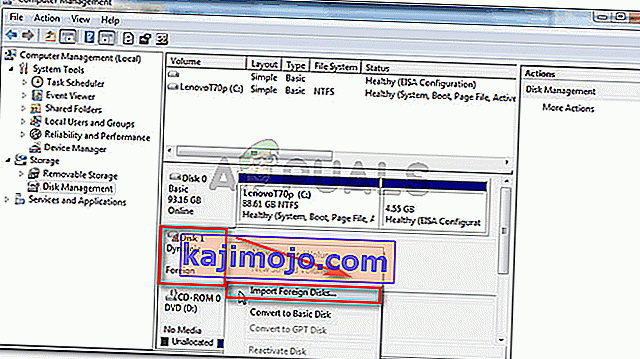
- Lyhyen ajan kuluttua uuden kiintolevyaseman pitäisi näkyä levykkeenä sekä Levynhallinnassa että File Explorerissa.
Tapa 6: AOMEI: n käyttö
Voit ladata AOMEI: n täältä ja asentaa sen tietokoneellesi suorittamalla ladatun suoritustiedoston. Asennuksen jälkeen yritä ajaa se ja tarkista, onko levy siellä. Jos se on, voit alustaa sen ja lisätä sen osioksi, ja sen pitäisi näkyä levynhallintanäytössä ja sen pitäisi toimia oikein.