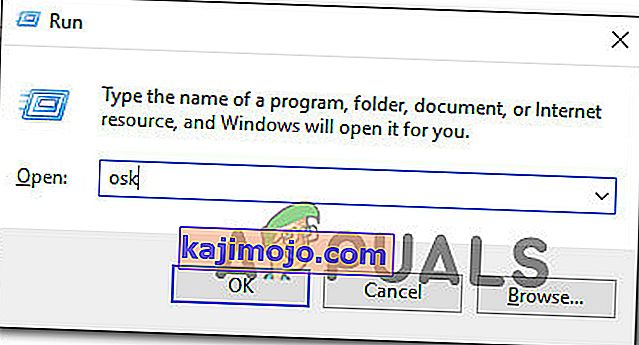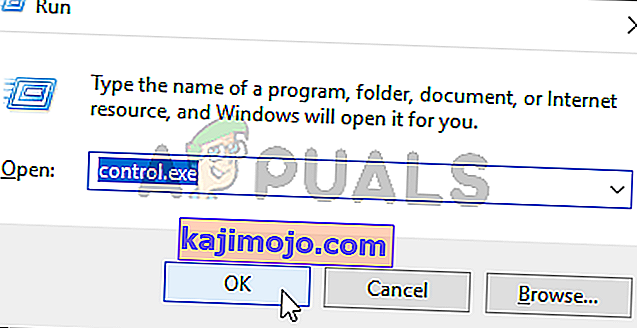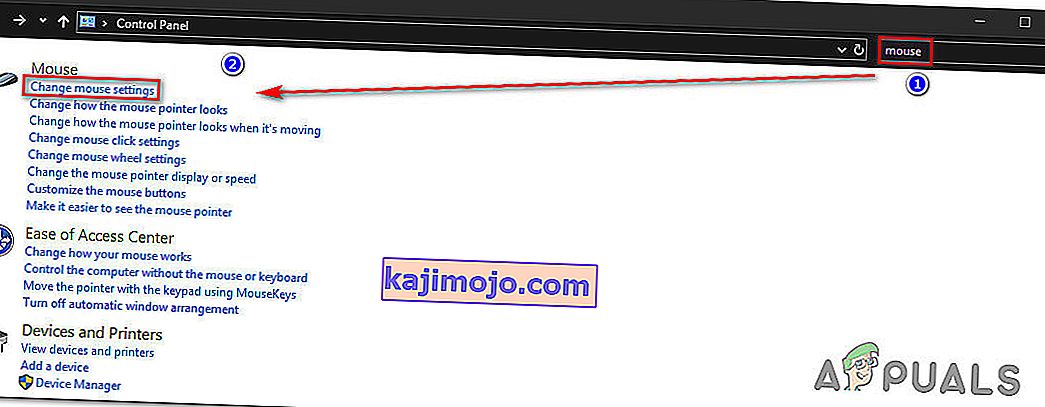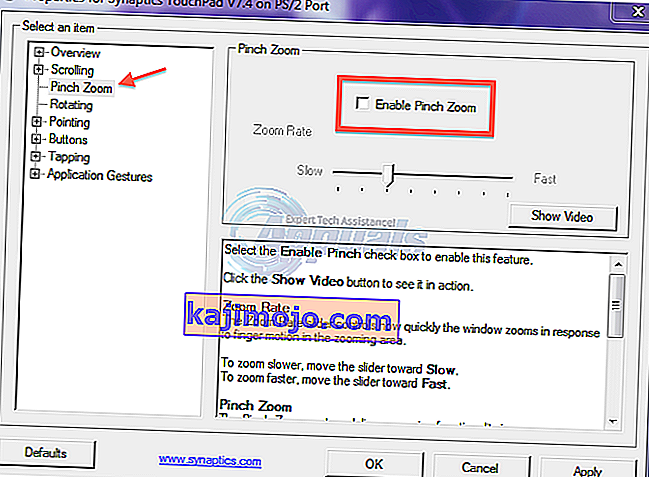Useat Windows-käyttäjät ovat tavoittaneet meitä kysymyksillä, kun heitä on ärsyttänyt se, että he eivät yhtäkkiä pysty vierittämään tietokoneellaan. Joka kerta, kun he yrittävät käyttää vieritystoimintoa, heidän käyttöjärjestelmänsä zoomaa sen sijaan. Tämän ilmoitetaan tapahtuvan monissa sovelluksissa, mukaan lukien alkuperäiset sovellukset, kuten File Explorer. Tämä ongelma ei ole yksinomaan tietylle Windows-versiolle, koska sen on vahvistettu esiintyvän Windows 7: ssä, Windows 8.1: ssä ja Windows 10: ssä.

Mikä aiheuttaa hiiren zoomauksen, kun vierität Windowsissa?
Tutkimme tätä ongelmaa tarkastelemalla erilaisia käyttäjäraportteja ja analysoimalla useita erilaisia korjausstrategioita, joita ongelman kohteena olevat käyttäjät yleensä käyttävät. Kuten käy ilmi, useita erilaisia skenaarioita saattaa aiheuttaa tämän ongelman. Tässä on luettelo syyllisistä, jotka saattavat laukaista tämän hiiren toiminnan:
- Fyysisesti jumissa oleva Ctrl-avain - Suurimmassa osassa tapauksia, jotka päätimme analysoida, tämä ongelma ilmeni Ctrl-avaimen takia, joka oli fyysisesti jumissa ja aiheutti tämän käyttäytymisen jokaisessa sovelluksessa. Jos tämä skenaario on käytettävissä, sinun on käytettävä näyttönäppäimistöä tutkimaan, onko Ctrl-näppäin todella jumissa. Jos on, ainoat korjaukset ovat joko avaimen vapauttaminen tai näppäimistön korvaaminen uudella.
- Nipistys zoomaus on käytössä - Jos kohtaat ongelman kannettavalla tietokoneella ja käytät Synaptics-ohjainta, on todennäköistä, että kohtaat tämän käyttäytymisen kosketuslevyn ominaisuuden, jota kutsutaan nipistämällä zoomaukseen. Tässä tapauksessa voit ratkaista ongelman avaamalla Synaptics-ohjaimen asetukset ja poistamalla ominaisuuden kokonaan käytöstä.
- Zoom on Roll with Intellimouse on otettu käyttöön Excelissä - Jos ongelmasi on erityinen excelille, on erittäin suuri todennäköisyys, että ongelman aiheuttaa Advanced-ominaisuus nimeltä ”Zoom on Roll with Intellimouse”. Jos tämä vaihtoehto on käytössä, vieritys muunnetaan automaattisesti zoomaukseksi (mutta vain Excelissä). Tässä tapauksessa voit korjata ongelman poistamalla ominaisuuden käytöstä valitsemalla Valinnat> Lisäasetukset.
Jos yrität parhaillaan ratkaista saman käyttäytymisen, tämä artikkeli antaa sinulle useita erilaisia vianmääritysoppaita, joita voit käyttää ongelman tunnistamiseen. Alta löydät useita erilaisia menetelmiä, joita muut samanlaisessa tilanteessa käyttäneet ovat onnistuneesti estäneet hiiren oheislaitteen zoomauksen, kun he yrittivät käyttää vierityspainiketta.
Ainakin yksi käyttäjä vahvistaa jokaisen alla olevan potentiaalisen korjauksen olevan tehokas. Jotta olisit mahdollisimman tehokas, suosittelemme noudattamaan menetelmiä samassa järjestyksessä kuin järjestimme ne. Lopulta sinun tulee kohdata mahdollinen korjaus, joka ratkaisee ongelman syystä huolimatta.
Aloitetaanpa!
Tapa 1: Juuttuneen CTRL-avaimen testaus
Kuten käy ilmi, yksi yleisimmistä syistä, joka laukaisee tällaisen käyttäytymisen, on jumissa oleva CTRL-avain. Jos et tiennyt, jos painat mitä tahansa CTRL-näppäintä ja selaat ylös- tai alaspäin, hiiren vieritys tuottaa zoomauksen. Tämä tapahtuu kaikissa sovelluksissa, mukaan lukien Windows-natiiviohjelmat, kuten File Explorer tai WordPad.
Voit aloittaa katsomalla, painetaanko CTRL-näppäintä fyysisesti. Jos et näe eroa muiden näppäinten suhteen, harkitse OSK: n (näyttönäppäimistö) käyttöä selvittääksesi, painetaanko Ctrl- näppäintä vai ei.
Useat käyttäjät ovat vahvistaneet, että näyttönäppäimistön käynnistäminen on antanut heille mahdollisuuden vahvistaa, että Ctrl-näppäintä on painettu ja aiheuttanut tämän käyttäytymisen.
Tässä on pikaopas jumissa olevan Ctrl-avaimen testaamisesta näyttönäppäimistön avulla:
- Avaa Suorita-valintaikkuna painamalla Windows-näppäintä + R. Tekstin sisällä ruutuun 'OSK' ja paina Enter avata näyttönäppäimistö apuohjelma.
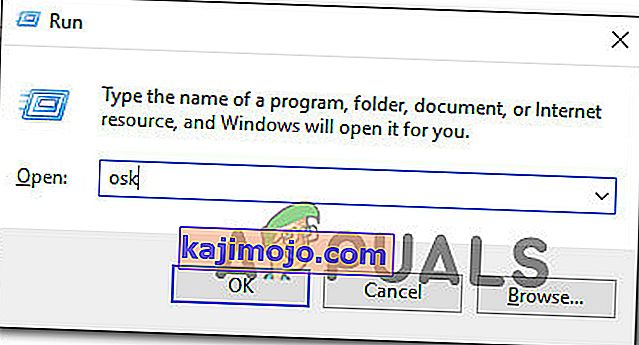
- Heti kun näet Näyttönäppäimistö-apuohjelman näkyvän, sinun pitäisi pystyä kertomaan, onko kyseessä jumissa oleva avain. Jos huomaat, että kaksi Ctrl- näppäintä on painettu (värillinen sinisellä), on selvää, että olet tekemisissä jumissa olevan avaimen kanssa.

- Jos vahvistat, että Ctrl-näppäin on jumissa, yritä saada se irti painamalla sitä muutaman kerran. Jos se ei toimi, ainoa tapa pysäyttää hiiren ärsyttävä zoomaus on korvata näppäimistö.
Jos edellä oleva tutkimus kuitenkin paljasti, että Ctrl-näppäimellä ei ole mitään tekemistä zoomauskäyttäytymisen kanssa, siirry seuraavaan seuraavaan menetelmään.
Tapa 2: Nipistys zoomauksen poistaminen käytöstä
Jos käytät Synaptics-ohjainta hiiren ohjaimessa, on todennäköistä, että kohtaat tämän zoomausongelman toiminnallisuuden ominaisuuden nimeltä Pinch to Zoom . Jos tämä ominaisuus on poistettu käytöstä ja kohtaat ongelman kannettavalla tietokoneella, saatat kokea tämän käyttäytymisen yrittäessäsi vierittää hiirellä.
Useat asianomaiset käyttäjät ovat vahvistaneet, että ärsyttävä zoomaus lakkasi tapahtumasta, kun he olivat käyttäneet Ominaisuudet Synaptics -näytössä ja poistaneet Pinch to Zoom -toiminnon käytöstä.
Tässä on pikaopas Synaptics Pinch to Zoom -ominaisuuden käytöstä poistamisesta :
Huomaa: Sinun pitäisi pystyä seuraamaan alla olevia vaiheita käyttämästäsi Synaptics-ohjainversiosta riippumatta.
- Paina Windows-näppäin + R avata Suorita -valintaikkuna. Kun olet Suorita-ikkunassa, kirjoita tekstikenttään "control" ja paina Enter-näppäintä avataksesi klassisen ohjauspaneelin käyttöliittymän.
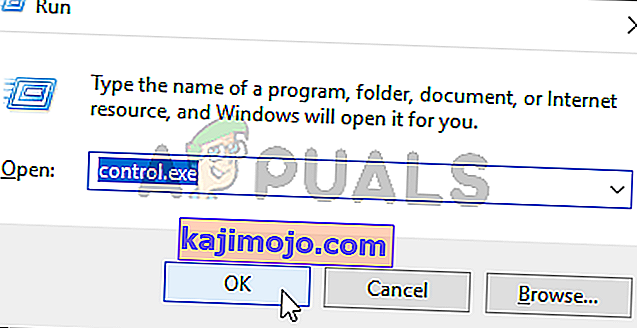
- Kun olet perinteisen Ohjauspaneelin käyttöliittymän sisällä, etsi oikean yläkulman hakutoimintoa "hiiri" . Napsauta sitten tulosluettelosta Vaihda hiiren asetuksia .
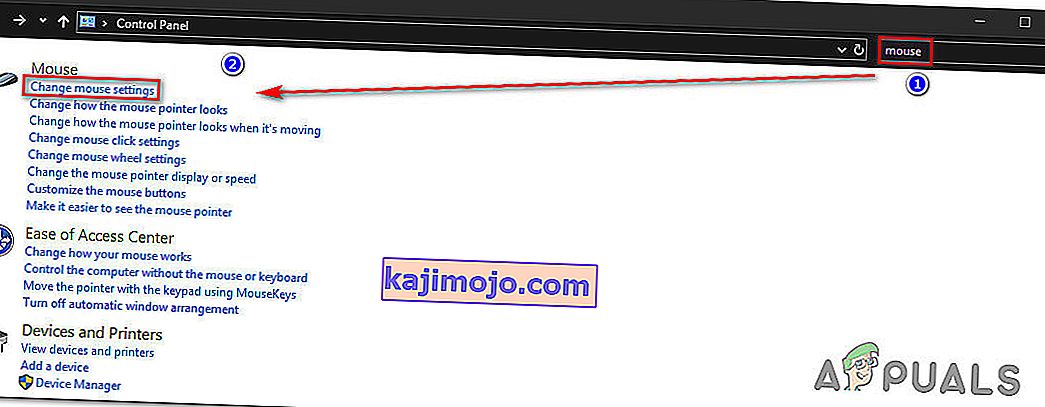
- Kun olet Hiiren ominaisuudet -valikossa, valitse viimeisin välilehti (todennäköisesti nimeltään Laiteasetukset ). Napsauta sitten Asetukset- painiketta avataksesi tietyt Synaptics-asetukset .
- Kun olet päässyt Ominaisuudet Synaptics -näyttöön, valitse Nipistys zoomaus -osio vasemmasta ruudusta, siirry sitten oikeaan ruutuun ja poista valinta Ota nipistys zoomaus käyttöön -ruutuun .
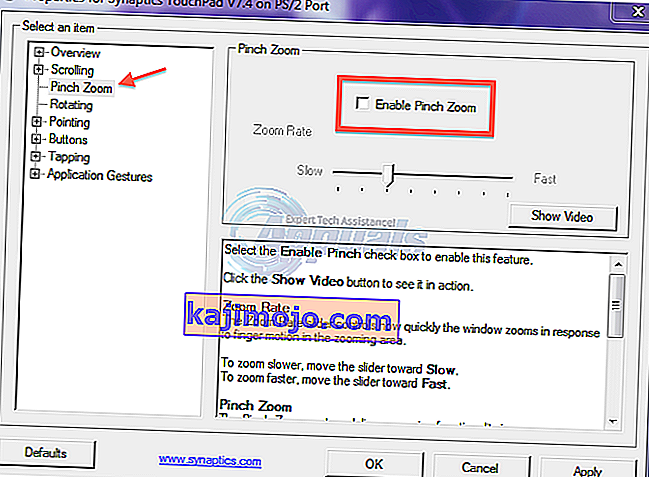
- Käynnistä tietokone uudelleen ja katso, onko ongelma ratkaistu seuraavan järjestelmän käynnistyksen yhteydessä.
Jos sama ongelma esiintyy edelleen tai tätä menetelmää ei sovellettu tiettyyn skenaarioosi, siirry seuraavaan seuraavaan menetelmään.
Tapa 3: Rullan zoomauksen poistaminen käytöstä Intellimousella
Kuten käy ilmi, tämä ongelma voi ilmetä myös vanhemmissa Office-asennuksissa olevan Office-asetuksen takia. On yksi asetus nimeltä "Zoom on Roll with Intellimouse" , joka tuottaa tämän käyttäytymisen, mutta vain Microsoft Excelissä.
Joten jos zoomaat aina hiiren vierityspainiketta käyttäessäsi ja ongelma esiintyy vain Excelissä, on melkein selvää, että tämä on ongelman lähde. Onnistuimme löytämään joitain raportteja käyttäjien kanssa samasta skenaariosta, ja he kaikki onnistuivat ratkaisemaan ongelman seuraamalla alla olevia ohjeita.
Näin sinun on tehtävä poistaaksesi Zoomi Roolissa Intellimouse-ominaisuuden käytöstä Microsoft Excelissä:
- Avaa Microsoft Excel ja siirry Tiedosto- valikkoon käyttämällä yläreunassa olevaa valintanauhaa.
- Kun olet Tiedosto- valikossa, etsi Asetukset- valikkoa ruudun vasemmassa alakulmassa.
- Kun olet saapunut Excel-asetukset- näyttöön, valitse Lisävalikko vasemmanpuoleisesta pystyvalikosta.
Huomaa: Jos käytät vanhempaa Excel-versiota, sinun on valittava sen sijaan Muokkaus- välilehti.
- Kun Lisäasetukset / muokkaus- välilehti on valittuna, siirry oikeanpuoleiseen ruutuun ja poista valinta IntelliMouse-rullan zoomauksen yhteydessä.
- Tallenna muutokset napsauttamalla OK , käynnistä tietokone uudelleen ja tarkista, onko ongelma ratkaistu seuraavan tietokoneen käynnistyksen yhteydessä.