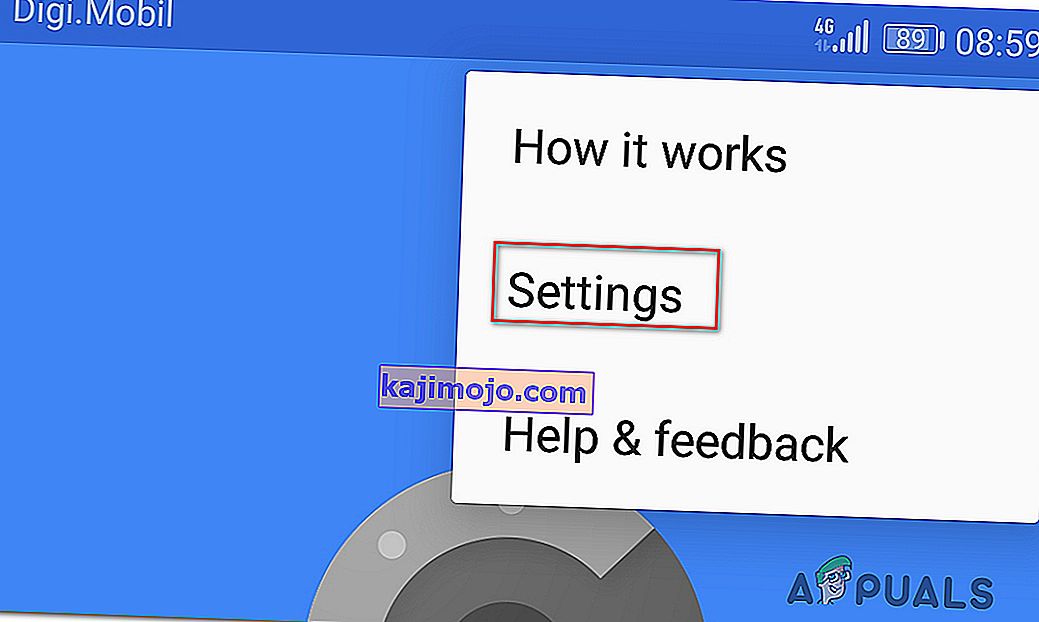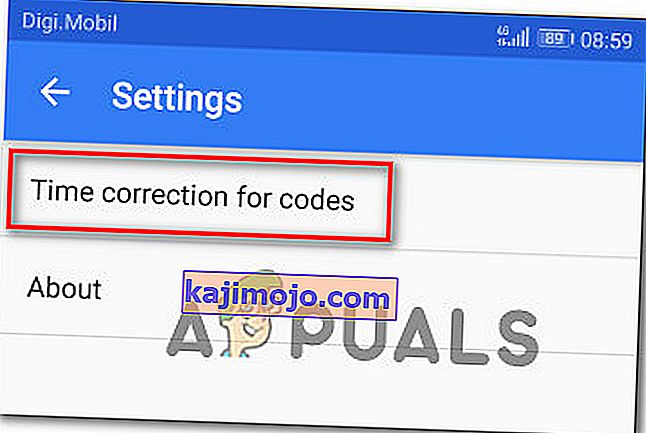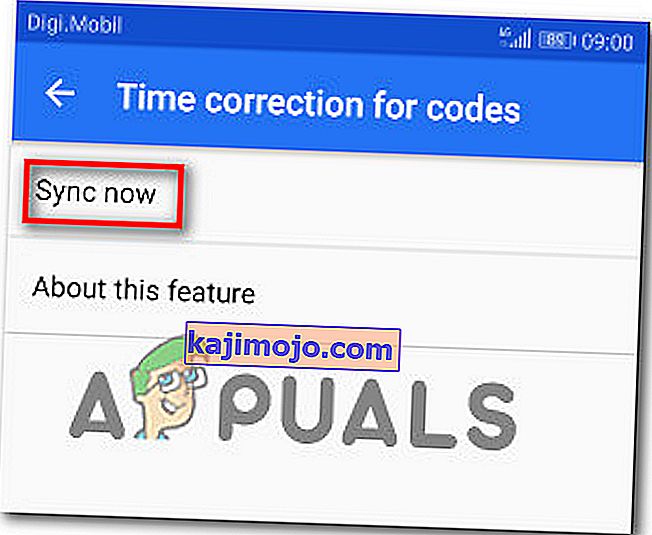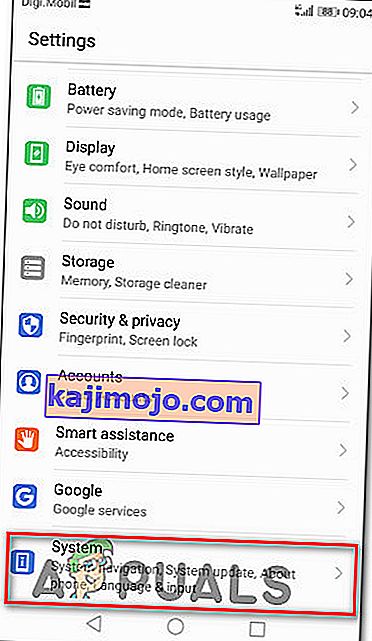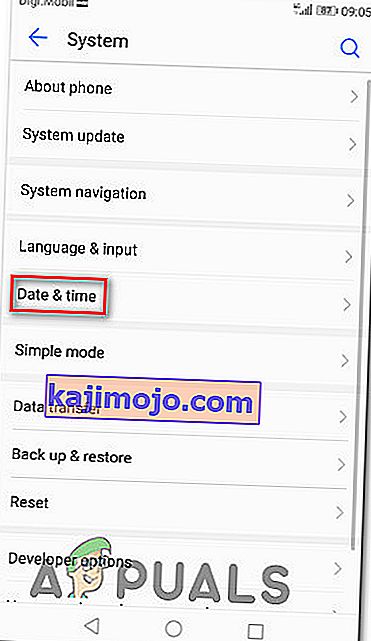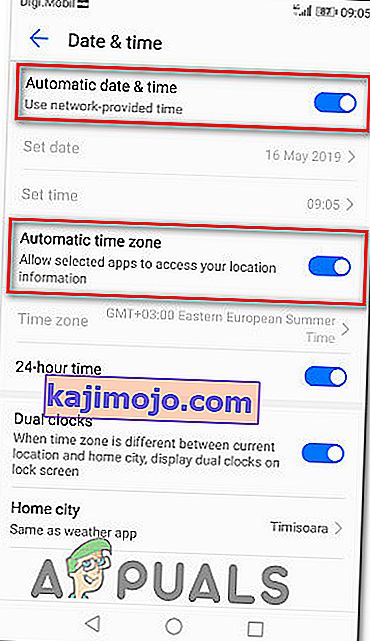Jotkut Uplay-käyttäjät ilmoittavat, että Google Authenticator antaa heille väärät koodit joka kerta, joten he eivät voi kirjautua palveluun ja pelata suosikkipelejään. Toiset yrittivät ratkaista ongelman synkronoimalla Google Authenticator -sovelluksen UPlayn kanssa, mutta tämä menettely edellyttää myös, että he käyttävät 2-vaiheista todennustapaa.

Miksi Uplay Google Authenticator ei toimi?
Tutkimme tätä ongelmaa tarkastelemalla erilaisia käyttäjäraportteja ja korjausstrategioita, joita yleisesti käytetään ongelman korjaamiseen. Kuten käy ilmi, on olemassa useita potentiaalisia syyllisiä, joiden tiedetään käynnistävän tämän ongelman:
- Authenticator-koodi kirjoitetaan välilyönneillä - Vaikka luotu koodi näytetään yhdellä välilyönnillä Google Authenticator -sovelluksen kolmen ensimmäisen kirjaimen jälkeen, uPlay hylkää koodin, jos siinä on välilyöntejä. Jos olet aiemmin liittänyt koodin, voit ratkaista ongelman poistamalla ensimmäisen ja viimeisen 3 kirjaimen välisen välilyönnin.
- Koodien aikakorjaus ei ole synkronoitu - Yksi suosittu syyllinen, joka saattaa uPlayn hylätä Google Authenticatorin luomat koodit, on aikakorjaus. Tyypillisesti, jos käyttäjä matkustaa useiden aikavyöhykkeiden välillä, aikakorjaus saattaa olla synkronoimatta Google Authentication -sovelluksessa. Jos tämä skenaario on käytettävissä, voit ratkaista ongelman synkronoimalla koodin aikakorjauksen Google Authentication -asetusten kautta.
- Päivämäärä ja aika ovat väärät mobiililaitteessa - Google Authenticatorin tiedetään tuottavan viallisia koodeja tapauksissa, joissa aika ja päivämäärä ja aikavyöhyke ovat väärät suhteessa alueeseen. Useat tämän ongelman kohtaavat käyttäjät ovat onnistuneet ratkaisemaan ongelman asettamalla oikeat arvot ja käynnistämällä laitteen uudelleen.
- UPlayn sisäinen häiriö - Kaksivaiheinen toteutus uPlaylla oli aluksi erittäin buginen, ja se on edelleen jossain määrin. Monissa tapauksissa, joissa käyttäjät eivät vieläkään päässeet tililleen tavallisimpien korjausten jälkeen, ainoa korjaus oli avata tukilippu Ubisoftin työpöydälle. Hyvä uutinen on, että heidän apuasiamiehensä ovat nopeita ja niiden tiedetään ratkaisevan ongelman hyvin nopeasti.
Jos yrität parhaillaan ratkaista saman ongelman, tämä artikkeli tarjoaa sinulle useita mahdollisia korjausstrategioita. Alta löydät joukon menetelmiä, joita muut samanlaisessa skenaariossa olevat käyttäjät ovat onnistuneesti käyttäneet tämän ongelman ohittamiseen. Ainakin yksi käyttäjä on vahvistanut kaikkien alla esitettyjen menetelmien toimivan.
Koska alla olevat menetelmät on järjestetty vaikeuksien ja tehokkuuden mukaan, suosittelemme, että noudatat niitä siinä järjestyksessä kuin ne on esitetty. Yhden heistä pitäisi lopulta ratkaista ongelma riippumatta syyllisestä, joka aiheuttaa sen.
Tapa 1: Google Authenticator -koodin kirjoittaminen ilman välilyöntejä
Muista, että vaikka Google Authenticatorissa luotu koodi sisältää tyypillisesti 3 numeroa, välilyönnin ja sitten vielä 3 numeroa, sinun on jätettävä välilyönti väliin, koska se on vain selkeyden lisäämiseksi. Useat ongelmat saaneet käyttäjät, jotka kohtaamme tämän ongelman, ovat ilmoittaneet, että ongelmaa ei enää ilmennyt, kun he kirjoittivat Google Authenticator -koodin ilman välilyöntejä.

Suurin osa sovelluksista tarkistaa välilyönnit sisältävän koodin, jos se on oikein, mutta uPlay on poikkeus. Jos kirjoitit koodeja aiemmin välilyönnillä (tai kopioit vain liittämällä sen), yritä poistaa tila ja katso, onko ongelma ratkaistu.
Jos sama ongelma esiintyy edelleen, siirry seuraavaan alla olevaan menetelmään.
Tapa 2: Aikakorjauksen synkronointi koodeille
Ylivoimaisesti suosituin kiinnitystapa tähän asiaan on avata Google Authenticator -sovelluksen ja synkronointi Koodien aikakorjaus . Suurin osa käyttäjistä, joilla on aiemmin ollut kirjautumisongelmia Google Authenticatorin kanssa, ovat ilmoittaneet, että ongelma on ratkaistu näiden vaiheiden suorittamisen jälkeen.
Tässä on pikaopas koodien aikakorjauksen synkronoinnista Google Authenticatorissa:
Huomautus : Aikakorjauksen vaiheet Google Authenticator -sovelluksessa ovat samat riippumatta siitä, käytätkö Androidia tai iOS: ää.
- Avaa mobiililaitteellasi Google Authenticator -sovellus.
- Napsauta Google Authenticator -sovelluksen sisällä näytön oikeassa yläkulmassa olevaa toimintopainiketta (kolmen pisteen kuvake) ja napauta valikosta Asetukset .
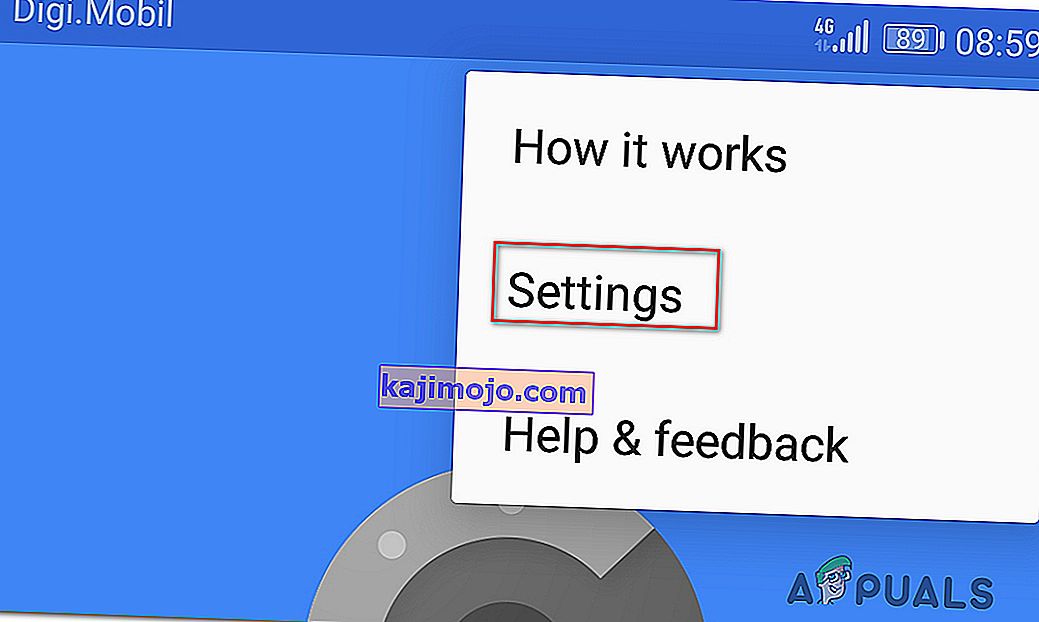
- Sisällä Asetukset näytön painikkeet Koodien aikakorjaus .
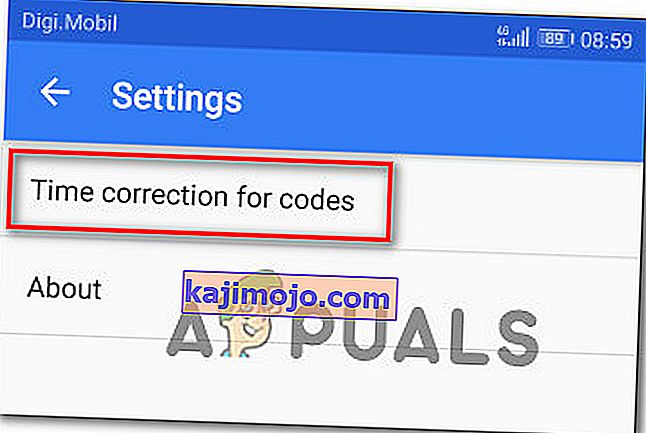
- Kun olet päässyt Koodien aikakorjaus -välilehteen, napauta Synkronoi nyt ja odota prosessin päättymistä.
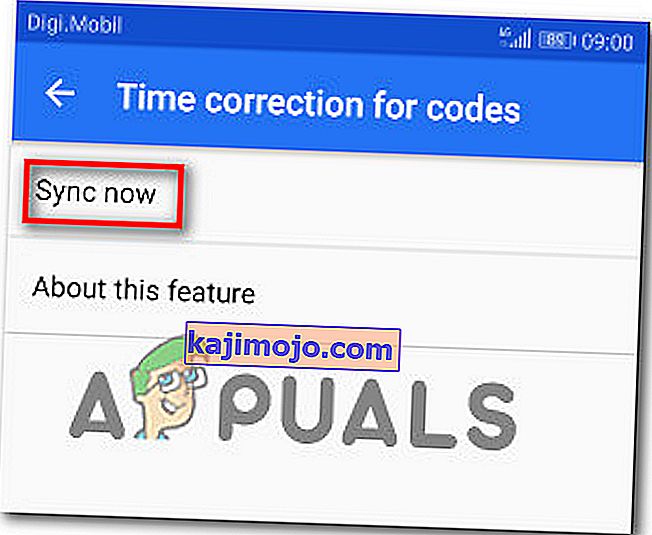
- Yritä viimeistellä kaksivaiheinen todennusprosessi uudelleen ja katso, onko ongelma ratkaistu.
Jos et vieläkään pysty pelaamaan pelejäsi Uplaylla, koska Google Authenticator -koodit ovat virheelliset, siirry seuraavaan alla olevaan tapaan.
Tapa 3: Oikean kellonajan ja päivämäärän asettaminen mobiililaitteessa
Muut ongelman kohteena olevat käyttäjät ovat ilmoittaneet, että ongelma on ratkaistu heille sen jälkeen, kun mobiililaitteen aika ja päivämäärä on mukautettu oikeisiin arvoihin (suhteessa alueeseensa) ja käynnistetty laite uudelleen. Sen jälkeen Google Two Factor Authenticationin luomat koodit toimivat moitteettomasti ja he pystyivät pelaamaan suosikkipelejään.
Tässä on pikaopas oikean ajan asettamisesta Android-laitteille:
- Napauta aloitusnäytössä Asetukset- sovellusta.
- Kun olet Asetukset- sovelluksessa, selaa alaspäin Järjestelmä- vaihtoehtoon ja napauta sitä.
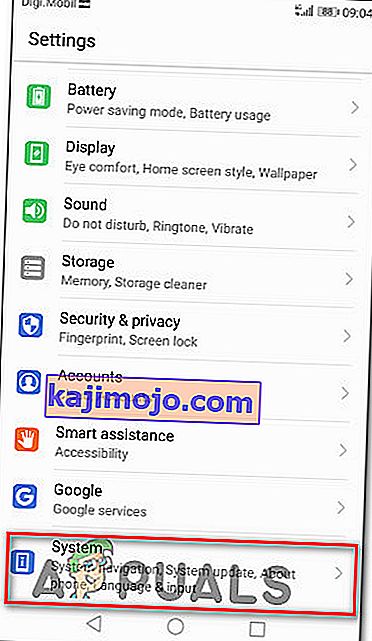
- Kun olet System- sovelluksessa, napauta Päivämäärä ja aika .
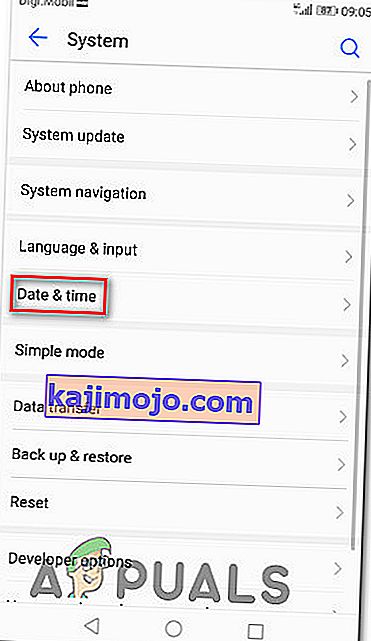
- Vuodesta päivämäärä ja aika -valikko, varmista, että kytkee liittyvä Automaattinen päivämäärä ja kellonaika sekä Automaattinen aikavyöhyke ovat käytössä.
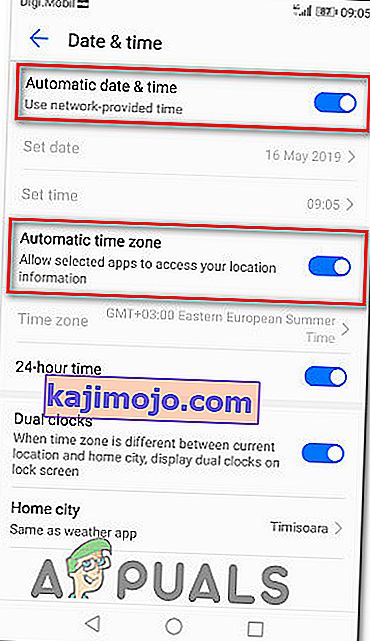
- Kun olet tehnyt tämän, käynnistä laite uudelleen ja tarkista, onko ongelma ratkaistu seuraavan laitteen käynnistyksen yhteydessä.
Huomaa: Jos käytät iOS: ää, sinun on mentävä kohtaan Asetukset> Yleiset> Päivämäärä ja aika ja asetettava se Automaattinen- tilaan . Siirry sitten kohtaan Asetukset> Tietosuoja> Sijaintipalvelut ja aseta se Käytä aina Google Authenticator -sovellukseen .
Jos Google Authenticatorin luomat koodit ovat edelleen vääriä, siirry seuraavaan alla olevaan tapaan.
Tapa 4: Tukilipun avaaminen
Jos yllä olevat menetelmät eivät antaneet sinun ratkaista ongelmaa etkä edelleenkään pysty ohittamaan kaksivaiheista vahvistusmenetelmää tavallisesti, sinun on todennäköisesti saatava apua ongelman korjaamiseksi ja suosikkipeliesi jatkamiseksi. .
Useat käyttäjät, jotka ovat kohdanneet saman ongelman, ovat ilmoittaneet saaneensa lopulta ratkaisun asiasta käymällä Ubin tukipalvelussa ja avaamalla asiasta tukipyynnön. Voit tehdä tämän käymällä tällä linkillä ( täällä ).

Useimmat käyttäjät, jotka ovat ratkaisseet ongelman tällä reitillä, ilmoittivat, että lippu oli ratkaistu alle 48 tunnissa.