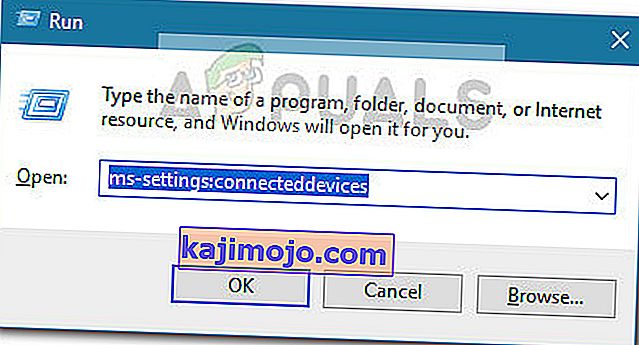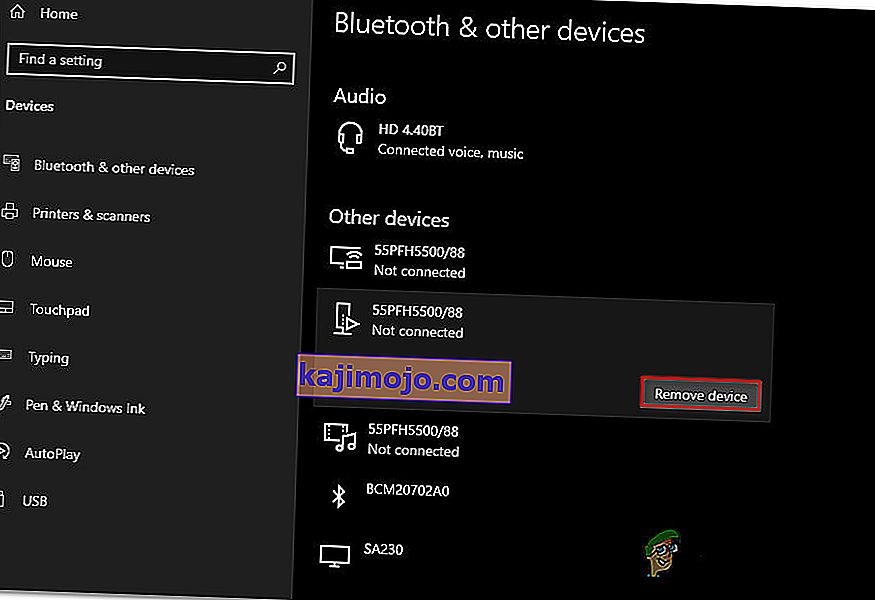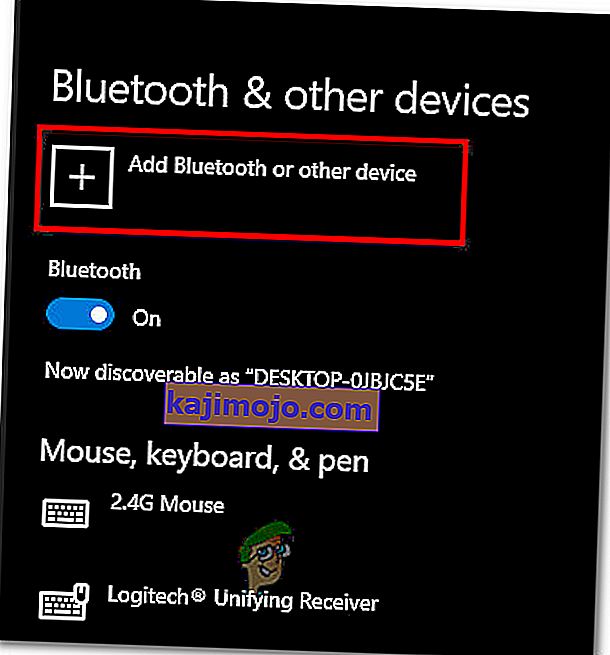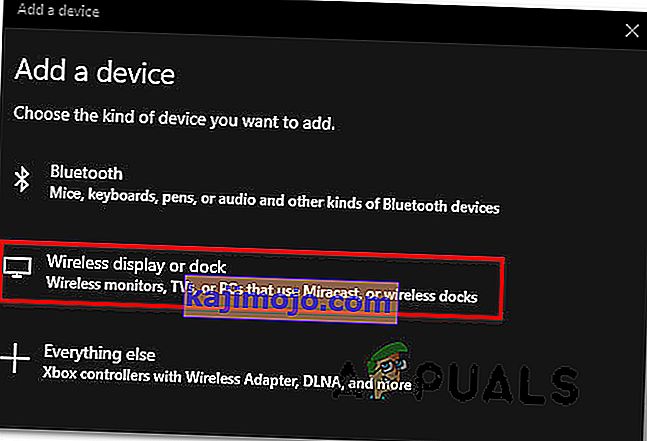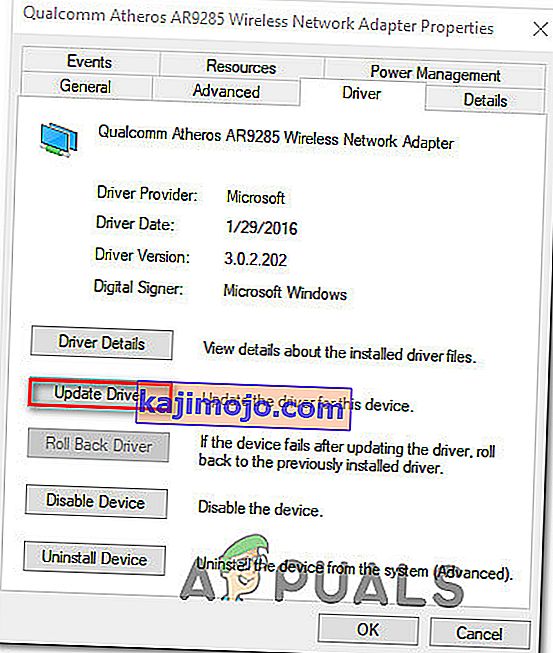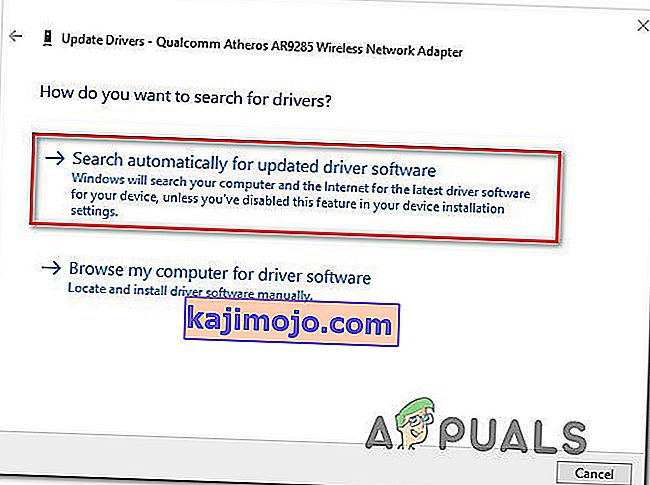Monet Windows 10 -käyttäjät ilmoittavat, että he eivät pysty muodostamaan yhteyttä Rokuun näytön peilattamiseksi riippumatta siitä, mitä menetelmää he yrittävät. Jotkut käyttäjät, joita asia koskee, raportoivat, että yhteys epäonnistuu lopulta virheellä " Ei voitu muodostaa yhteyttä ", toiset taas sanovat, että tila on jumissa "Yhdistäminen" -tilassa ilman edistymistä riippumatta siitä, kuinka kauan he odottavat. Pieni osa asianomaisista käyttäjistä ilmoitti, että vaikka näytön peilausyhteys näytetään onnistuneena, ominaisuus ei toimi ollenkaan.

Miksi Roku-näytön peilaus lopettaa työskentelyn Windows 10: ssä?
Tutkimme tätä ongelmaa tarkastelemalla erilaisia käyttäjäraportteja ja korjausstrategioita, joita yleisesti käytetään tämän ongelman korjaamiseen Windows 10: ssä. Kuten käy ilmi, on useita mahdollisia syyllisiä, jotka saattavat aiheuttaa tämän ongelman:
- Vanhentunut Miracast-ohjain - Useimmissa tapauksissa tämä virhe ilmenee, koska tietokoneesi yrittää käyttää näytön peilaustekniikkaa, jota ohjainversiosi ei tue. Jos tämä skenaario on käytettävissä, sinun pitäisi pystyä ratkaisemaan ongelma joko päivittämällä Miracast-ohjain uusimpaan WU: n avulla tai päivittämällä suoraan Laitehallinnasta.
- Roku-laite on jumissa limbo-tilassa - Toinen mahdollinen skenaario on, että Roku-laite on jumissa limbo-tilassa ja käyttöjärjestelmäsi odottaa sitä odottavan. Tässä tapauksessa sinun pitäisi pystyä ratkaisemaan ongelma irrottamalla Roku-laite ja lisäämällä se uudelleen.
Jos kamppailet tällä hetkellä saman ongelman kanssa yrittäessäsi luoda Rokulle näytön peilausongelman, tämä artikkeli antaa sinulle useita vianmääritysoppaita, joiden pitäisi auttaa sinua ratkaisemaan ongelma. Alta löydät joukon menetelmiä, joita muut samanlaisessa tilanteessa olevat käyttäjät ovat onnistuneesti käyttäneet päästäkseen ongelman loppuun.
Ainakin yksi käyttäjä, jonka vaikutus on, vahvistaa jokaisen alla esitetyn mahdollisen ratkaisun toimivaksi. Parhaan tuloksen saamiseksi suosittelemme seuraamaan mahdollisia korjauksia esitetyssä järjestyksessä, koska ne on järjestetty vaikeuksien ja tehokkuuden perusteella.
Tapa 1: Windows-päivityksen päivittäminen uusimpaan
Näytön peilausyhteys Rokuun vaatii toimivan Miracast-ohjaimen. Onneksi WU (Windows Update) -komponentti toimittaa ja ylläpitää näitä ohjaimia kaikissa uusimmissa Windows-versioissa (Windows 7, Windows 8.1 ja Windows 10).
Jos Windows-versiota ei ole päivitetty uusimpaan versioon, on hyvin todennäköistä, että kohtaat ongelman ohjainongelmien vuoksi. Useat asianomaiset käyttäjät ovat onnistuneet ratkaisemaan ongelman asentamalla kaikki saatavilla olevat Windows-päivitykset (mukaan lukien valinnaiset päivitykset).
Tässä on pikaopas Windowsin päivittämisestä uusimpaan käytettävissä olevaan:
- Paina Windows-näppäin + R avata Suorita -valintaikkuna. Kirjoita sitten ms-settings: windowsupdate ja paina Enter avataksesi Asetukset-välilehden Windows Update -välilehden.

- Kun olet Windows Update -välilehdessä, napsauta Tarkista päivitykset ja odota, odottavatko päivitykset. Jos on, asenna ne näytön ohjeiden mukaan, kunnes päivität Windows-version.

Huomaa : Jos sinua kehotetaan käynnistämään uudelleen ennen kuin jokainen odottava päivitys on asennettu, tee niin, mutta muista palata samaan näyttöön, kun seuraava käynnistysjakso on valmis, jotta loput päivitykset voidaan asentaa loppuun.
- Kun jokainen päivitys on asennettu, käynnistä tietokone uudelleen uudelleen ja tarkista, onko ongelma ratkaistu seuraavan järjestelmän käynnistyksen yhteydessä.
Jos Roku-näytön peilausongelmia esiintyy edelleen, siirry seuraavaan alla olevaan menetelmään.
Tapa 2: Rokun poistaminen yhdistettyjen laitteiden luettelosta
Kuten käy ilmi, tämä erityinen ongelma voi ilmetä myös tilanteissa, joissa Roku-ohjain on jumissa huonossa tilassa. Tämä lopulta käynnistää käyttöjärjestelmän, että laitetta ollaan yhdistämässä, mutta menettelyä ei koskaan suoriteta loppuun.
Kuten pari asiasta kärsivää käyttäjää ilmoitti, tämä ongelma saattaa ilmetä Roku-yhteyden odottamattoman keskeytymisen jälkeen. Jos tämä skenaario soveltuu nykyiseen tilanteeseesi, tässä on pikaopas Rokun käyttämän langattoman näyttösovittimen uudelleen lisäämisen poistamiseksi:
- Avaa Suorita-valintaikkuna painamalla Windows-näppäintä + R. Kirjoita sitten tekstiruutuun ” ms-settings: connecteddevices ” ja paina Enter avataksesi Asetukset- sovelluksen Yhdistetyt laitteet -välilehden .
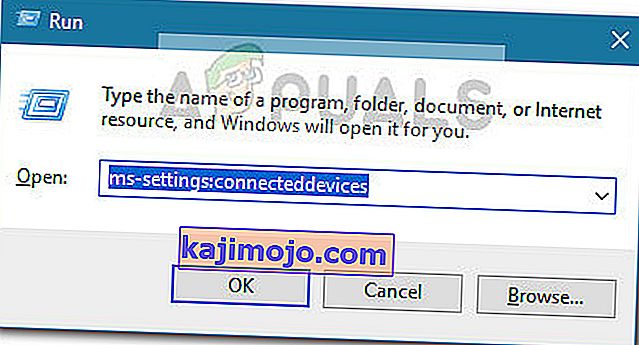
- Kun olet Bluetooth- ja muiden laitteiden näytössä, vieritä alas kohtaan Muut laitteet ja tunnista Roku-laitteesi. Kun näet sen, napsauta sitä ja valitse pikavalikosta Poista laite .
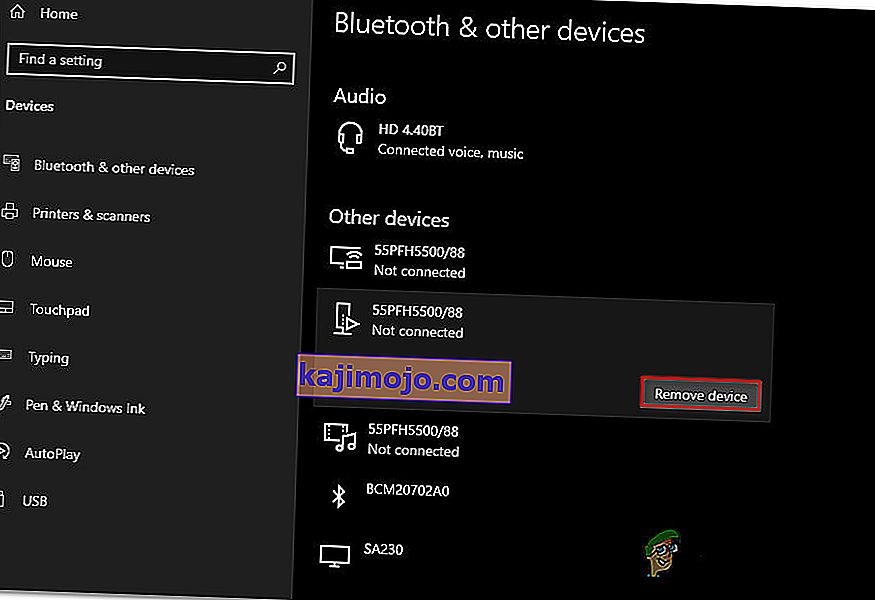
- Kun Roku-laite on poistettu, selaa ylöspäin näytön yläosaan ja napsauta Lisää Bluetooth tai muita laitteita .
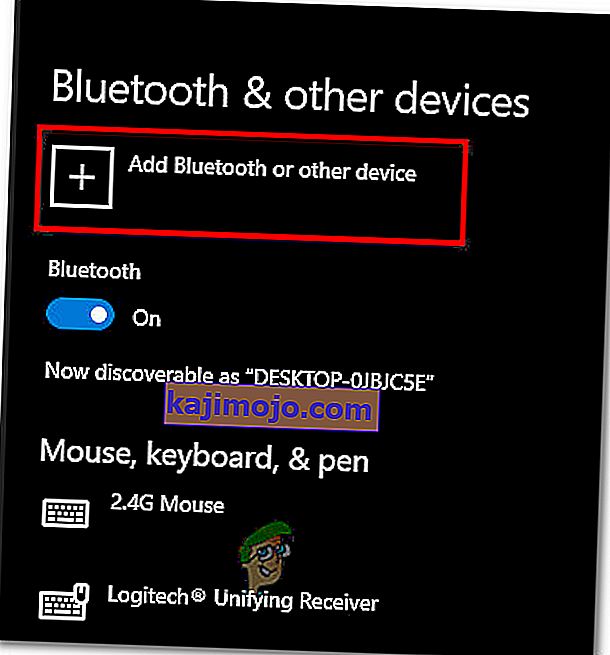
- Vuodesta Lisää laite näyttö, klikkaa Wireless Display tai telakka , odota kunnes Roku laite löydetty. Suorita sitten yhteys seuraamalla muita näytön ohjeita.
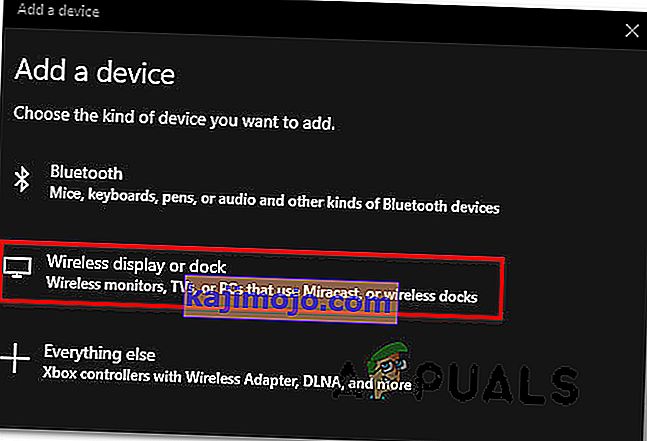
- Käynnistä tietokone uudelleen ja katso, onko Roku-näytön jakamisyhteys onnistunut, kun seuraava käynnistysjakso on valmis.
Tapa 3: Langattoman verkon ohjaimen päivittäminen
Kuten useat eri käyttäjät ovat vahvistaneet, tämä ongelma voi ilmetä myös, jos työskentelet erittäin vanhentuneen langattoman verkkosovittimen kanssa. Miracast tarvitsee oikean kehyksen toimiakseen kunnolla - Yksi varma tapa varmistaa, että Micracastilla on infrastruktuuri yhteyden muodostamiseksi, on päivittää verkko-ohjain uusimpaan.
Tässä on pikaopas siitä, miten tämä tehdään suoraan Laitehallinnasta:
- Paina Windows-näppäin + R avata Suorita -valintaikkuna. Kirjoita sitten “devmgmt.msc” ja paina Enter avataksesi Laitehallinnan. Myönnä järjestelmänvalvojan käyttöoikeus valitsemalla Kyllä , jos UAC (User Account Control) kehottaa.

- Kun olet Laitehallinnassa, laajenna Verkkosovittimiin liittyvää avattavaa valikkoa , napsauta hiiren kakkospainikkeella langatonta verkkosovitinta ja valitse pikavalikosta Ominaisuudet .

- Kun olet ominaisuusnäytössä, valitse Ohjain- välilehti ja napsauta Päivitä ohjain.
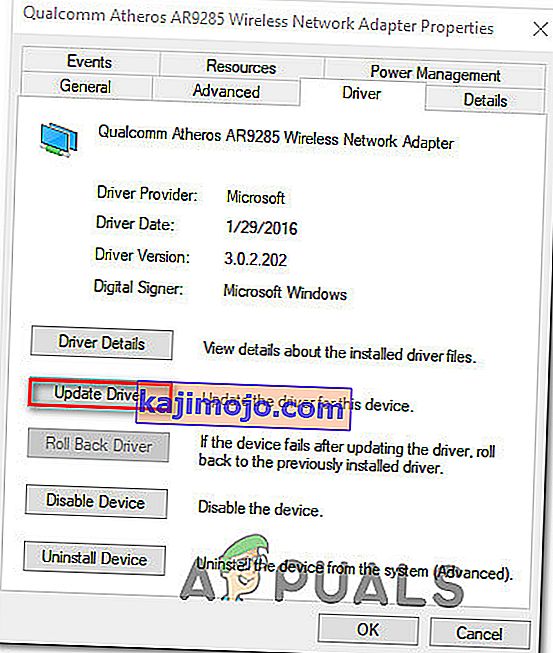
- Napsauta seuraavassa näytössä Hae automaattinen päivitetty ohjainohjelmisto . Odota, kunnes tarkistus on valmis, ja asenna sitten uusin saatavilla oleva versio noudattamalla näytön ohjeita.
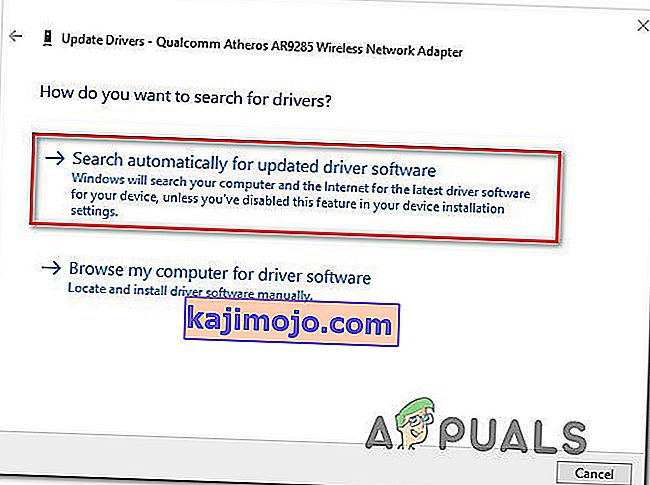
- Käynnistä tietokone uudelleen ja tarkista, onko ongelma ratkaistu, kun seuraava käynnistysjakso on valmis.