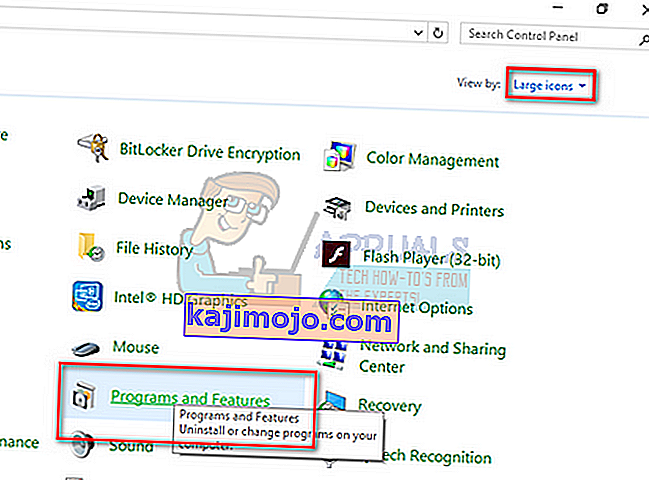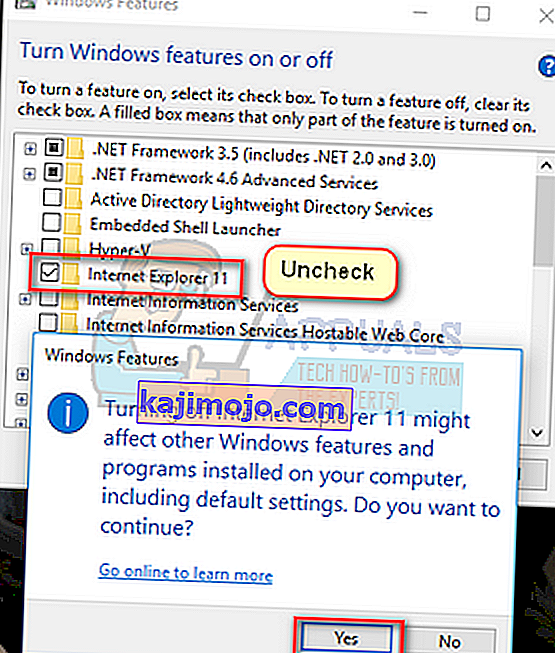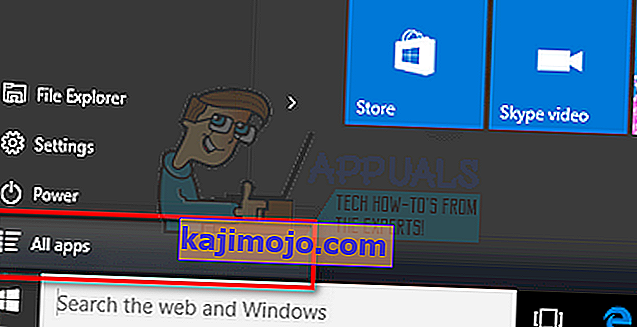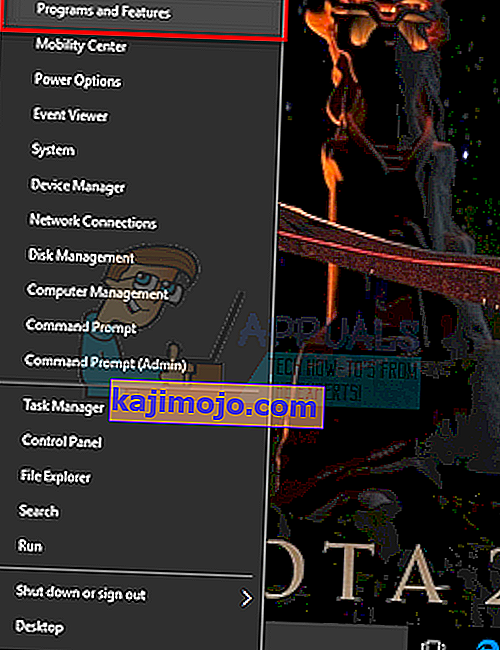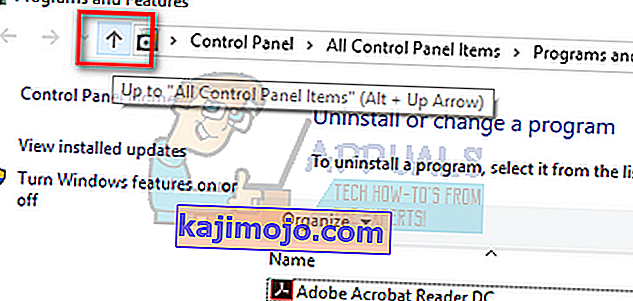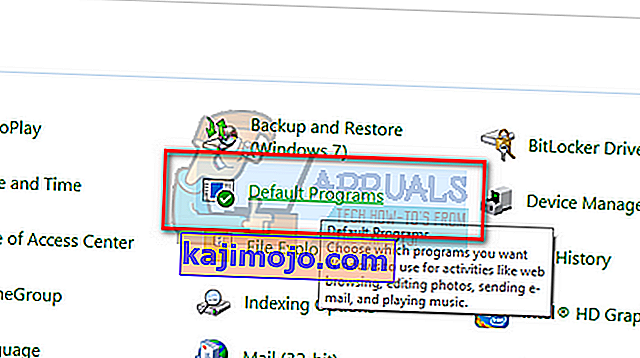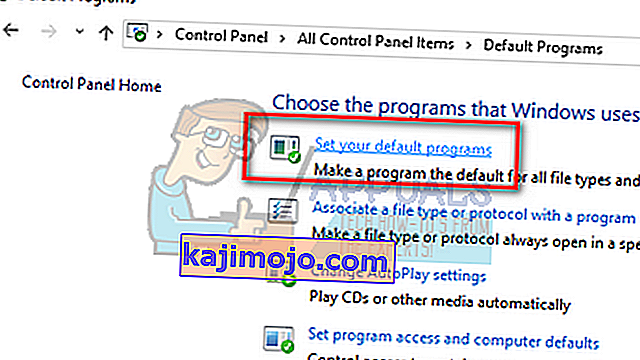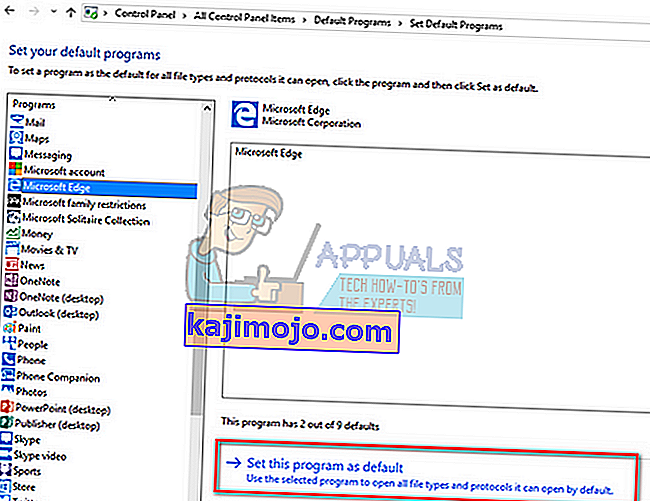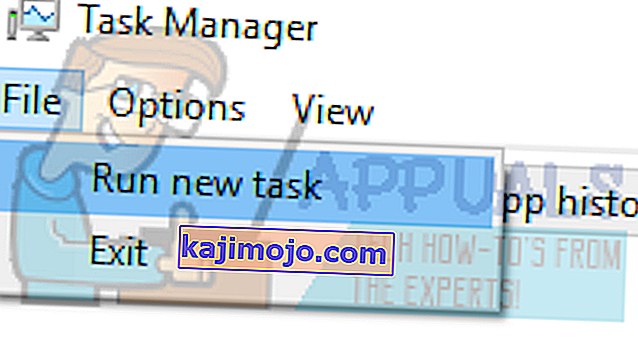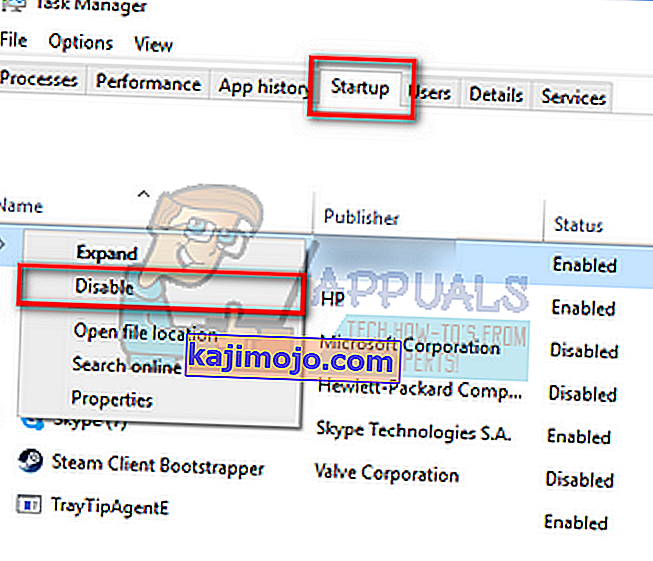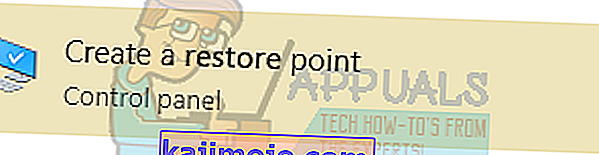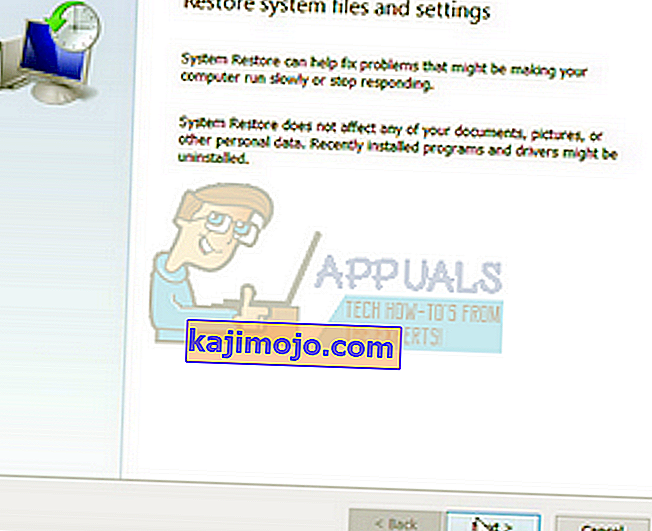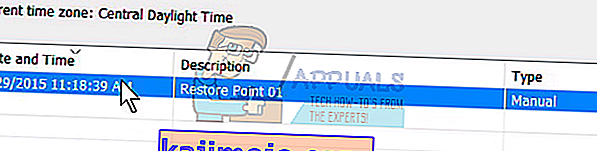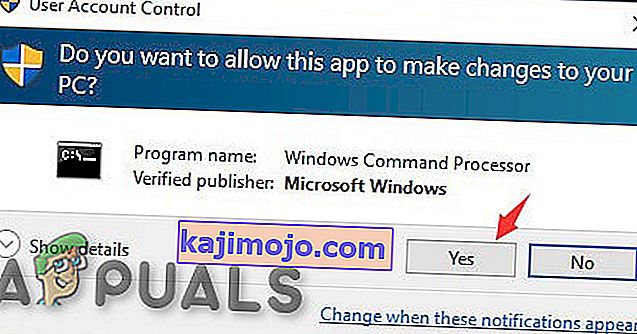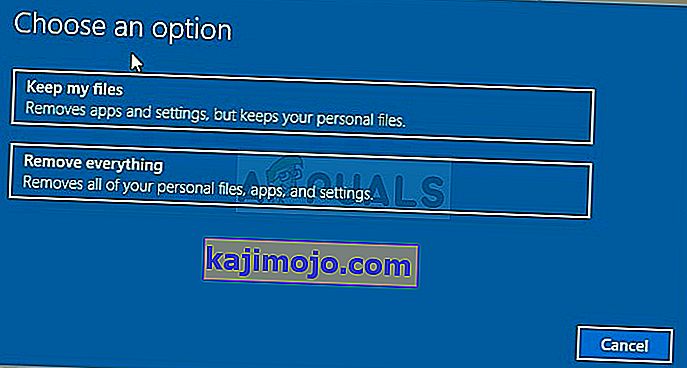Monet käyttäjät törmäsivät ongelmaan, jossa he eivät pystyneet käynnistämään erilaisia sovelluksia, jotka ovat yhteydessä explorer.exe-tiedostoon, kuten Outlook, Edge, Internet Explorer, Windows Explorer ja jopa Käynnistä-valikko.

Virhe tapahtuu yleensä, kun explorer.exe-tiedostot ovat vioittuneet tai jos kokoonpanossa on virheitä. Järjestelmätiedostosi voivat myös vioittua, koska jotkut käyttäjät ilmoittivat, että heidän virustentorjuntaohjelmistonsa viruksen / haittaohjelman takia poistivat liittyvät virustorjuntatiedostot yhdessä joidenkin järjestelmätiedostojen kanssa, jotka aiheuttivat virheen. Olemme hahmotelleet erilaisia korjauksia ongelman ratkaisemiseksi. Aloita ensimmäisestä ratkaisusta ja jatka matkaa vastaavasti.
Ratkaisu 1: Käynnistä Windows Explorer uudelleen
Yksinkertainen ja yksi helpoimmista ratkaisuista on käynnistää Resurssienhallinta uudelleen tehtävänhallinnan avulla. Tämä nollaa kaikki prosessin nykyiset kokoonpanot ja nollaa sen /
- Paina Windows + R tuodaksesi Run Type “ taskmgr ” -valintaikkunaan esiin tietokoneen tehtävähallinnan.
- Napsauta ikkunan yläosassa olevaa Prosessit- välilehteä.
- Etsi nyt Resurssienhallinnan tehtävä prosessiluettelosta. Napsauta sitä ja paina ikkunan vasemmassa alakulmassa olevaa Käynnistä- painiketta uudelleen .

Ratkaisu 2: Poista Internet Explorer 11 käytöstä
Toinen ongelman ratkaiseva ratkaisu oli Explorer 11: n poistaminen käytöstä. Huomaa, että tarvitset järjestelmänvalvojan käyttöoikeuden seurataksesi tätä ratkaisua, ja tietokoneesi saattaa kestää jonkin aikaa seuraavalla käynnistyskerralla joidenkin palveluiden alustaminen. Ole kärsivällinen ja anna Windowsin ottaa aikaa.
- Paina Windows + R, kirjoita " ohjauspaneeli " ja paina Enter.
- Kun olet ohjauspaneelissa, valitse näytön oikeassa yläkulmassa näkyvä vaihtoehto " Näytä suurilla kuvakkeilla " ja valitse alaluokka " Ohjelmat ja toiminnot ".
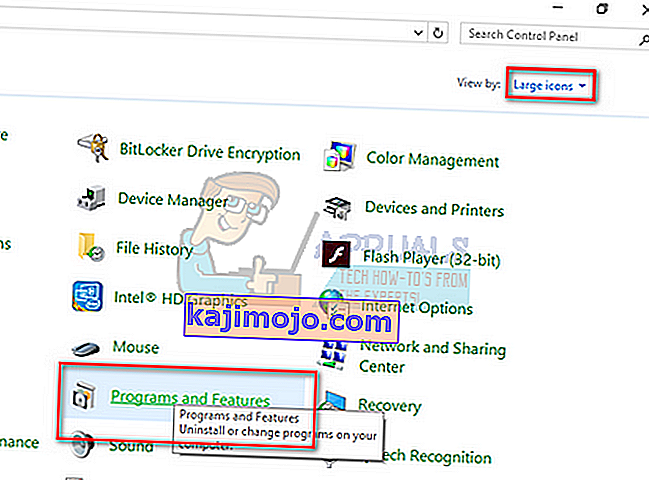
- Valitse nyt Ota Windows-ominaisuudet käyttöön tai poista käytöstä -vaihtoehto, joka on ikkunan vasemmassa yläkulmassa.

- Poista Internet Explorer 11 -ominaisuuden valinta . UAC ilmestyy ja pyytää sinua vahvistamaan toimintasi. Paina “ Ok ” ja käynnistä tietokone uudelleen.
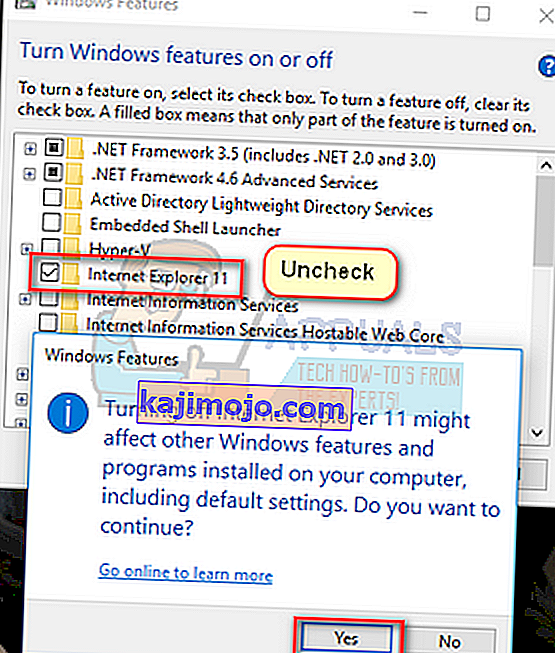
- Windows saattaa tarvita vähän aikaa seuraavaan uudelleenkäynnistykseen. Ole kärsivällinen ja anna prosessin päättyä.
Huomaa: Saatat joutua suorittamaan myös lyhyen päivityksen, joten varmista, että sinulla on aktiivinen Internet-yhteys.
Ratkaisu 3: Käynnistä Edge sovellusluettelosta
Toinen lyhyt kiertotapa, jos et voi saada Edgeä ajamaan, on ajaa Edge-sovellus uudelleen sovellusluettelosta. Vältämme kaikkien pikavalintojen käyttöä tässä menetelmässä. Se on villi laukaus, mutta koska se toimi joillekin tietokoneille, se saattaa toimia myös sinun.
- Napsauta näppäimistön Käynnistä- painiketta tai napsauta näytön vasemmassa alakulmassa olevaa Windows-logoa avataksesi Käynnistä-valikon.
- Napsauta " Kaikki sovellukset " käynnistääksesi luettelon sovelluksista (mukaan lukien oletusohjelmat).
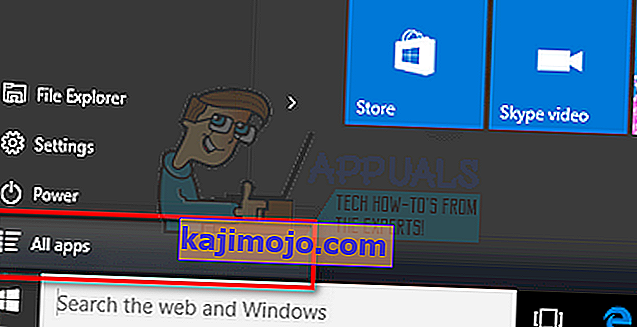
- Etsi nyt sovellusta luettelosta. Napsauta sitä käynnistääksesi ja tarkista, onko vielä eroja.

Ratkaisu 4: Aseta Edge oletusohjelmaksi
Toinen kiertotapa, jos saat virheen keskustellessasi avaamalla Edgen asettamaan sen oletusohjelmaksi. Suurimmalla osalla käyttäjistä on jokin muu sovellussarja (kuten Chrome). Näyttää siltä, että tällä ominaisuudella on joitain toimintoja. Voit aina peruuttaa muutokset samalla menetelmällä, jos tämä ei toimi sinulle.
- Napsauta hiiren kakkospainikkeella Käynnistä-valikkoa ja valitse " Ohjelmat ja ominaisuudet " käytettävissä olevien vaihtoehtojen luettelosta.
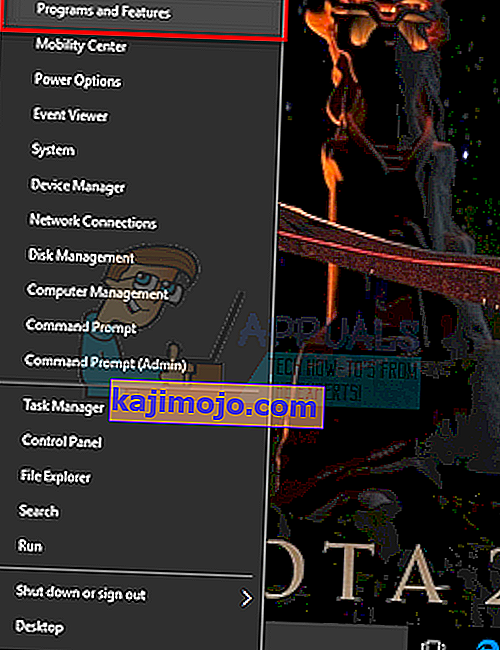
- Napsauta nyt ikkunan osoiterivin lähellä olevaa nuolta ylöspäin .
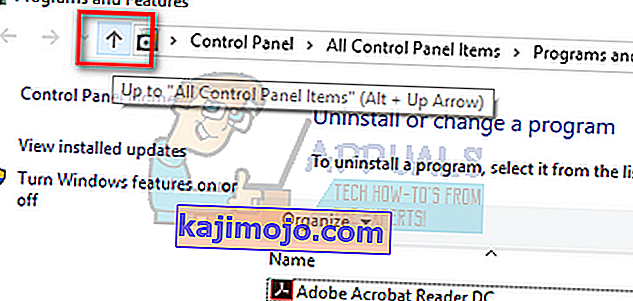
- Napsauta nyt " Oletusohjelmat " -alaluokkaa luettelosta.
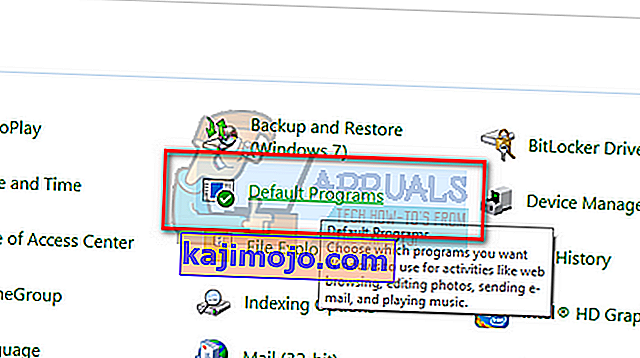
- Valitse seuraavaksi “ Aseta oletusohjelmat ”, jotta voimme tehdä tarvittavat muutokset.
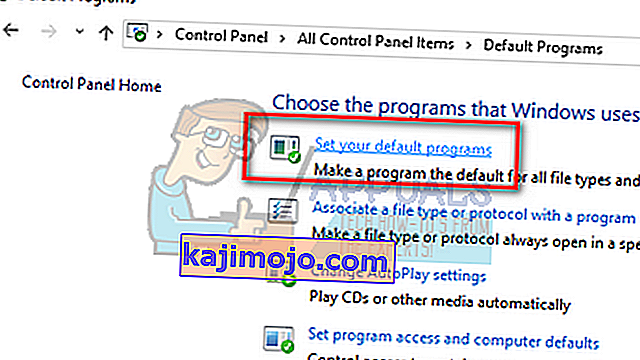
- Etsi vasemmanpuoleisesta siirtymisruudusta hakusana " Microsoft edge " ja napsauta " Aseta tämä ohjelma oletukseksi ".
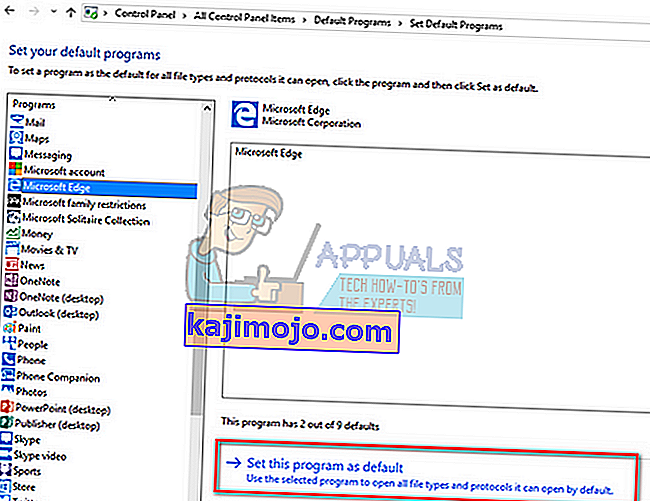
- Tallenna muutokset ja käynnistä tietokone uudelleen napsauttamalla “ OK ”. Tarkista nyt, jatkuuko ongelma.
Ratkaisu 5: Suorita System File Checker
System File Checker (SFC) on Microsoft Windowsissa oleva apuohjelma, jonka avulla käyttäjät voivat etsiä tietokoneiltaan vioittuneita tiedostoja käyttöjärjestelmässään. Tämä työkalu on ollut Microsoft Windowsissa Windows 98: sta lähtien. Se on erittäin hyödyllinen työkalu ongelman diagnosoimiseksi ja ongelmien syynä Windowsin vioittuneisiin tiedostoihin. Suoritamme myös DISM-komennon, jos SFC ei pysty korjaamaan joitain ilmoitettuja virheitä.
- Käynnistä Suorita-sovellus painamalla Windows + R. Kirjoita valintaikkunaan ” taskmgr ” ja paina Enter-näppäintä käynnistääksesi tietokoneesi tehtävänhallinnan.
- Napsauta nyt ikkunan vasemmassa yläkulmassa olevaa Tiedosto-vaihtoehtoa ja valitse " Suorita uusi tehtävä " käytettävissä olevien vaihtoehtojen luettelosta.
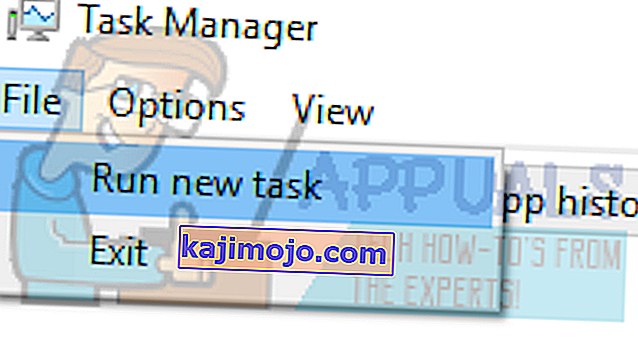
- Kirjoita nyt " PowerShell " valintaikkunaan ja tarkista alla oleva vaihtoehto " Luo tämä tehtävä järjestelmänvalvojan oikeuksilla ".
- Kun olet Windows Powershellissä, kirjoita " sfc / scannow " ja paina Enter . Tämä prosessi voi viedä jonkin aikaa, kun tietokone tarkistaa koko Windows-tiedostosi ja tarkistaa, onko siinä vioittuneita vaiheita.

- Jos kohtaat virheen, jossa Windows ilmoittaa löytäneensä virheen, mutta ei kyennyt korjaamaan niitä, kirjoita PowerShelliin ” DISM / Online / Cleanup-Image / RestoreHealth ”. Tämä lataa vioittuneet tiedostot Windows-päivityspalvelimilta ja korvaa vioittuneet. Huomaa, että tämä prosessi voi myös viedä jonkin aikaa internetyhteytesi mukaan. Älä peruuta missään vaiheessa ja anna sen käydä.
Ratkaisu 6: Poista / poista virustentorjuntaohjelmat käytöstä
Toinen havaittu mielenkiintoinen ilmiö oli se, että näytti siltä, että monet virustentorjuntaohjelmat häiritsivät käyttöjärjestelmää ja olivat ongelman ydin. Lisäksi virustentorjuntaohjelmisto on saattanut asettaa karanteeniin tiettyjä hakemistoja, joissa on järjestelmätiedostoja. Jotkut näistä virustentorjuntaohjelmista sisältävät Panda, AVG jne. Jos käytät StartIsBack- sovellusta, poista se.
Poista kaikki virustentorjuntaohjelmat käytöstä. Voit poistaa ne väliaikaisesti käytöstä tai, jos heillä ei ole tätä toimintoa, harkitse niiden poistamista (vain jos sinulla on tuoteavain ja sinulla on pääsy asennuspakettiin). Voit myös tarkistaa artikkelistamme, kuinka Avast Antivirus poistetaan väliaikaisesti käytöstä.
Huomaa: Poista virustorjunta käytöstä omalla vastuullasi. Tämä artikkeli on tarkoitettu vain tiedoksi. Asiantuntijat eivät ole vastuussa mistään vahingoista, jotka tietokoneellesi aiheutuvat haittaohjelmien tai virusten tartuttamisesta.
Ratkaisu 7: Poista iCloud ja sen palvelut käytöstä
Joitakin raportteja ilmoitti, että virheilmoituksen aiheuttaa myös sovellus iCloud. Tämän sovelluksen historia on ristiriidassa Windows-käyttöjärjestelmän kanssa. Sinun on poistettava se käytöstä käynnistyksen yhteydessä tehtävänhallinnan avulla ja suljettava kaikki siihen liittyvät prosessit. Voit aina peruuttaa muutokset samalla menetelmällä, jos tämä ei toimi odotetulla tavalla.
- Paina Windows + R, kirjoita valintaikkunaan ” taskmgr ” ja paina Enter.
- Klikkaa ” Käynnistys ” -välilehti ja etsiä iCloud luettelosta prosesseista. Napsauta sitä hiiren kakkospainikkeella ja valitse Poista käytöstä .
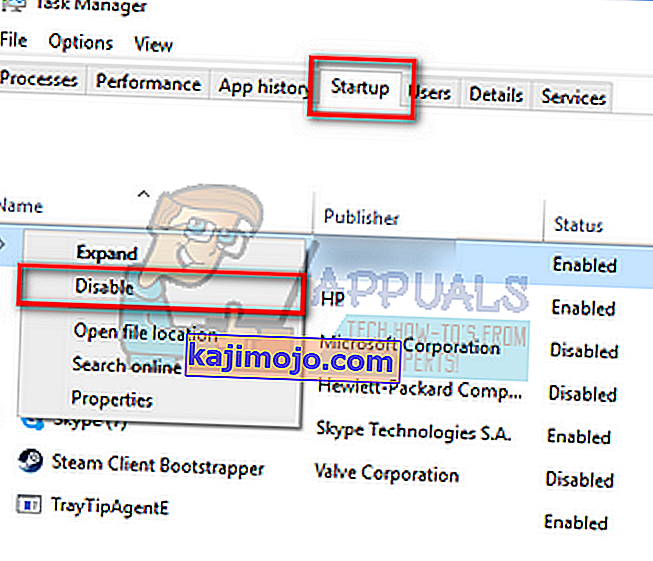
- Käynnistä tietokone uudelleen ja tarkista, onko ongelma ratkaistu.
Huomaa: Yritä myös lopettaa kaikki käynnissä olevat iCloud-prosessit milloin tahansa tehtävänhallinnan avulla.
Ratkaisu 8: Asenna uusimmat Windows-päivitykset
Windows julkaisee tärkeät päivitykset, jotka kohdistuvat käyttöjärjestelmän virhekorjauksiin. Jos pidät ja et asenna Windows-päivitystä, suosittelemme, että teet sen. Windows 10 on uusin Windows-käyttöjärjestelmä, ja uudet käyttöjärjestelmät vievät paljon aikaa täydellisyyden parantamiseksi kaikilta osin.
Käyttöjärjestelmän kanssa on vielä vireillä monia kysymyksiä, ja Microsoft julkaisee usein päivityksiä näiden ongelmien ratkaisemiseksi.
- Käynnistä aloitusvalikon hakupalkki painamalla Windows + S- painiketta. Kirjoita valintaikkunaan ” Windows-päivitys ”. Napsauta ensimmäistä tulevaa hakutulosta.

- Napsauta päivitysasetuksissa napsauttamalla painiketta " Tarkista päivitykset ". Nyt Windows tarkistaa automaattisesti saatavana olevat päivitykset ja asentaa ne. Se voi jopa kehottaa sinua käynnistämään uudelleen.
- Käynnistä tietokone päivityksen jälkeen uudelleen ja tarkista, onko ongelma korjattu.
Ratkaisu 9: Suorita järjestelmän palautus / suorita puhdas asennus
Jos kaikki yllä olevat menetelmät eivät toimi, meillä ei ole muuta vaihtoehtoa kuin palauttaa Windows viimeiseen palautuspisteeseen. Jos sinulla ei ole viimeistä palautuspistettä, voit asentaa puhtaan Windows-version. Voit käyttää Belarc-apuohjelmaa kaikkien käyttöoikeuksien tallentamiseen, varmuuskopioida tiedot ulkoisen tallennustilan avulla ja suorittaa sitten puhdas asennus.
Huomautus: Varmista, että varmuuskopioit tietosi ennen tämän ratkaisun suorittamista. Käytä ulkoista kiintolevyä tai USB: tä tallentaaksesi kaikki tärkeät tiedostosi joka tapauksessa.
Tässä on menetelmä Windowsin palauttamiseksi viimeisestä palautuspisteestä.
- Käynnistä aloitusvalikon hakupalkki painamalla Windows + S. Kirjoita " palauta " valintaikkunaan ja valitse ensimmäinen ohjelma, joka tulee tulokseen.
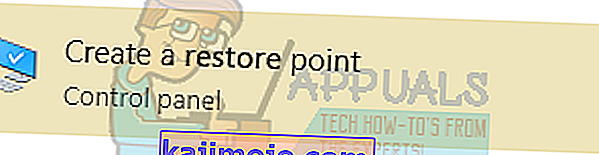
- Kun olet palautusasetuksissa, paina Järjestelmän suojaus -välilehden alla olevaa ikkunan alussa olevaa Järjestelmän palauttamista .

- Nyt ohjattu toiminto avaa navigoinnin kaikissa vaiheissa järjestelmän palauttamiseksi. Paina Seuraava ja jatka kaikkia muita ohjeita.
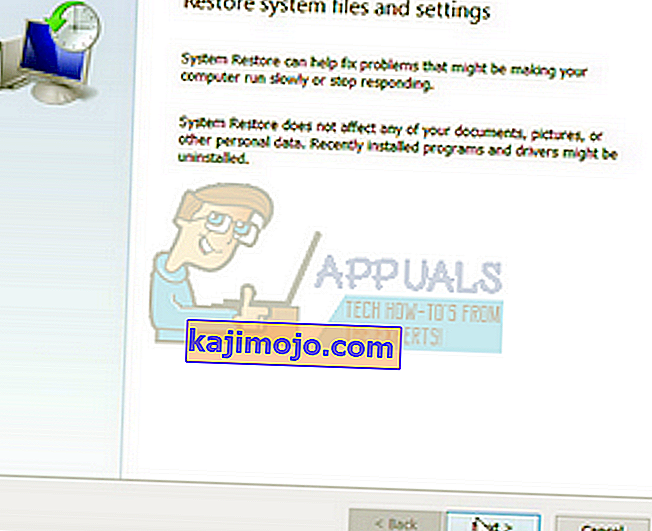
- Nyt valitse palautuspiste luettelosta vaihtoehtoja. Jos sinulla on useampi kuin yksi järjestelmän palautuspiste, ne luetellaan tässä.
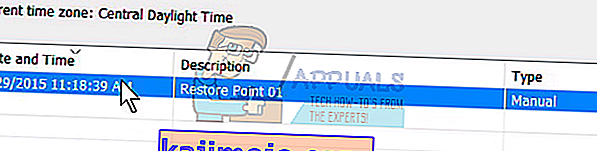
- Nyt Windows vahvistaa toimintasi viimeisen kerran ennen kuin se käynnistää järjestelmän palautusprosessin. Tallenna kaikki työsi ja varmuuskopioi tärkeät tiedostot joka tapauksessa ja jatka prosessia.

- Kun olet palauttanut onnistuneesti, kirjaudu järjestelmään ja tarkista, onko käsillä oleva virhe korjattu.
Ratkaisu 10: Muutokset ExplorereFrame.dll-tiedostolla
Explorerframe.dll on tiedosto, joka sisältää monia resursseja, joita explorer.exe käyttää. Näitä resursseja ovat bittikartat, kuvakkeet, valikot jne. Jos tätä tiedostoa ei ole rekisteröity (ohjelmistovirheen takia) tai se vioittuu, se voi aiheuttaa nykyisen explorer.exe -virheen. Siinä tapauksessa ExplorerFrame.dll-rekisteröinti uudelleen voi ratkaista ongelman.
- Napsauta Windows -painiketta (vuonna vasemmassa alakulmassa näytön), kirjoita Komentorivi ja hakutuloksissa näkyvissä, klikkaa hiiren oikealla päälle Komentorivi ja valitse Suorita järjestelmänvalvojana .

- Jos UAC kehottaa, valitse Kyllä .
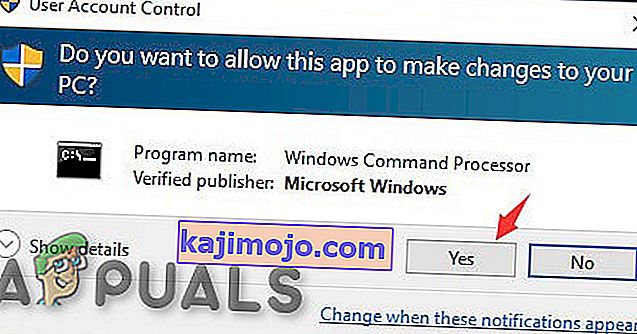
- Kirjoita komentokehotteeseen
regsvr32 ExplorerFrame.dll
ja paina Enter .
- Käynnistä järjestelmä uudelleen ja tarkista, onko explorer.exe-ongelma ratkaistu.
- Jos ei, voit kopioida ExplorerFrame.dll toisesta toimivasta Windows-tietokoneesta tai Internetistä (ei suositella) ja liittää sen ongelmalliseen järjestelmään. Polku kopioida ja liittää ExplorerFrame.dll on
C: \ Windows \ System32 ja \ SystemWOW64
Ratkaisu 11: Luo toinen paikallisen järjestelmänvalvojan tili
Jokaisella Windows-käyttäjätilillä on erityiset asetukset ja asetukset sovelluksille ja muille järjestelmäasetuksille. Jos paikallinen Windows-profiilisi / tilisi on vioittunut, se voi olla syy virhevirheeseen, jota ei ole rekisteröity. Siinä tapauksessa uuden käyttäjäprofiilin / tilin luominen voi ratkaista ongelman. Huomaa, että tämä poistaa kaikki nykyiset asetuksesi tililtäsi ja sinun on määritettävä ne uudelleen.
- Luo uusi paikallinen käyttäjätili / profiili Windowsille.

- Tarkista nyt, voitko käyttää järjestelmääsi ongelmitta. Jos mahdollista, harkitse kaikkien käyttäjäasetusten siirtämistä uudelle tilille.
Ratkaisu 12: Nollaa Windows
Jos mikään ei ole auttanut sinua toistaiseksi, Windowsin nollaaminen voi ratkaista ongelman. Windows 10 tarjoaa toiminnot, joiden avulla käyttäjät voivat palauttaa järjestelmänsä oletusasetuksiinsa poistamalla kaikki käyttäjän asentamat sovellukset / ohjaimet. Älä ole huolissasi tiedostoistasi, sinulla on mahdollisuus joko pitää ne tai poistaa ne.
- Nollaa Windows.
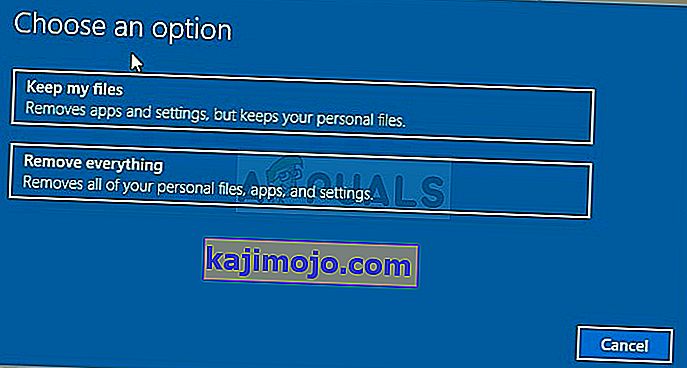
- Tarkista nyt, onko järjestelmässäsi luokkaa, jota ei ole rekisteröity tietokoneessa.
Jos sinulla ei ole palautuspisteitä tai jos järjestelmän palautus ei toimi, voit tehdä Windowsin puhtaan asennuksen käynnistyslevyllä. Tarkista artikkeli siitä, kuinka luoda käynnistettävä media . On olemassa kaksi tapaa: käyttämällä Microsoftin medialuontityökalua ja Rufusta.